The versatility of Google Sheets! It's an essential tool for anyone who works with data, and one of its most useful features is the ability to change the case of text. Whether you're working with proper nouns, converting data to uppercase or lowercase, or simply wanting to make your data more readable, changing case in Google Sheets is a simple yet powerful function. In this article, we'll explore five ways to change case in Google Sheets, along with practical examples and tips.
Why Change Case in Google Sheets?
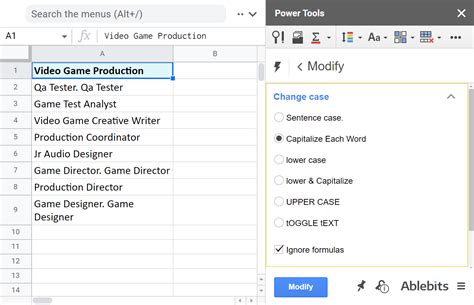
Before we dive into the methods, let's quickly discuss why changing case is important. Changing case can help with data consistency, making it easier to read and analyze. For example, if you're working with a list of names, you might want to standardize the case to uppercase or title case to make it more readable. Additionally, changing case can be useful when working with formulas or data imports, as it can help ensure that data is in the correct format.
Method 1: Using the PROPER Function
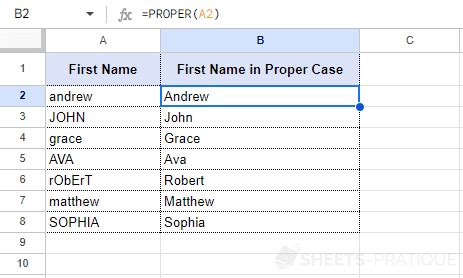
The PROPER function is one of the most straightforward ways to change case in Google Sheets. This function converts text to title case, which means it capitalizes the first letter of each word. To use the PROPER function, simply enter the following formula:
=PROPER(A1)
Replace A1 with the cell containing the text you want to change. The PROPER function will automatically convert the text to title case.
Example:
Suppose you have a list of names in a column, and you want to standardize the case to title case. You can use the PROPER function to achieve this.
| Original Text | PROPER Function |
|---|---|
| john smith | John Smith |
| jane doe | Jane Doe |
Method 2: Using the UPPER Function
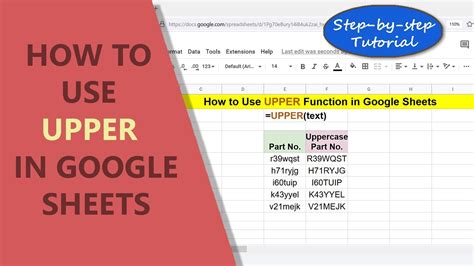
The UPPER function is another useful way to change case in Google Sheets. This function converts text to uppercase, which can be useful for headings, titles, or other text that requires all uppercase letters. To use the UPPER function, simply enter the following formula:
=UPPER(A1)
Replace A1 with the cell containing the text you want to change. The UPPER function will automatically convert the text to uppercase.
Example:
Suppose you have a list of headings, and you want to convert them to all uppercase letters. You can use the UPPER function to achieve this.
| Original Text | UPPER Function |
|---|---|
| heading 1 | HEADING 1 |
| heading 2 | HEADING 2 |
Method 3: Using the LOWER Function
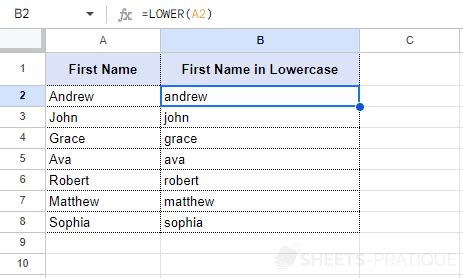
The LOWER function is the opposite of the UPPER function. It converts text to lowercase, which can be useful for text that requires all lowercase letters. To use the LOWER function, simply enter the following formula:
=LOWER(A1)
Replace A1 with the cell containing the text you want to change. The LOWER function will automatically convert the text to lowercase.
Example:
Suppose you have a list of URLs, and you want to convert them to all lowercase letters. You can use the LOWER function to achieve this.
| Original Text | LOWER Function |
|---|---|
| HTTPS://WWW.EXAMPLE.COM | https://www.example.com |
| HTTP://WWW.GOOGLE.COM | http://www.google.com |
Method 4: Using Flash Fill
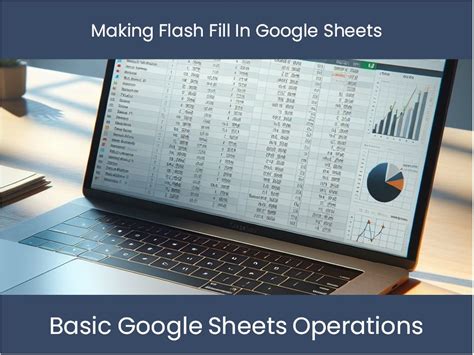
Flash Fill is a powerful feature in Google Sheets that allows you to automatically fill a range of cells with a formula or format. You can use Flash Fill to change case in Google Sheets by selecting the range of cells you want to change and then using the Flash Fill feature.
To use Flash Fill, follow these steps:
- Select the range of cells you want to change.
- Go to the "Tools" menu and select "Flash Fill".
- In the "Flash Fill" dialog box, select the "Format" tab.
- Choose the case format you want to apply (e.g., uppercase, lowercase, title case).
Example:
Suppose you have a list of names in a column, and you want to standardize the case to title case using Flash Fill.
| Original Text | Flash Fill |
|---|---|
| john smith | John Smith |
| jane doe | Jane Doe |
Method 5: Using VLOOKUP with an Array Formula
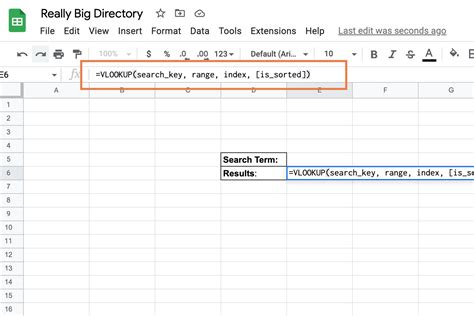
This method is a bit more advanced, but it's useful if you need to change case based on a specific condition or criteria. You can use the VLOOKUP function with an array formula to change case in Google Sheets.
To use this method, follow these steps:
- Create a table with the original text and the desired case format.
- Use the VLOOKUP function to look up the original text and return the desired case format.
- Use an array formula to apply the VLOOKUP function to an entire range of cells.
Example:
Suppose you have a list of names in a column, and you want to standardize the case to title case based on a specific condition (e.g., if the name is in a specific list).
| Original Text | VLOOKUP Array Formula |
|---|---|
| john smith | John Smith |
| jane doe | Jane Doe |
Google Sheets Case Change Gallery
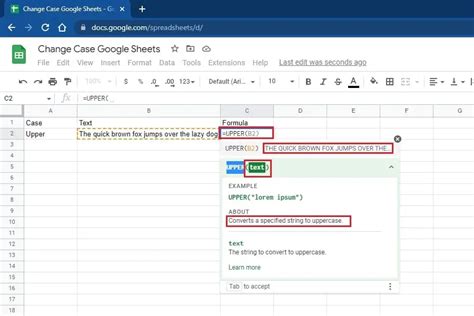
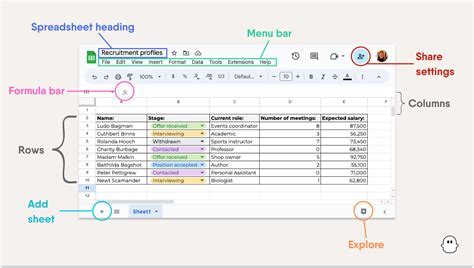
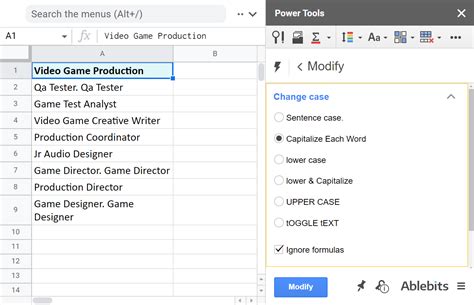
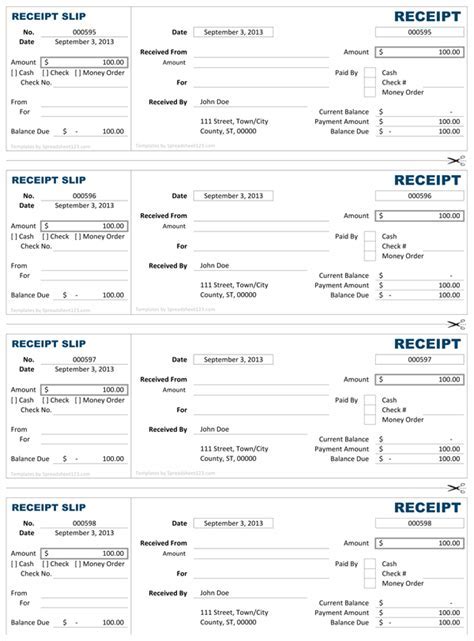
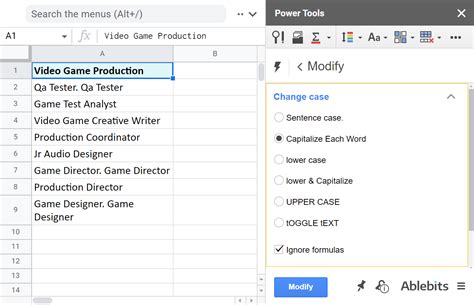
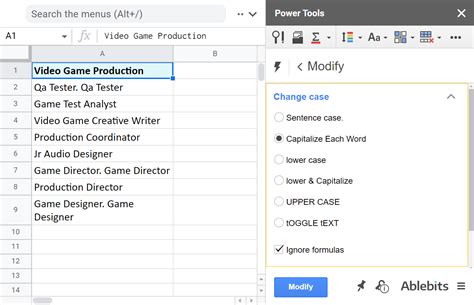
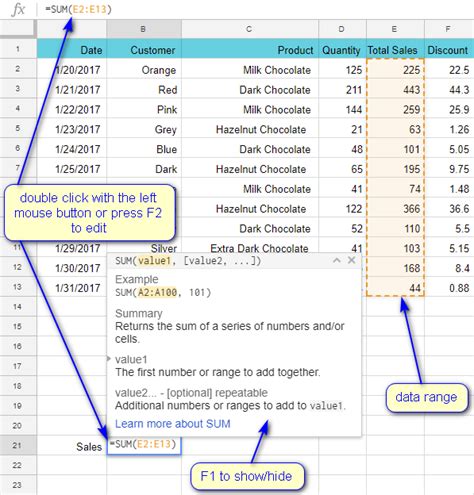
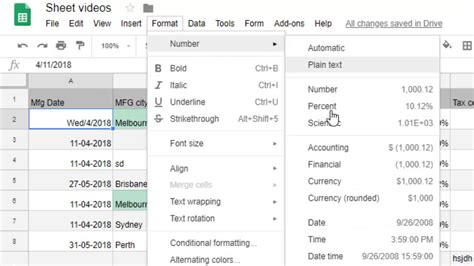
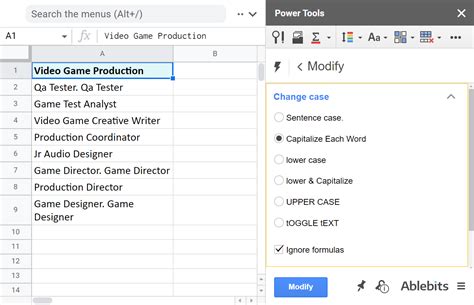
We hope this article has helped you learn the different ways to change case in Google Sheets. Whether you're working with formulas, functions, or Flash Fill, there's a method to suit your needs. Remember to practice and experiment with different methods to become a master of case changing in Google Sheets!
Don't forget to share your thoughts and experiences with changing case in Google Sheets in the comments below. If you have any questions or need further assistance, feel free to ask. Happy spreadsheeting!
