Intro
Master the art of formatting in Google Sheets with our step-by-step guide to creating a checkbox strikethrough. Learn how to easily strike through checkboxes in Google Sheets using simple formulas and formatting techniques. Discover how to automate tasks, enhance readability, and streamline your workflow with this expert-approved method.
Using Google Sheets can greatly improve your productivity and organization, but sometimes, you need a little extra help to make your tasks more manageable. One feature that can be extremely useful is the checkbox strikethrough. In this article, we'll explore how to use Google Sheets checkbox strikethrough, its benefits, and how to implement it in your workflow.
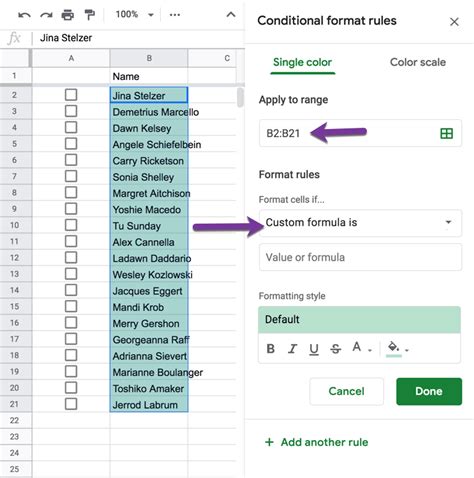
What is Google Sheets Checkbox Strikethrough?
Google Sheets checkbox strikethrough is a feature that allows you to strike through a checkbox once it's been checked. This can be incredibly useful for to-do lists, task management, and other applications where you need to keep track of completed tasks. When a task is completed, you can check the box, and the text will be struck through, indicating that it's done.
Benefits of Using Google Sheets Checkbox Strikethrough
Using Google Sheets checkbox strikethrough can have several benefits, including:
- Improved organization: By striking through completed tasks, you can easily see what's left to be done and focus on the remaining tasks.
- Enhanced productivity: The visual cue of a struck-through task can help you stay motivated and see the progress you're making.
- Simplified task management: With the checkbox strikethrough feature, you can easily manage your tasks and mark them as completed without having to delete or move them to a separate list.
How to Use Google Sheets Checkbox Strikethrough
Using Google Sheets checkbox strikethrough is relatively straightforward. Here are the steps to follow:
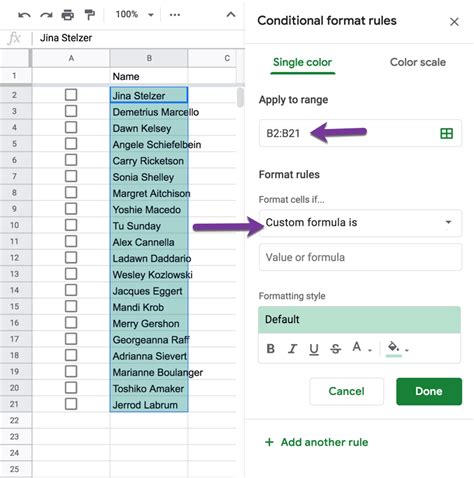
- Create a checkbox: To start, you'll need to create a checkbox in your Google Sheet. To do this, select the cell where you want to add the checkbox and go to the "Insert" menu. Click on "Checkbox" and select "Checkbox" from the drop-down menu.
- Format the checkbox: Once you've added the checkbox, you can format it to include the strikethrough feature. To do this, select the cell with the checkbox and go to the "Format" tab. Click on "Conditional formatting" and select "Custom formula is."
- Enter the formula: In the formula bar, enter the following formula:
=REGEXMATCH(A1, "^\[[xX]\]")(assuming your checkbox is in cell A1). This formula will check if the checkbox is checked and apply the strikethrough formatting if it is. - Apply the formatting: Click on the "Format" button and select the formatting options you want to apply when the checkbox is checked. You can choose to strike through the text, change the font color, or apply other formatting options.
Example Use Cases
Here are a few example use cases for Google Sheets checkbox strikethrough:
- To-do lists: Create a to-do list with checkboxes next to each task. As you complete each task, check the box, and the text will be struck through, indicating that it's done.
- Task management: Use Google Sheets to manage tasks and projects. Add checkboxes to each task and use the strikethrough feature to mark completed tasks.
- Shopping lists: Create a shopping list with checkboxes next to each item. As you purchase each item, check the box, and the text will be struck through, indicating that it's been purchased.
Common Issues and Troubleshooting
Here are a few common issues you may encounter when using Google Sheets checkbox strikethrough and some troubleshooting tips:
- Checkbox not working: If the checkbox isn't working, check that you've entered the formula correctly and that the formatting options are set correctly.
- Strikethrough not applying: If the strikethrough formatting isn't applying, check that the formula is correct and that the formatting options are set correctly.
- Checkbox not striking through: If the checkbox isn't striking through the text, check that the formatting options are set correctly and that the formula is correct.
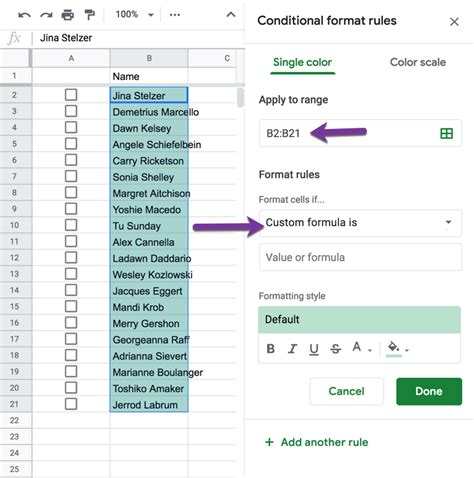
Gallery of Google Sheets Checkbox Strikethrough Examples
Google Sheets Checkbox Strikethrough Image Gallery
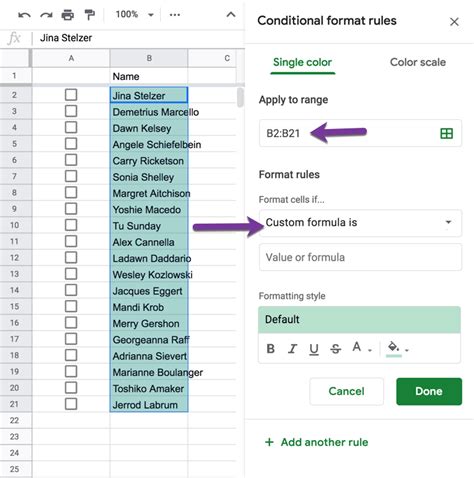
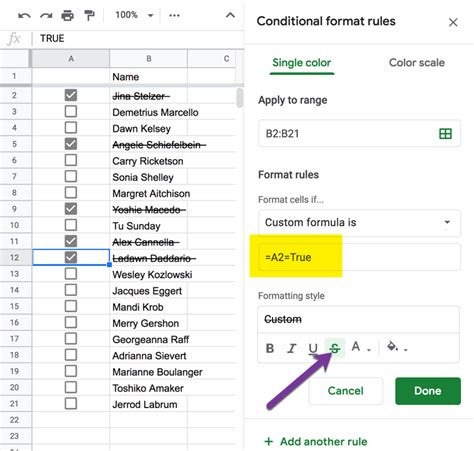
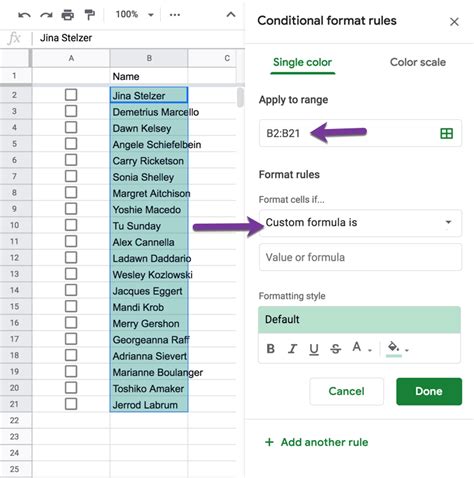
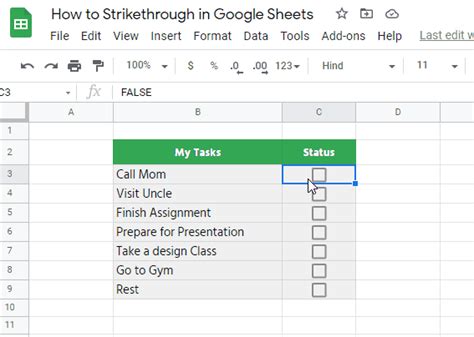
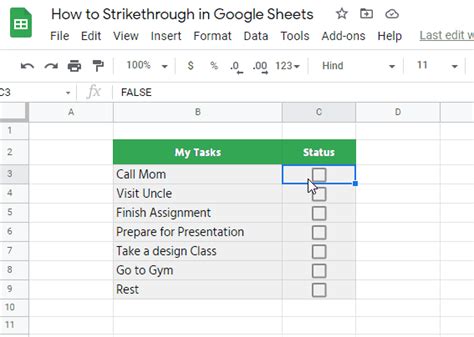
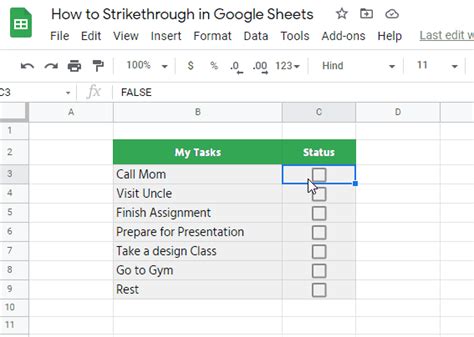
Conclusion
Google Sheets checkbox strikethrough is a powerful feature that can help you stay organized and productive. By following the steps outlined in this article, you can easily add checkbox strikethrough to your Google Sheets and start using it to manage your tasks and projects. Whether you're using it for to-do lists, task management, or shopping lists, the checkbox strikethrough feature can help you stay on top of your tasks and achieve your goals.
We hope this article has been helpful in explaining how to use Google Sheets checkbox strikethrough. If you have any questions or comments, please feel free to share them below.
