Conditional formatting in Google Sheets is a powerful tool that allows you to highlight cells based on specific conditions, making it easier to analyze and visualize your data. One of the most useful features of conditional formatting is the ability to apply borders to cells. In this article, we'll explore how to use conditional formatting borders in Google Sheets, including the benefits, how to apply them, and some practical examples.
The Benefits of Conditional Formatting Borders
Conditional formatting borders can help you to:
- Highlight important information: By applying borders to cells that meet specific conditions, you can draw attention to critical information, such as deadlines, targets, or anomalies.
- Organize and structure data: Borders can help to separate data into distinct categories, making it easier to read and understand.
- Enhance visual appeal: Borders can add a professional touch to your spreadsheets, making them more visually appealing and easier to share with others.
How to Apply Conditional Formatting Borders in Google Sheets
To apply conditional formatting borders in Google Sheets, follow these steps:
- Select the cells you want to format.
- Go to the "Format" tab in the top menu.
- Select "Conditional formatting".
- In the conditional formatting panel, select the formatting style you want to apply (e.g., "Borders").
- Choose the border style, color, and width.
- Set the condition for which cells to format (e.g., "Value is greater than 100").
- Click "Done".
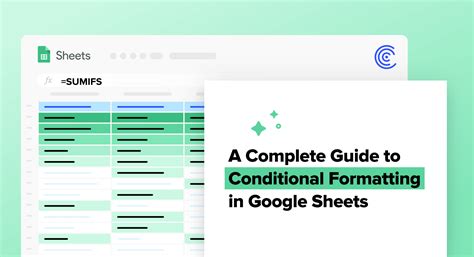
Examples of Conditional Formatting Borders
Here are some practical examples of how to use conditional formatting borders in Google Sheets:
- Highlighting deadlines: Apply a red border to cells that contain a date within the next week.
- Identifying trends: Use a blue border to highlight cells that show an upward trend in sales data.
- Categorizing data: Apply a green border to cells that contain a specific category of data, such as "Customer Type".
Types of Conditional Formatting Borders
Google Sheets offers several types of conditional formatting borders, including:
- Solid border: A continuous line around the cell.
- Dashed border: A dashed line around the cell.
- Dotted border: A dotted line around the cell.
- Double border: Two parallel lines around the cell.
Customizing Conditional Formatting Borders
You can customize the appearance of conditional formatting borders by adjusting the following settings:
- Border color: Choose from a range of colors to match your spreadsheet's theme.
- Border width: Adjust the width of the border to suit your needs.
- Border style: Choose from solid, dashed, dotted, or double borders.
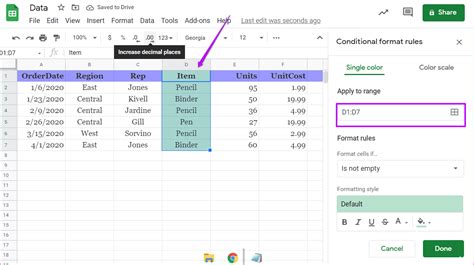
Tips and Tricks for Using Conditional Formatting Borders
- Use borders to highlight exceptions: Apply borders to cells that contain exceptions or anomalies in your data.
- Use borders to create a heatmap: Apply borders to cells that contain data that meets specific conditions, creating a heatmap effect.
- Experiment with different border styles: Try out different border styles to find the one that works best for your data.
Best Practices for Using Conditional Formatting Borders
To get the most out of conditional formatting borders, follow these best practices:
- Use borders consistently: Apply borders consistently throughout your spreadsheet to create a cohesive look.
- Use borders sparingly: Avoid overusing borders, as this can make your spreadsheet look cluttered.
- Test and refine: Test your conditional formatting borders and refine them as needed to ensure they are working as intended.
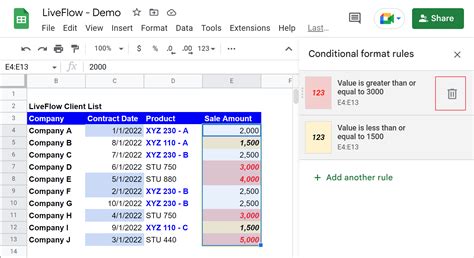
Gallery of Google Sheets Conditional Formatting Borders
Google Sheets Conditional Formatting Borders Gallery
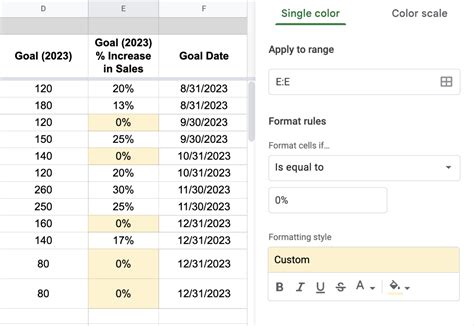
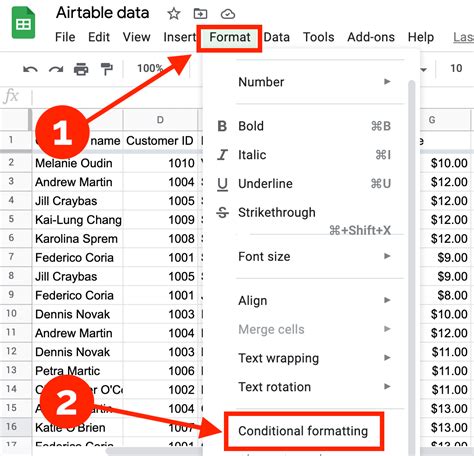
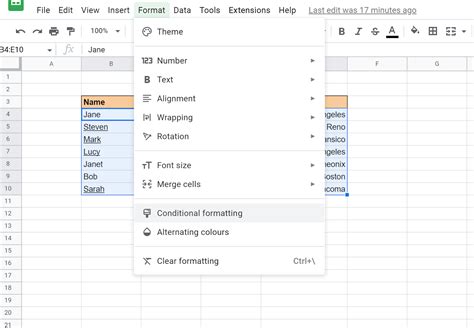
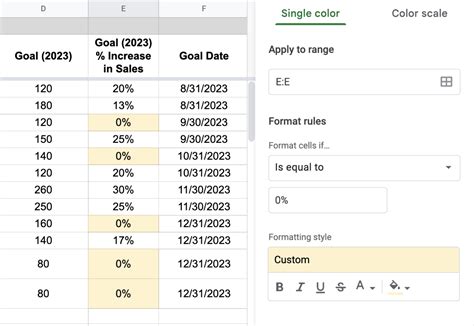
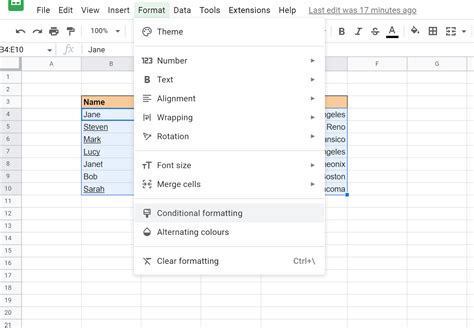
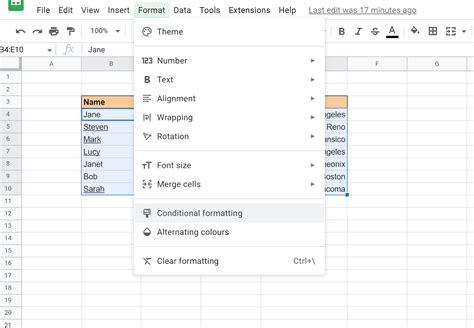
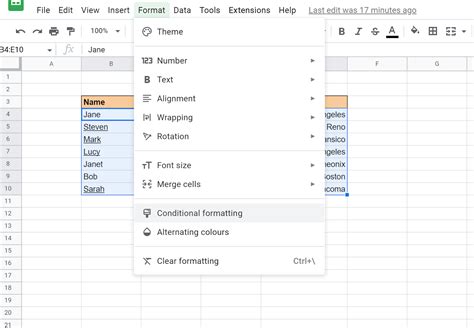
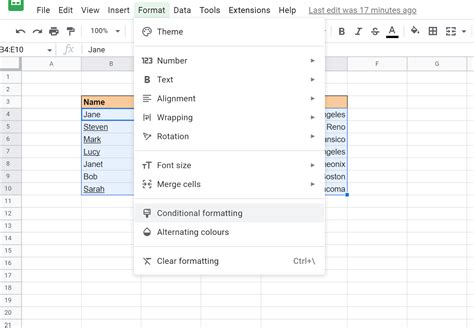
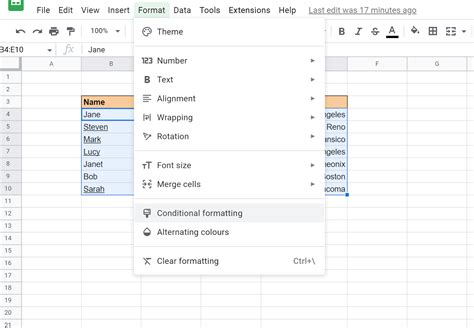
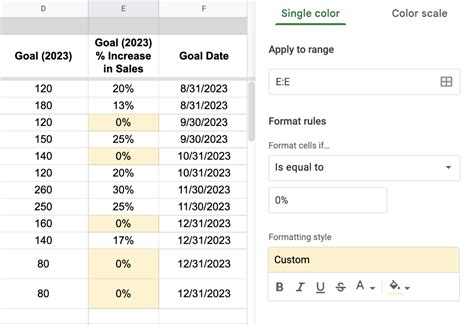
We hope this article has helped you to understand the benefits and uses of conditional formatting borders in Google Sheets. With these tips and tricks, you'll be able to create professional-looking spreadsheets that highlight important information and make data analysis easier. Do you have any questions or examples of how you use conditional formatting borders in Google Sheets? Share them with us in the comments below!
