Highlighting rows in Google Sheets is a useful feature that helps draw attention to specific data, making it easier to analyze and understand. Whether you're working on a personal project or collaborating with a team, being able to highlight rows can greatly enhance the readability and presentation of your spreadsheet. In this article, we'll explore five different ways to highlight rows in Google Sheets, each with its own unique application and benefits.
Why Highlight Rows in Google Sheets?
Before we dive into the various methods, it's essential to understand the importance of highlighting rows in Google Sheets. By doing so, you can:
- Emphasize critical data points or trends
- Distinguish between different categories or groups
- Create visual hierarchies to organize complex data
- Enhance the overall appearance and readability of your spreadsheet
Method 1: Conditional Formatting
Conditional formatting is one of the most powerful and flexible ways to highlight rows in Google Sheets. This feature allows you to set rules based on cell values, formulas, or formatting, which can then be applied to entire rows.
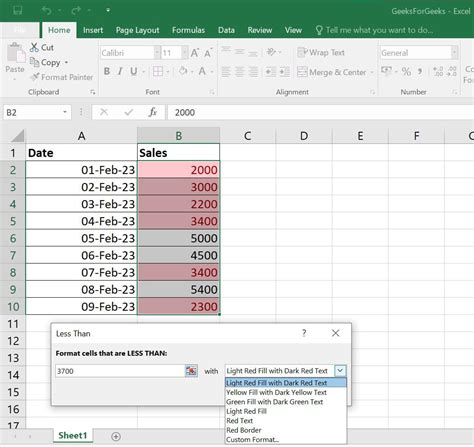
To use conditional formatting, follow these steps:
- Select the range of cells you want to apply the formatting to.
- Go to the "Format" tab in the top menu.
- Click on "Conditional formatting."
- Set the rule by selecting the format style and the condition.
- Click "Done" to apply the formatting.
Method 2: Using Formulas
Another way to highlight rows in Google Sheets is by using formulas. This method involves creating a formula that returns a value based on a specific condition, which can then be used to highlight the row.
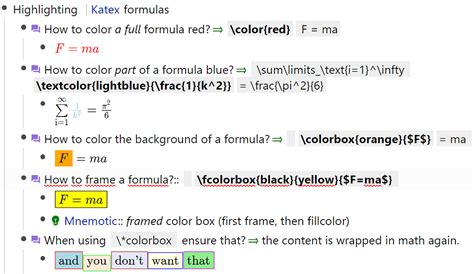
Here's an example formula:
=IF(A2>10,"Highlight","")
Assuming the value in cell A2 is greater than 10, the formula will return the text "Highlight," which can then be used to apply a highlight format to the row.
Method 3: Using Google Sheets Functions
Google Sheets provides several built-in functions that can be used to highlight rows based on specific conditions. One such function is the FILTER function, which can be used to highlight rows that meet certain criteria.

Here's an example formula:
=FILTER(A:B, A:A>10)
This formula will highlight the rows in columns A and B where the value in column A is greater than 10.
Method 4: Using Google Sheets Add-ons
Google Sheets add-ons are third-party tools that can be installed to extend the functionality of Google Sheets. One such add-on is the "Highlight Rows" add-on, which allows you to highlight rows based on specific conditions.
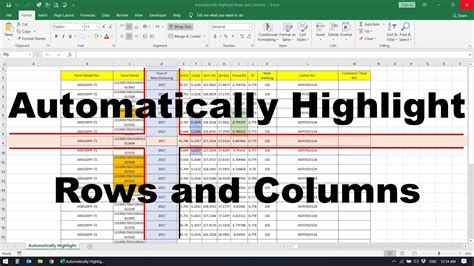
To install the add-on, follow these steps:
- Go to the Google Workspace Marketplace.
- Search for "Highlight Rows."
- Click "Install" to install the add-on.
- Follow the prompts to set up the add-on.
Method 5: Manual Highlighting
The final method is to manually highlight rows in Google Sheets. This involves selecting the row and applying a highlight format using the "Format" tab in the top menu.

To manually highlight a row, follow these steps:
- Select the row you want to highlight.
- Go to the "Format" tab in the top menu.
- Click on "Highlight" and select the desired highlight color.
Gallery of Highlighting Rows in Google Sheets
Highlighting Rows in Google Sheets
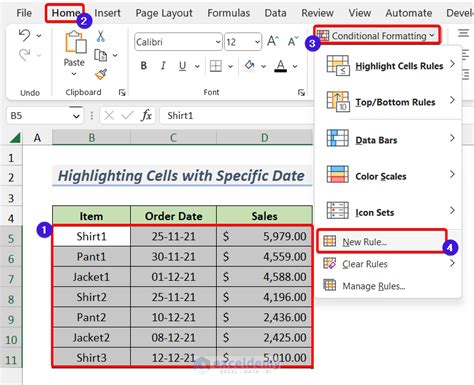
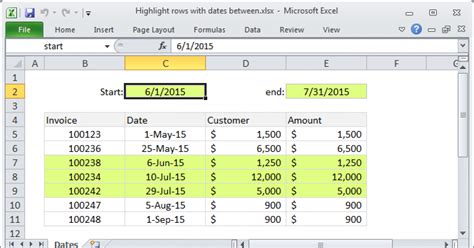
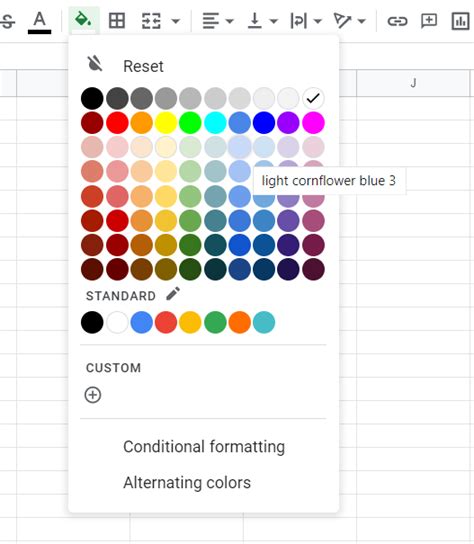
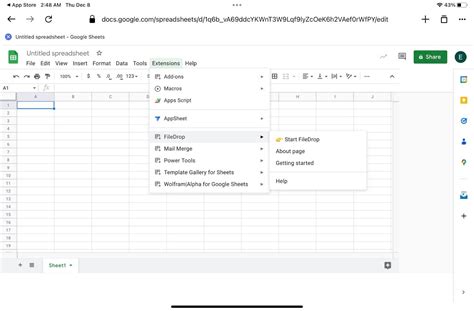

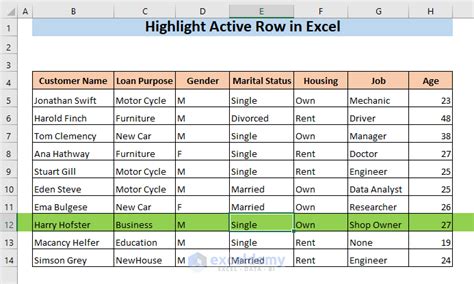
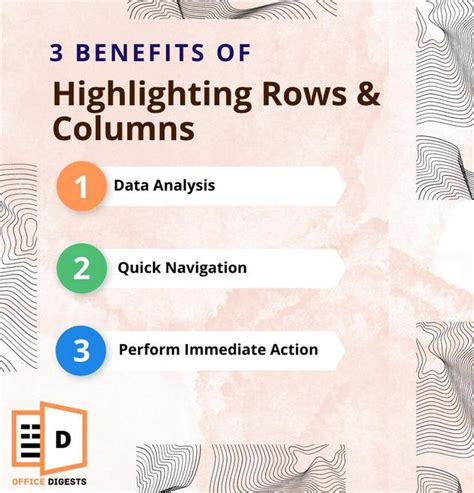
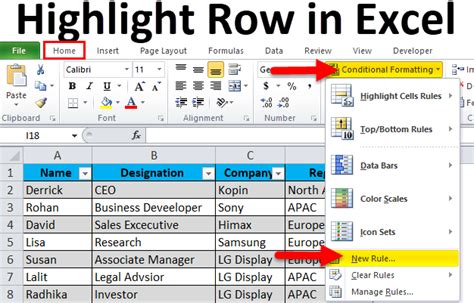
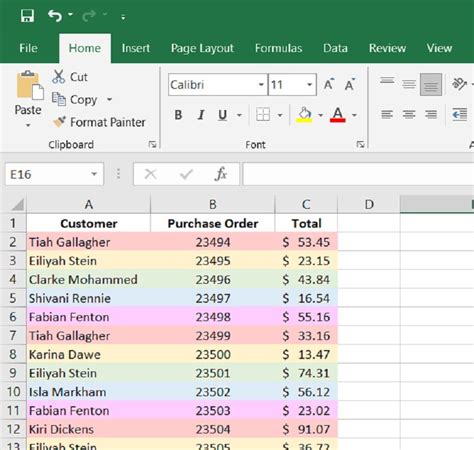
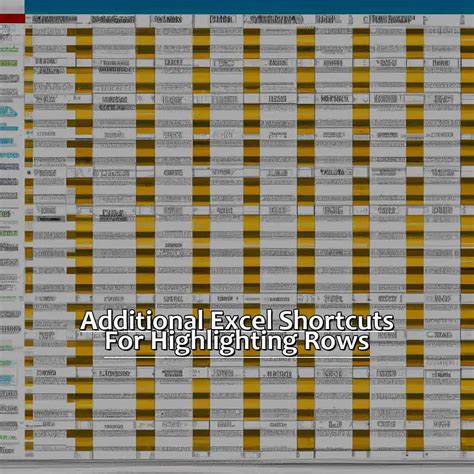
Conclusion
Highlighting rows in Google Sheets is a powerful feature that can greatly enhance the readability and presentation of your spreadsheet. By using conditional formatting, formulas, Google Sheets functions, add-ons, or manual highlighting, you can draw attention to specific data and make your spreadsheet more visually appealing. We hope this article has provided you with the necessary knowledge to highlight rows like a pro in Google Sheets. If you have any questions or need further assistance, feel free to ask in the comments below!
