Intro
Discover the simple copy formula to duplicate data across an entire column in Google Sheets. Learn how to use the ARRAYFORMULA and Auto-Fill features to quickly replicate formulas and values with ease. Master this essential Google Sheets function and streamline your workflow with our step-by-step guide and examples.
Copying Formulas to Entire Columns in Google Sheets: A Step-by-Step Guide
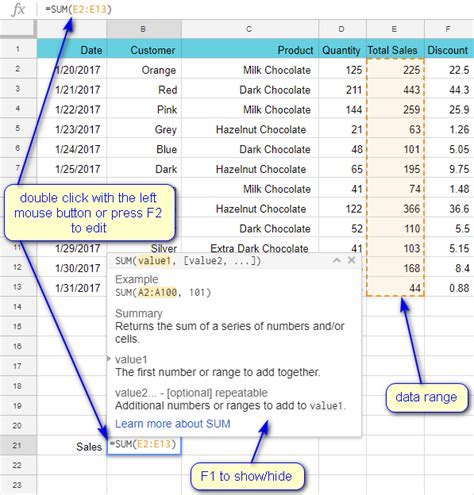
When working with Google Sheets, it's common to need to copy formulas to entire columns. Whether you're performing calculations, data analysis, or simply automating tasks, copying formulas is an essential skill to master. In this article, we'll explore the various methods to copy formulas to entire columns in Google Sheets, making your workflow more efficient and streamlined.
Method 1: Using the Fill Handle
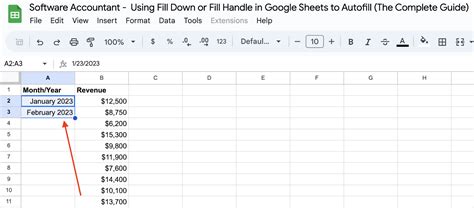
The fill handle is a convenient feature in Google Sheets that allows you to quickly copy formulas to adjacent cells. To use the fill handle, follow these steps:
- Select the cell containing the formula you want to copy.
- Move your cursor to the bottom-right corner of the cell, where you'll see a small blue square (the fill handle).
- Click and drag the fill handle down to the last row of your data range.
- Release the mouse button, and the formula will be copied to the entire column.
Advantages of Using the Fill Handle
- Quick and easy to use
- No need to write formulas or use shortcuts
- Automatically adjusts the formula to match the new cell references
Method 2: Using the "Copy Down" Feature
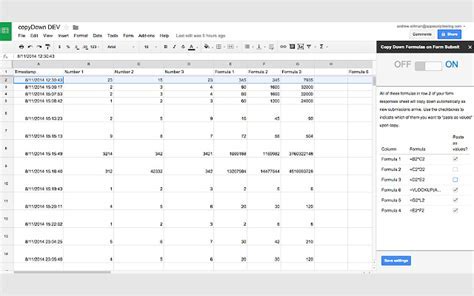
The "Copy Down" feature is a lesser-known but powerful tool in Google Sheets. To use it, follow these steps:
- Select the cell containing the formula you want to copy.
- Go to the "Edit" menu and select "Copy down" (or press Ctrl+D on Windows or Command+D on Mac).
- Google Sheets will automatically copy the formula to the entire column.
Advantages of Using the "Copy Down" Feature
- Quick and easy to use
- No need to write formulas or use shortcuts
- Automatically adjusts the formula to match the new cell references
Method 3: Using Formulas with Absolute References
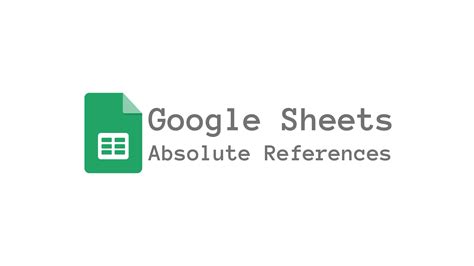
When working with formulas that require absolute references, you can use the "
Copying Formulas to Entire Columns in Google Sheets: A Step-by-Step Guide
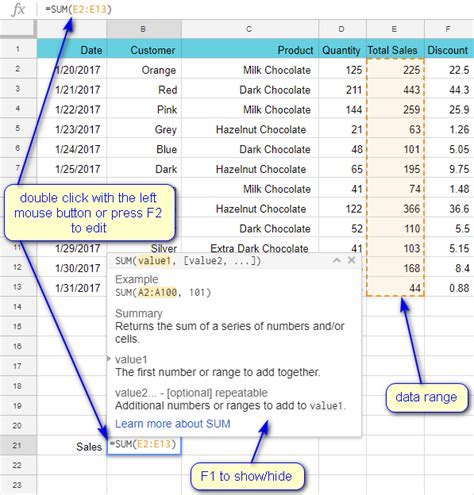
When working with Google Sheets, it's common to need to copy formulas to entire columns. Whether you're performing calculations, data analysis, or simply automating tasks, copying formulas is an essential skill to master. In this article, we'll explore the various methods to copy formulas to entire columns in Google Sheets, making your workflow more efficient and streamlined.
Method 1: Using the Fill Handle
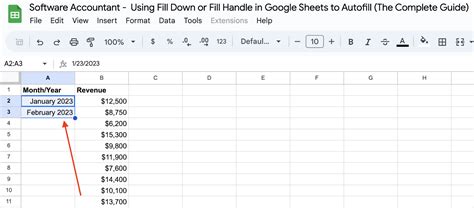
The fill handle is a convenient feature in Google Sheets that allows you to quickly copy formulas to adjacent cells. To use the fill handle, follow these steps:
- Select the cell containing the formula you want to copy.
- Move your cursor to the bottom-right corner of the cell, where you'll see a small blue square (the fill handle).
- Click and drag the fill handle down to the last row of your data range.
- Release the mouse button, and the formula will be copied to the entire column.
Advantages of Using the Fill Handle
- Quick and easy to use
- No need to write formulas or use shortcuts
- Automatically adjusts the formula to match the new cell references
Method 2: Using the "Copy Down" Feature
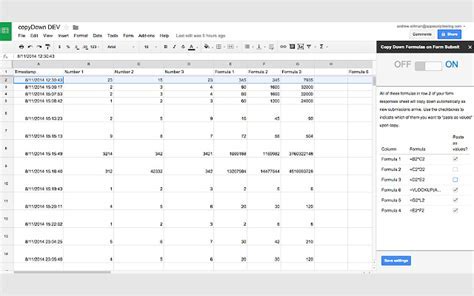
The "Copy Down" feature is a lesser-known but powerful tool in Google Sheets. To use it, follow these steps:
- Select the cell containing the formula you want to copy.
- Go to the "Edit" menu and select "Copy down" (or press Ctrl+D on Windows or Command+D on Mac).
- Google Sheets will automatically copy the formula to the entire column.
Advantages of Using the "Copy Down" Feature
- Quick and easy to use
- No need to write formulas or use shortcuts
- Automatically adjusts the formula to match the new cell references
Method 3: Using Formulas with Absolute References
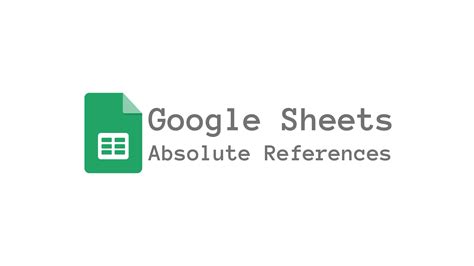
When working with formulas that require absolute references, you can use the "${content}quot; symbol to lock the reference. To copy formulas to entire columns using absolute references, follow these steps:
- Write the formula using absolute references (e.g.,
=$A$1). - Copy the formula to the first cell in the column.
- Use the fill handle or "Copy Down" feature to copy the formula to the entire column.
Advantages of Using Formulas with Absolute References
- Allows for precise control over formula references
- Useful when working with complex formulas or multiple worksheets
Method 4: Using Google Sheets Shortcuts
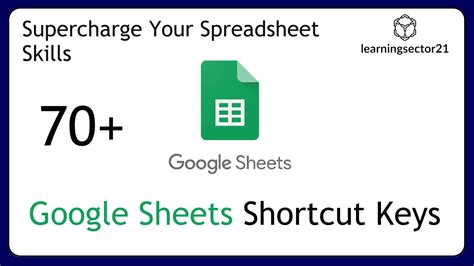
Google Sheets offers a range of shortcuts to help you work more efficiently. To copy formulas to entire columns using shortcuts, follow these steps:
- Select the cell containing the formula you want to copy.
- Press Ctrl+C (Windows) or Command+C (Mac) to copy the formula.
- Select the entire column by pressing Ctrl+A (Windows) or Command+A (Mac).
- Press Ctrl+V (Windows) or Command+V (Mac) to paste the formula.
Advantages of Using Google Sheets Shortcuts
- Quick and easy to use
- Allows for precise control over formula copying
- Reduces mouse usage and increases productivity
Google Sheets Formula Copying Gallery
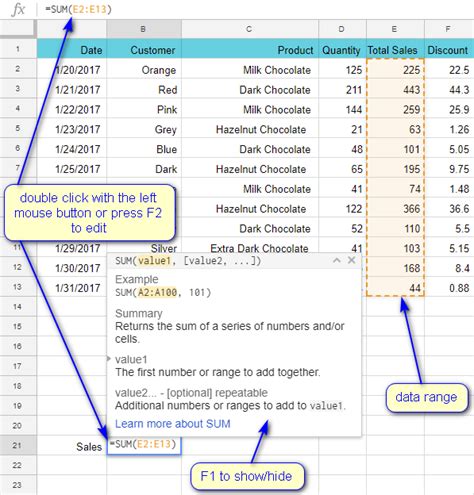
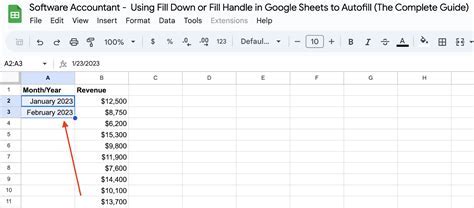
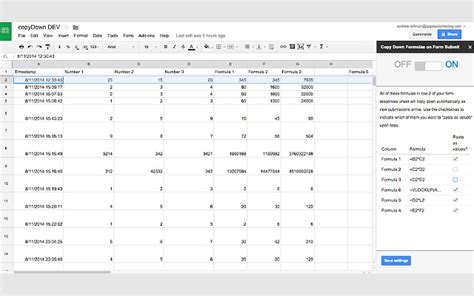
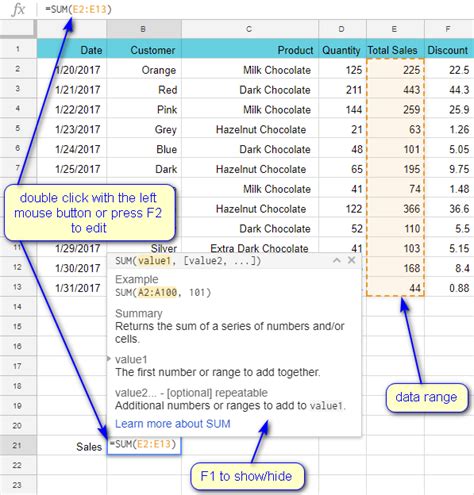
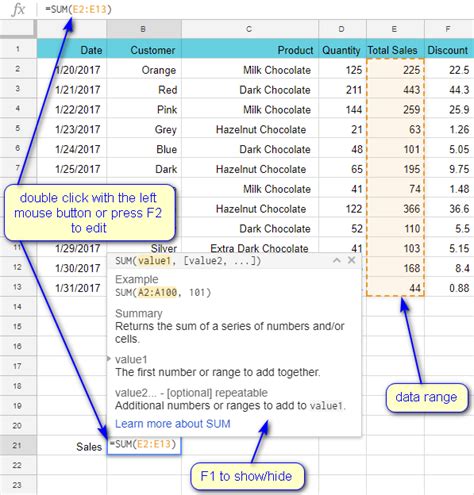
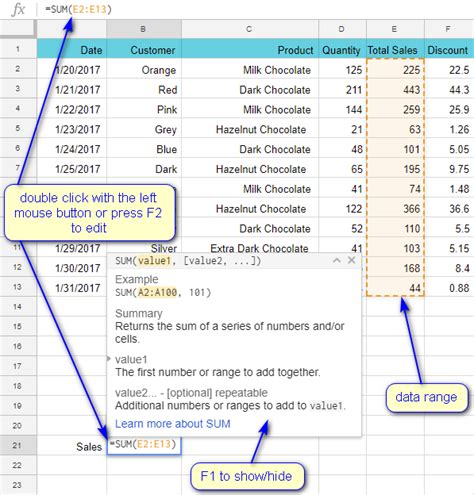
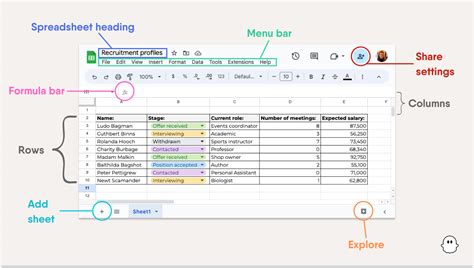
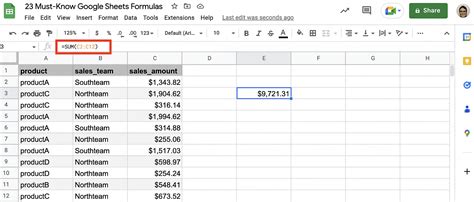
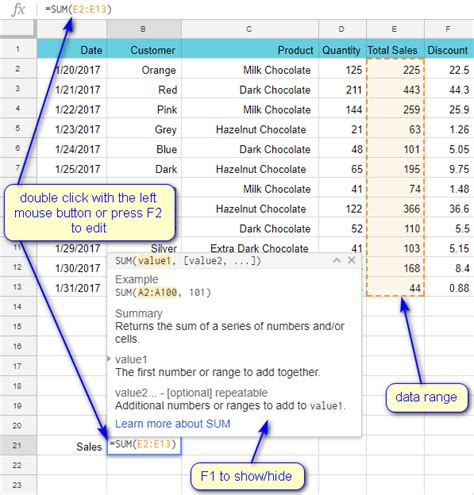
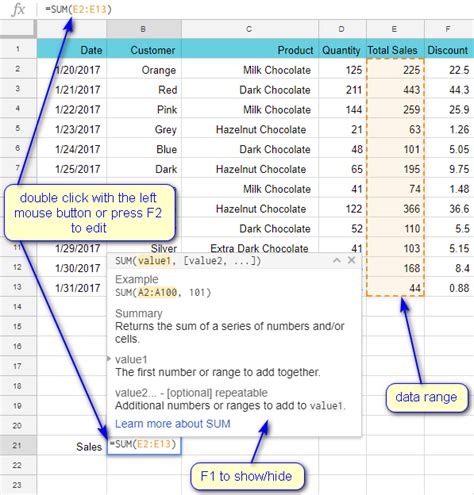
Conclusion
Copying formulas to entire columns in Google Sheets is a fundamental skill that can save you time and improve your productivity. Whether you use the fill handle, "Copy Down" feature, formulas with absolute references, or Google Sheets shortcuts, there's a method to suit your needs. By mastering these techniques, you'll be able to work more efficiently and effectively in Google Sheets.
Share Your Thoughts!
Have you ever struggled with copying formulas to entire columns in Google Sheets? What method do you prefer? Share your experiences and tips in the comments below!
quot; symbol to lock the reference. To copy formulas to entire columns using absolute references, follow these steps:- Write the formula using absolute references (e.g.,
=$A$1). - Copy the formula to the first cell in the column.
- Use the fill handle or "Copy Down" feature to copy the formula to the entire column.
Advantages of Using Formulas with Absolute References
- Allows for precise control over formula references
- Useful when working with complex formulas or multiple worksheets
Method 4: Using Google Sheets Shortcuts
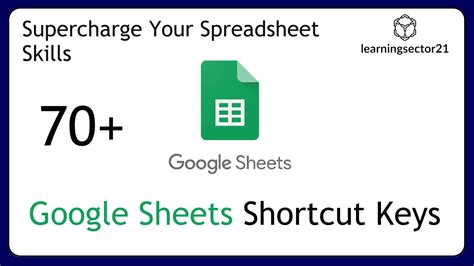
Google Sheets offers a range of shortcuts to help you work more efficiently. To copy formulas to entire columns using shortcuts, follow these steps:
- Select the cell containing the formula you want to copy.
- Press Ctrl+C (Windows) or Command+C (Mac) to copy the formula.
- Select the entire column by pressing Ctrl+A (Windows) or Command+A (Mac).
- Press Ctrl+V (Windows) or Command+V (Mac) to paste the formula.
Advantages of Using Google Sheets Shortcuts
- Quick and easy to use
- Allows for precise control over formula copying
- Reduces mouse usage and increases productivity
Google Sheets Formula Copying Gallery
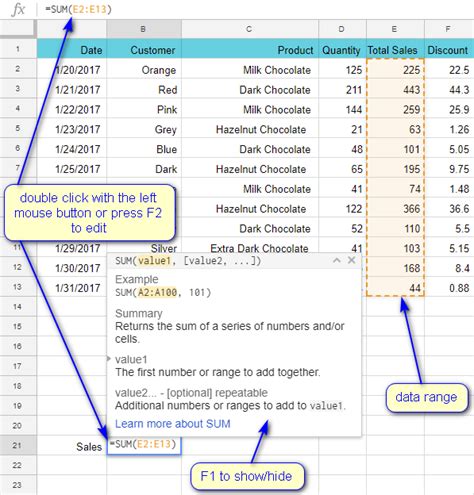
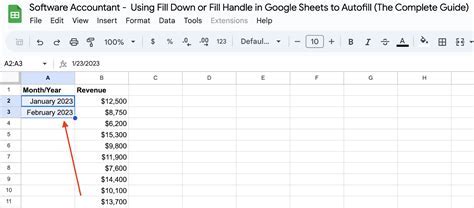
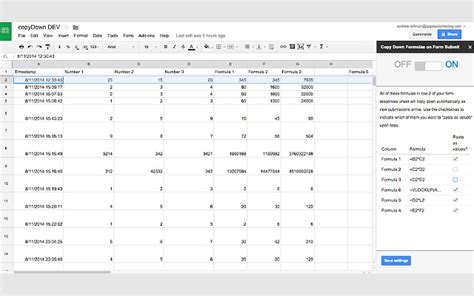
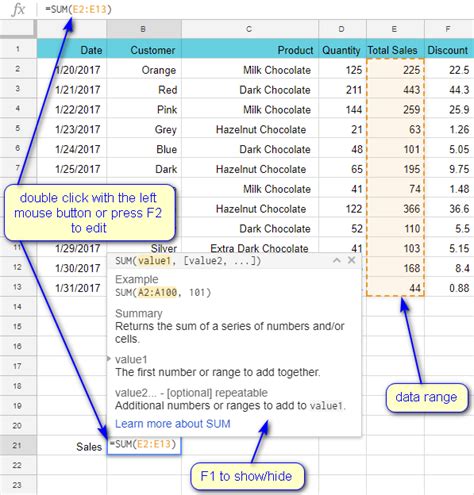
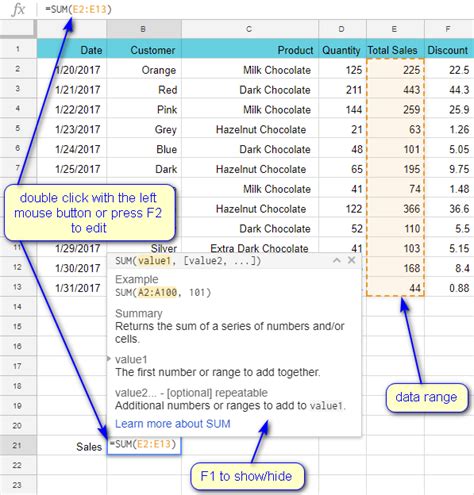
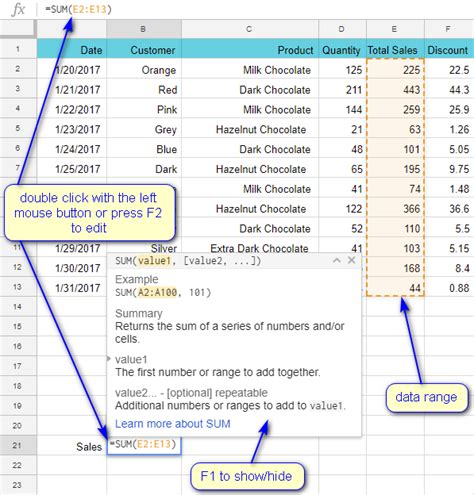
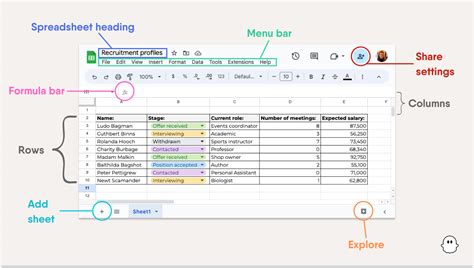
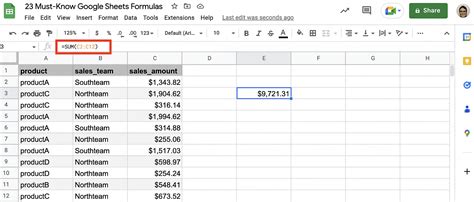
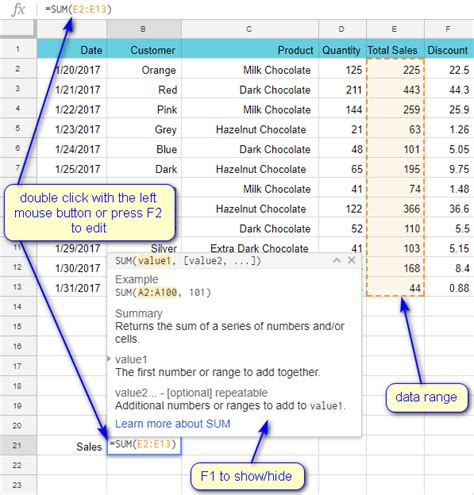
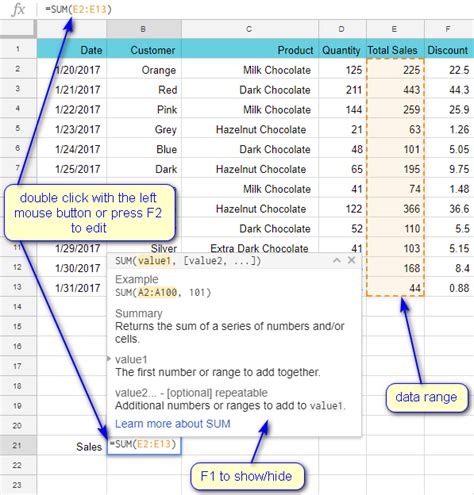
Conclusion
Copying formulas to entire columns in Google Sheets is a fundamental skill that can save you time and improve your productivity. Whether you use the fill handle, "Copy Down" feature, formulas with absolute references, or Google Sheets shortcuts, there's a method to suit your needs. By mastering these techniques, you'll be able to work more efficiently and effectively in Google Sheets.
Share Your Thoughts!
Have you ever struggled with copying formulas to entire columns in Google Sheets? What method do you prefer? Share your experiences and tips in the comments below!
