Counting duplicates in Google Sheets can be a common task for many users, especially when working with large datasets. Whether you're trying to eliminate duplicate entries, analyze data, or simply get a count of repeated values, Google Sheets provides several methods to accomplish this. Here, we'll explore five different ways to count duplicates in Google Sheets, each with its own approach and use case.
Why Count Duplicates?
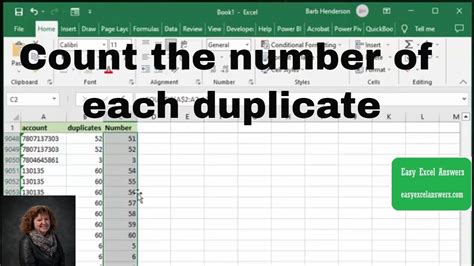
Before diving into the methods, it's essential to understand the importance of counting duplicates. Duplicate entries can skew data analysis, lead to incorrect insights, and even cause issues with data processing. By identifying and counting duplicates, you can ensure data integrity, remove unnecessary entries, and make more informed decisions.
Method 1: Using the COUNTIF Function
One of the simplest ways to count duplicates in Google Sheets is by using the COUNTIF function. This function allows you to count cells that meet specific criteria, including duplicate values.
For example, suppose you have a list of names in column A, and you want to count the number of duplicates for each name. You can use the following formula:
=COUNTIF(A:A, A2) - 1
Assuming the first name is in cell A2, this formula counts the total occurrences of the name in column A and subtracts 1 (since the first occurrence is not a duplicate). You can then copy this formula down to count duplicates for each name.
Method 2: Using the COUNTIFS Function
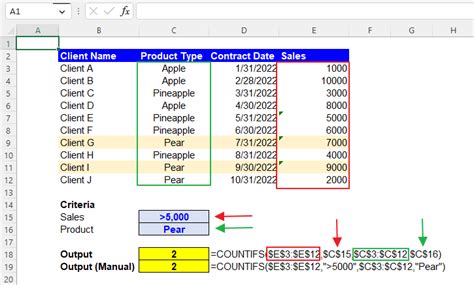
When working with multiple criteria, the COUNTIFS function is a better option. This function allows you to count cells that meet multiple conditions, including duplicate values.
For instance, suppose you have a list of orders with columns for customer names, order dates, and products. You want to count the number of duplicate orders for each customer and product combination. You can use the following formula:
=COUNTIFS(A:A, A2, C:C, C2) - 1
This formula counts the total occurrences of the customer name and product combination in columns A and C, respectively, and subtracts 1 (since the first occurrence is not a duplicate).
Method 3: Using the QUERY Function
The QUERY function is a powerful tool for data analysis in Google Sheets. You can use it to count duplicates by grouping data by specific columns.
For example, suppose you have a list of sales data with columns for region, product, and sales amount. You want to count the number of duplicate sales records for each region and product combination. You can use the following formula:
=QUERY(A:C, "SELECT COUNT(A) GROUP BY A, B")
This formula groups the data by columns A (region) and B (product) and counts the number of duplicate sales records for each combination.
Method 4: Using the Array Formula
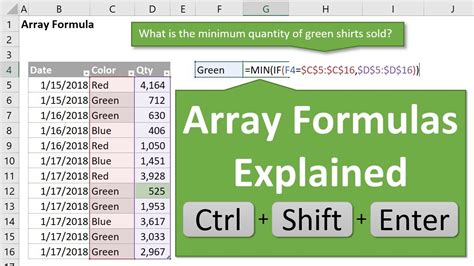
Array formulas are a powerful feature in Google Sheets that allow you to perform complex calculations. You can use an array formula to count duplicates by creating an array of values and then counting the occurrences of each value.
For example, suppose you have a list of names in column A, and you want to count the number of duplicates for each name. You can use the following formula:
=SUM(IF(A:A=A2, 1, 0)) - 1
This formula creates an array of values by comparing each cell in column A to the value in cell A2. It then counts the number of occurrences of the value and subtracts 1 (since the first occurrence is not a duplicate).
Method 5: Using the Google Sheets Add-on
If you prefer a more user-friendly approach, you can use a Google Sheets add-on to count duplicates. There are several add-ons available, including the "Remove Duplicates" add-on.
Once you've installed the add-on, you can select the range of cells you want to count duplicates for and click on the "Remove Duplicates" button. The add-on will then count the number of duplicates and provide a summary report.
Gallery of Duplicate Counting Methods
Duplicate Counting Methods
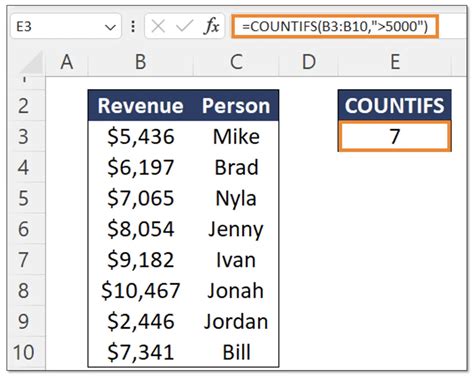
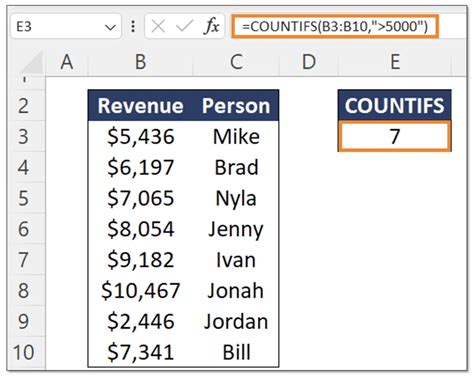
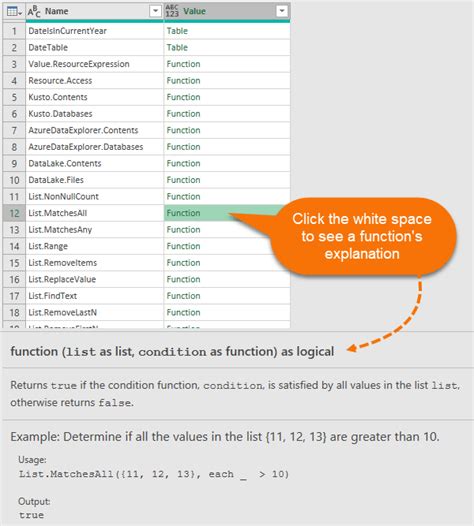
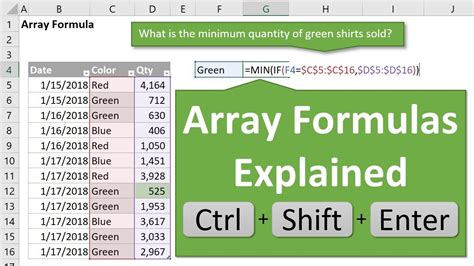
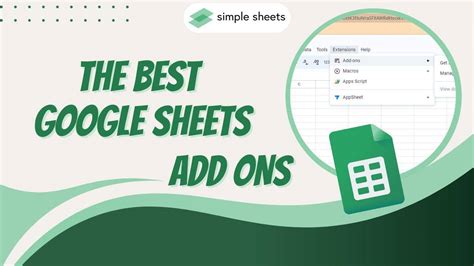
We hope this article has helped you learn different methods to count duplicates in Google Sheets. Whether you prefer using formulas or add-ons, there's a method that suits your needs. Remember to always verify your results and adjust the methods according to your specific use case.
If you have any questions or need further assistance, feel free to ask in the comments section below. Don't forget to share this article with your colleagues and friends who might find it helpful. Happy spreadsheeting!
