Intro
Discover how to use the Google Sheets Count If Cell Contains Text formula to streamline data analysis. Learn the syntax and examples of the COUNTIF function, including partial matches and multiple criteria. Master conditional counting and boost productivity with this powerful formula, perfect for filtering and summarizing text data in Google Sheets.
The power of Google Sheets! If you're looking to count cells that contain specific text, you're in the right place. In this article, we'll explore the various formulas you can use to achieve this, along with some examples and tips to get you started.
Why Count Cells with Text?
Before we dive into the formulas, let's quickly discuss why you might need to count cells with text. Here are a few scenarios:
- You have a list of names, and you want to count how many cells contain a specific surname or first name.
- You have a dataset with text descriptions, and you want to count how many cells contain a specific keyword or phrase.
- You have a survey with open-ended questions, and you want to count how many responses contain a specific word or phrase.
COUNTIF Formula
The COUNTIF formula is the most common way to count cells that contain specific text. The syntax is as follows:
COUNTIF(range, criteria)
rangeis the range of cells you want to search.criteriais the text you want to search for.
For example, let's say you have a list of names in column A, and you want to count how many cells contain the text "John". You would use the following formula:
=COUNTIF(A:A, "*John*")
The * wildcard characters are used to match any characters before and after the text "John".
COUNTIFS Formula
If you need to count cells that contain multiple criteria, you can use the COUNTIFS formula. The syntax is as follows:
COUNTIFS(range1, criteria1, [range2], [criteria2],...)
range1andrange2are the ranges of cells you want to search.criteria1andcriteria2are the text you want to search for.
For example, let's say you have a list of names in column A, and you want to count how many cells contain the text "John" and "Doe". You would use the following formula:
=COUNTIFS(A:A, "*John*", A:A, "*Doe*")
REGEXMATCH Formula
If you need to count cells that contain text that matches a regular expression pattern, you can use the REGEXMATCH formula. The syntax is as follows:
=COUNTIF(ARRAYFORMULA(REGEXMATCH(range, pattern)), TRUE)
rangeis the range of cells you want to search.patternis the regular expression pattern you want to match.
For example, let's say you have a list of names in column A, and you want to count how many cells contain a text that starts with "J" and ends with "n". You would use the following formula:
The power of Google Sheets! If you're looking to count cells that contain specific text, you're in the right place. In this article, we'll explore the various formulas you can use to achieve this, along with some examples and tips to get you started. Why Count Cells with Text? Before we dive into the formulas, let's quickly discuss why you might need to count cells with text. Here are a few scenarios: COUNTIF Formula The COUNTIF formula is the most common way to count cells that contain specific text. The syntax is as follows: For example, let's say you have a list of names in column A, and you want to count how many cells contain the text "John". You would use the following formula: The COUNTIFS Formula If you need to count cells that contain multiple criteria, you can use the COUNTIFS formula. The syntax is as follows: For example, let's say you have a list of names in column A, and you want to count how many cells contain the text "John" and "Doe". You would use the following formula: REGEXMATCH Formula If you need to count cells that contain text that matches a regular expression pattern, you can use the REGEXMATCH formula. The syntax is as follows: For example, let's say you have a list of names in column A, and you want to count how many cells contain a text that starts with "J" and ends with "n". You would use the following formula: FILTER Formula If you need to count cells that contain text that meets specific conditions, you can use the FILTER formula. The syntax is as follows: For example, let's say you have a list of names in column A, and you want to count how many cells contain the text "John" and have a length greater than 5 characters. You would use the following formula: Gallery of Google Sheets Count If Cell Contains Text Formulas We hope this article has helped you understand the different formulas you can use to count cells that contain specific text in Google Sheets. Whether you're using COUNTIF, COUNTIFS, REGEXMATCH, or FILTER, we're sure you'll be able to achieve your goals. What's next? If you have any questions or need further assistance, feel free to ask in the comments below. We'd be happy to help. Share this article with your friends and colleagues who might find it useful. Explore more Google Sheets tutorials and guides on our website. Happy spreadsheeting!=COUNTIF(ARRAYFORMULA(REGEXMATCH(A:A, "^J.*n
COUNTIF(range, criteria)
range is the range of cells you want to search.criteria is the text you want to search for.=COUNTIF(A:A, "*John*")* wildcard characters are used to match any characters before and after the text "John".COUNTIFS(range1, criteria1, [range2], [criteria2],...)
range1 and range2 are the ranges of cells you want to search.criteria1 and criteria2 are the text you want to search for.=COUNTIFS(A:A, "*John*", A:A, "*Doe*")=COUNTIF(ARRAYFORMULA(REGEXMATCH(range, pattern)), TRUE)
range is the range of cells you want to search.pattern is the regular expression pattern you want to match.=COUNTIF(ARRAYFORMULA(REGEXMATCH(A:A, "^J.*n${content}quot;)), TRUE)=COUNT(FILTER(range, condition))
range is the range of cells you want to search.condition is the condition you want to apply.=COUNT(FILTER(A:A, REGEXMATCH(A:A, "^J.*n${content}quot;) * LEN(A:A) > 5))Google Sheets Count If Cell Contains Text Formulas Gallery
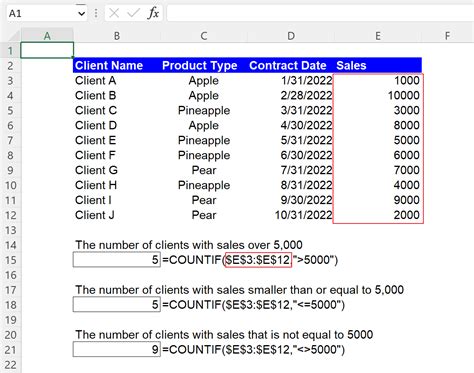
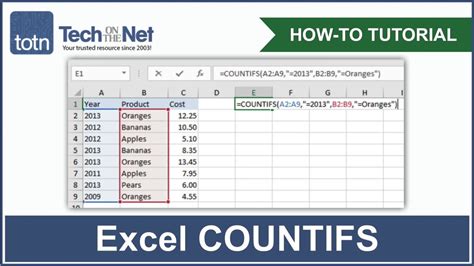
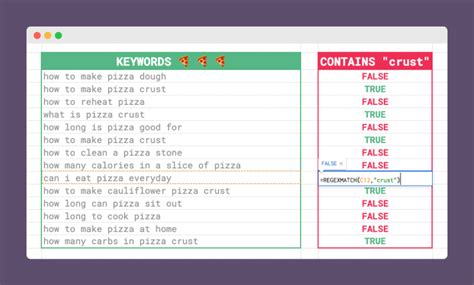
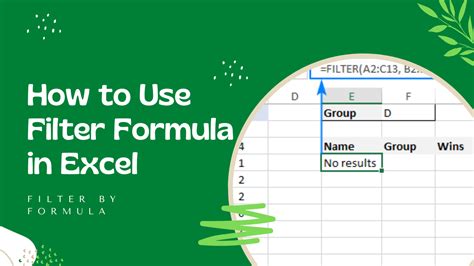
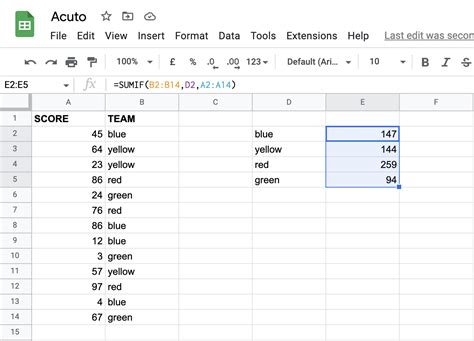
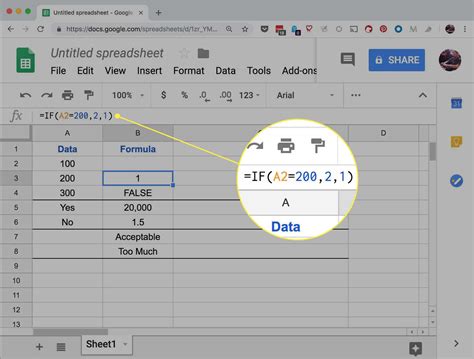
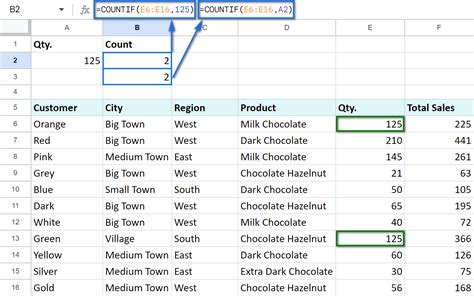
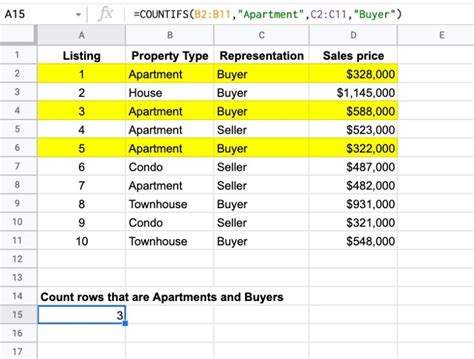
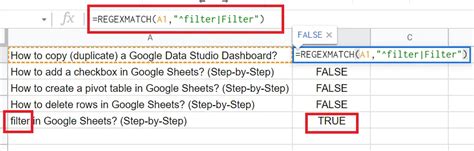
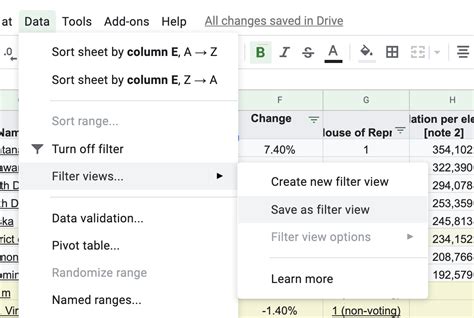
FILTER Formula
If you need to count cells that contain text that meets specific conditions, you can use the FILTER formula. The syntax is as follows:
=COUNT(FILTER(range, condition))
rangeis the range of cells you want to search.conditionis the condition you want to apply.
For example, let's say you have a list of names in column A, and you want to count how many cells contain the text "John" and have a length greater than 5 characters. You would use the following formula:
The power of Google Sheets! If you're looking to count cells that contain specific text, you're in the right place. In this article, we'll explore the various formulas you can use to achieve this, along with some examples and tips to get you started. Why Count Cells with Text? Before we dive into the formulas, let's quickly discuss why you might need to count cells with text. Here are a few scenarios: COUNTIF Formula The COUNTIF formula is the most common way to count cells that contain specific text. The syntax is as follows: For example, let's say you have a list of names in column A, and you want to count how many cells contain the text "John". You would use the following formula: The COUNTIFS Formula If you need to count cells that contain multiple criteria, you can use the COUNTIFS formula. The syntax is as follows: For example, let's say you have a list of names in column A, and you want to count how many cells contain the text "John" and "Doe". You would use the following formula: REGEXMATCH Formula If you need to count cells that contain text that matches a regular expression pattern, you can use the REGEXMATCH formula. The syntax is as follows: For example, let's say you have a list of names in column A, and you want to count how many cells contain a text that starts with "J" and ends with "n". You would use the following formula: FILTER Formula If you need to count cells that contain text that meets specific conditions, you can use the FILTER formula. The syntax is as follows: For example, let's say you have a list of names in column A, and you want to count how many cells contain the text "John" and have a length greater than 5 characters. You would use the following formula: Gallery of Google Sheets Count If Cell Contains Text Formulas We hope this article has helped you understand the different formulas you can use to count cells that contain specific text in Google Sheets. Whether you're using COUNTIF, COUNTIFS, REGEXMATCH, or FILTER, we're sure you'll be able to achieve your goals. What's next? If you have any questions or need further assistance, feel free to ask in the comments below. We'd be happy to help. Share this article with your friends and colleagues who might find it useful. Explore more Google Sheets tutorials and guides on our website. Happy spreadsheeting!=COUNT(FILTER(A:A, REGEXMATCH(A:A, "^J.*n
COUNTIF(range, criteria)
range is the range of cells you want to search.criteria is the text you want to search for.=COUNTIF(A:A, "*John*")* wildcard characters are used to match any characters before and after the text "John".COUNTIFS(range1, criteria1, [range2], [criteria2],...)
range1 and range2 are the ranges of cells you want to search.criteria1 and criteria2 are the text you want to search for.=COUNTIFS(A:A, "*John*", A:A, "*Doe*")=COUNTIF(ARRAYFORMULA(REGEXMATCH(range, pattern)), TRUE)
range is the range of cells you want to search.pattern is the regular expression pattern you want to match.=COUNTIF(ARRAYFORMULA(REGEXMATCH(A:A, "^J.*n${content}quot;)), TRUE)=COUNT(FILTER(range, condition))
range is the range of cells you want to search.condition is the condition you want to apply.=COUNT(FILTER(A:A, REGEXMATCH(A:A, "^J.*n${content}quot;) * LEN(A:A) > 5))Google Sheets Count If Cell Contains Text Formulas Gallery
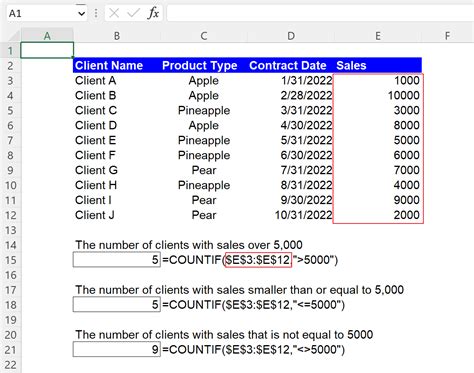
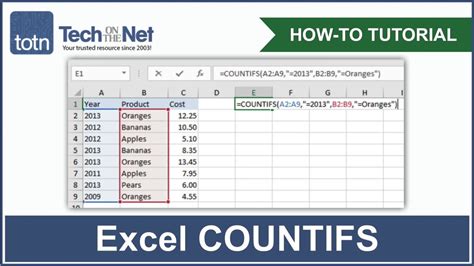
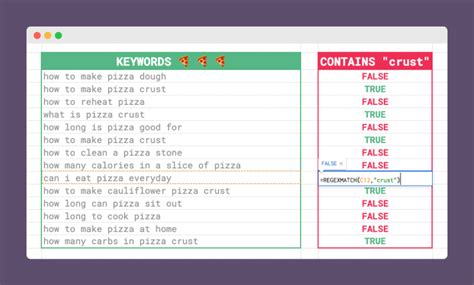
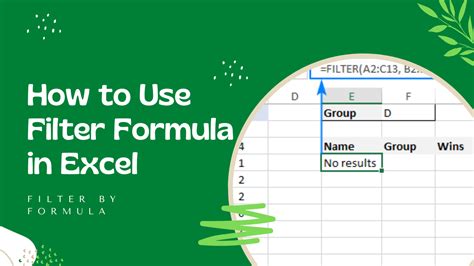
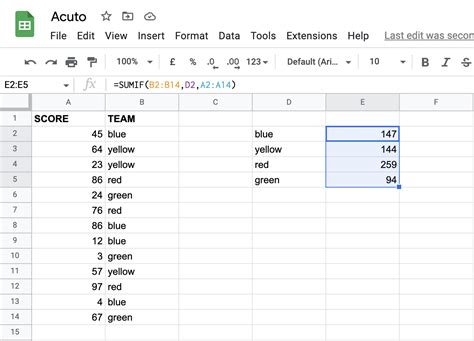
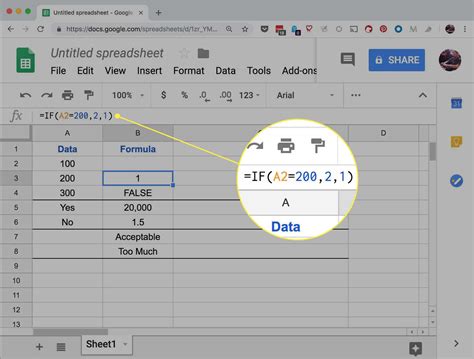
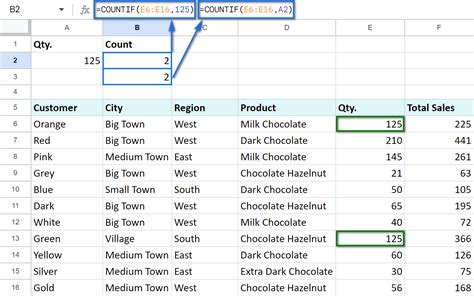
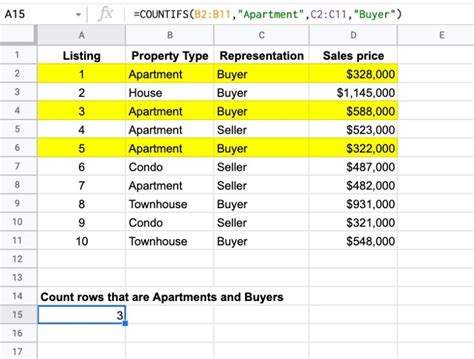
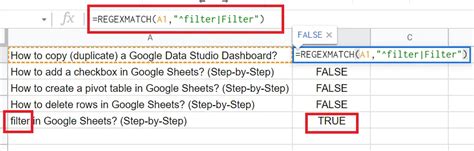
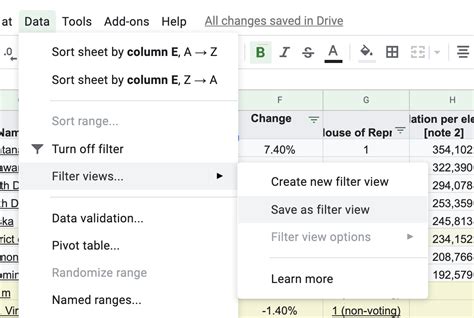
Gallery of Google Sheets Count If Cell Contains Text Formulas
Google Sheets Count If Cell Contains Text Formulas Gallery
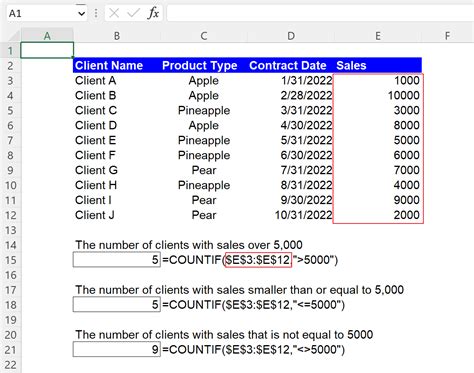
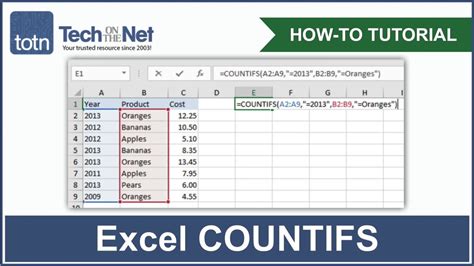
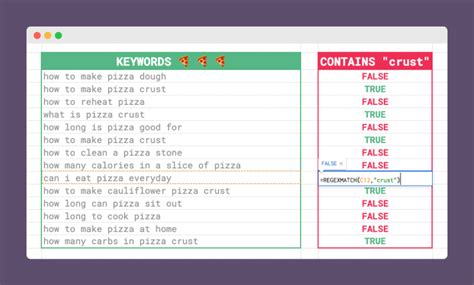
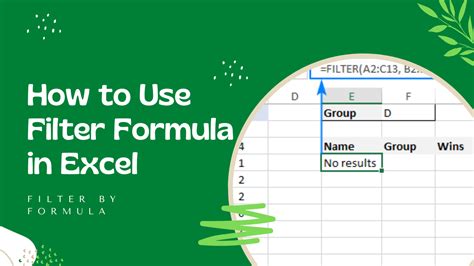
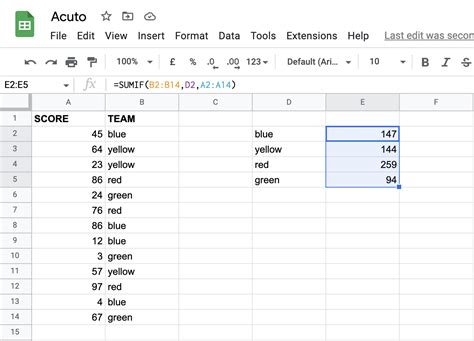
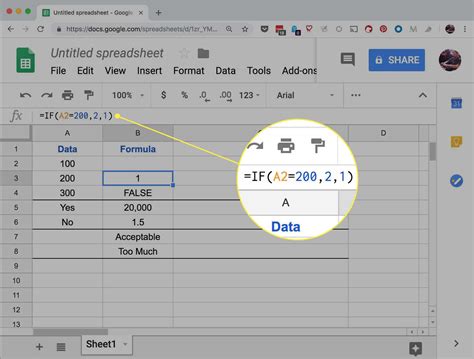
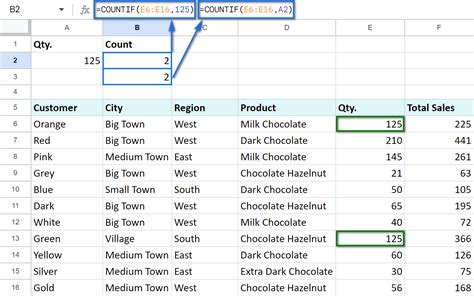
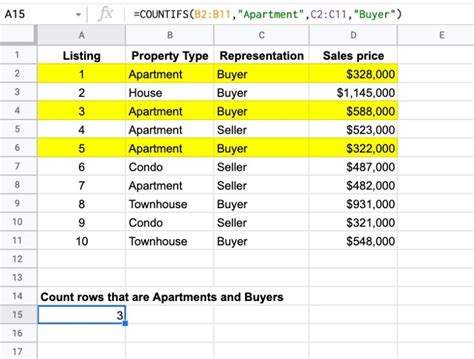
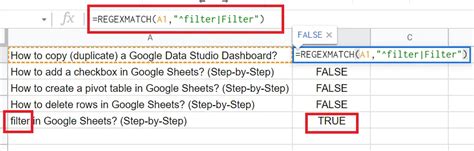
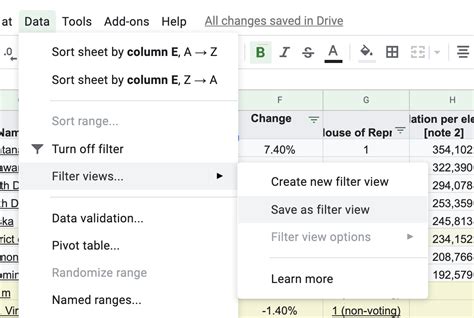
We hope this article has helped you understand the different formulas you can use to count cells that contain specific text in Google Sheets. Whether you're using COUNTIF, COUNTIFS, REGEXMATCH, or FILTER, we're sure you'll be able to achieve your goals.
What's next?
If you have any questions or need further assistance, feel free to ask in the comments below. We'd be happy to help.
Share this article with your friends and colleagues who might find it useful.
Explore more Google Sheets tutorials and guides on our website.
Happy spreadsheeting!
