Counting cells by color in Google Sheets can be a bit tricky, but don't worry, we've got you covered. In this article, we'll show you how to easily count cells by color in Google Sheets, and provide you with some useful tips and tricks to make the process even smoother.
Why Count Cells by Color?
Before we dive into the tutorial, let's quickly discuss why you might want to count cells by color in Google Sheets. Here are a few scenarios:
- You're tracking project progress, and you've used different colors to indicate the status of each task (e.g., green for complete, yellow for in progress, red for pending).
- You're analyzing data, and you've used conditional formatting to highlight cells that meet certain criteria (e.g., cells with values above a certain threshold).
- You're creating a dashboard, and you want to display a summary of data based on the color of the cells.
The Old Way: Using Formulas
In the past, counting cells by color in Google Sheets required using complex formulas that relied on the CELL function. While this method still works, it's not the most efficient or intuitive way to count cells by color.
The New Way: Using the COUNTIF Function
Fortunately, Google Sheets has introduced a new feature that makes counting cells by color much easier: the COUNTIF function with a color criterion.
Here's how to use it:
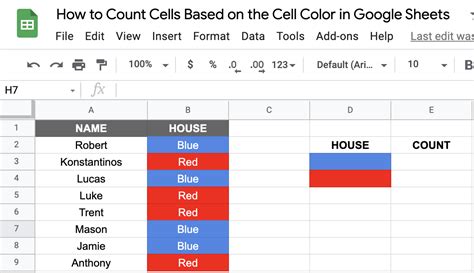
Step 1: Select the Range
Select the range of cells you want to count. You can select a single column, multiple columns, or an entire sheet.
Step 2: Use the COUNTIF Function
In a new cell, enter the COUNTIF function with the following syntax:
=COUNTIF(range, criteria)
Replace "range" with the range you selected in Step 1, and "criteria" with the color criterion.
For example:
=COUNTIF(A1:A10, "green")
This formula will count the number of cells in the range A1:A10 that have a green background color.
Step 3: Adjust the Criteria
You can adjust the criteria to count cells by different colors. For example:
=COUNTIF(A1:A10, "red")
This formula will count the number of cells in the range A1:A10 that have a red background color.
Tips and Tricks
Here are some additional tips and tricks to help you get the most out of the COUNTIF function with color criterion:
- Use Hex Codes: Instead of using color names (e.g., "green", "red"), you can use hex codes (e.g., "#00FF00", "#FF0000") to specify the color.
- Use Conditional Formatting: You can use conditional formatting to highlight cells that meet certain criteria, and then use the COUNTIF function to count the number of cells with that color.
- Use Multiple Criteria: You can use multiple criteria with the COUNTIF function to count cells by multiple colors. For example:
=COUNTIF(A1:A10, "green") + COUNTIF(A1:A10, "red")
This formula will count the number of cells in the range A1:A10 that have either a green or red background color.
Gallery of Examples
Count Cells by Color in Google Sheets Examples
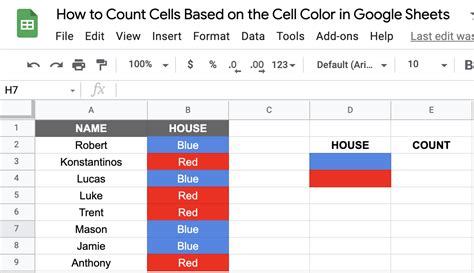
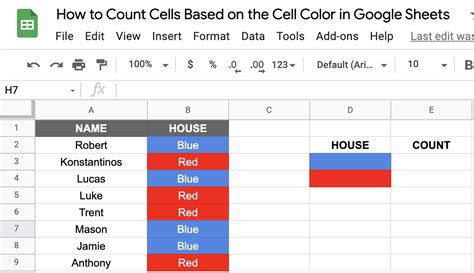
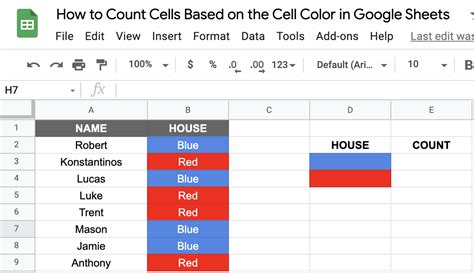
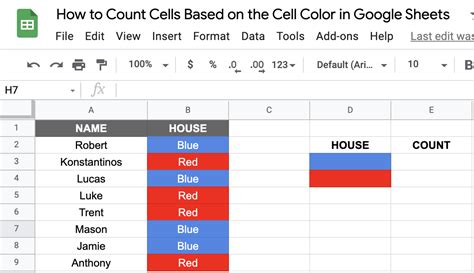
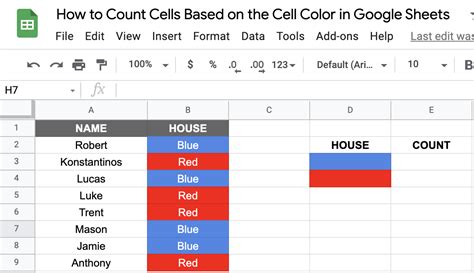
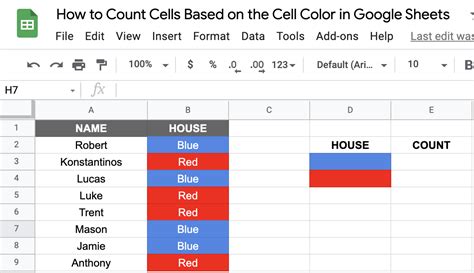
Conclusion
Counting cells by color in Google Sheets is a useful skill that can help you analyze and summarize data more effectively. By using the COUNTIF function with a color criterion, you can easily count cells by different colors and make your data analysis more efficient.
We hope this article has been helpful in showing you how to count cells by color in Google Sheets. If you have any questions or need further assistance, please don't hesitate to ask.
What's Next?
If you're looking for more tips and tricks on using Google Sheets, be sure to check out our other articles on topics such as data analysis, visualization, and more.
Get in Touch
Have you used the COUNTIF function with a color criterion in Google Sheets? Share your experiences and tips in the comments below!
