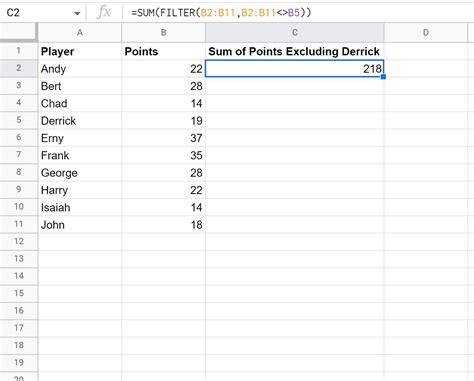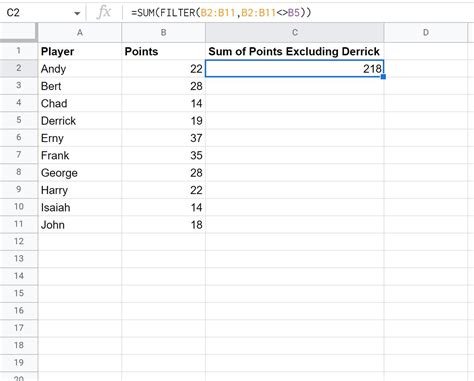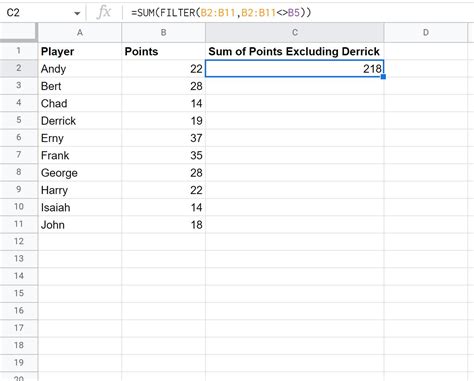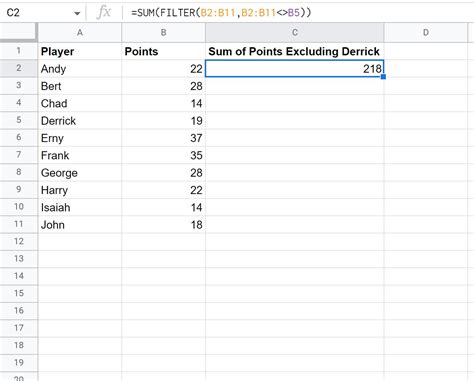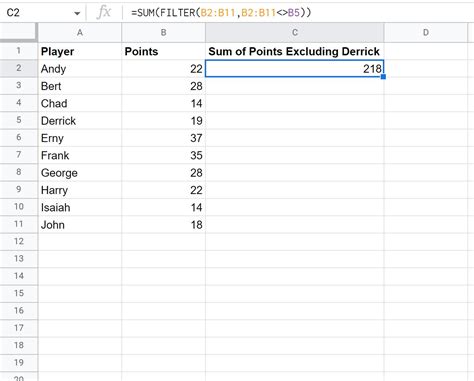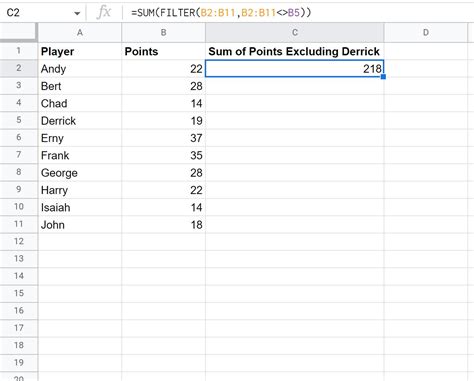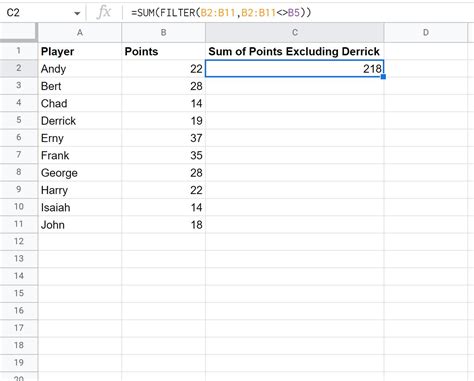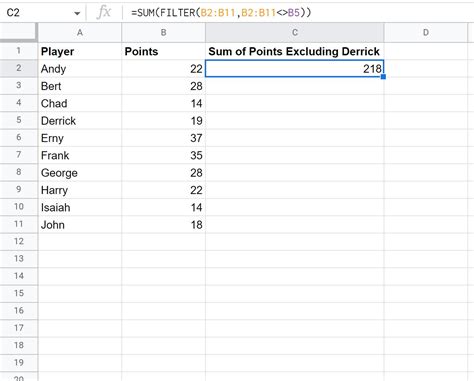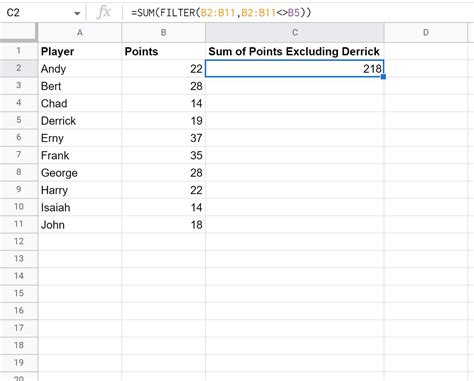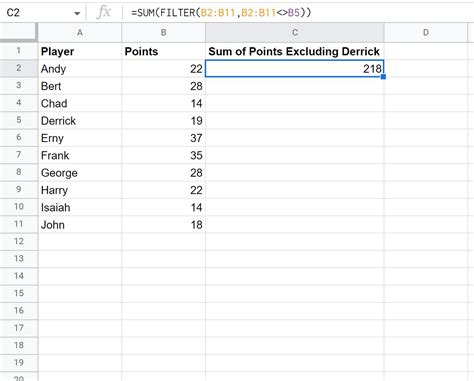Exclude Cell From Range In Google Sheets Made Easy
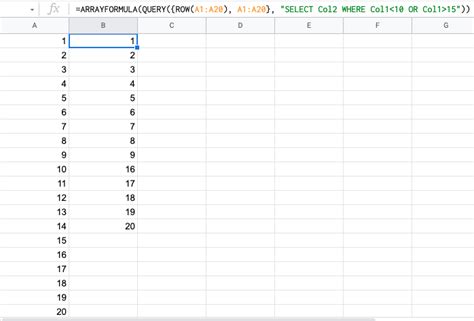
Google Sheets is a powerful tool for managing and analyzing data. However, there may be times when you want to exclude specific cells from a range in Google Sheets. This can be due to various reasons such as hiding sensitive information, excluding unnecessary data, or performing calculations without considering certain values.
Fortunately, Google Sheets provides several ways to exclude cells from a range. In this article, we will explore the different methods to achieve this and provide step-by-step instructions to help you master the process.
Why Exclude Cells from a Range in Google Sheets?
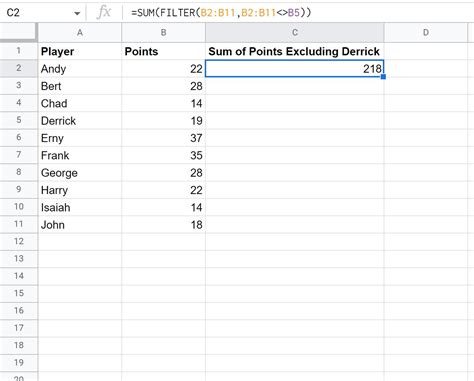
Before we dive into the methods, let's discuss the reasons why you might want to exclude cells from a range in Google Sheets:
- Hiding sensitive information: You may want to hide specific cells that contain sensitive information, such as employee salaries or confidential data.
- Excluding unnecessary data: You may want to exclude cells that contain irrelevant or unnecessary data, such as blank cells or error values.
- Performing calculations: You may want to exclude specific cells from calculations, such as ignoring blank cells or cells with errors.
Methods to Exclude Cells from a Range in Google Sheets
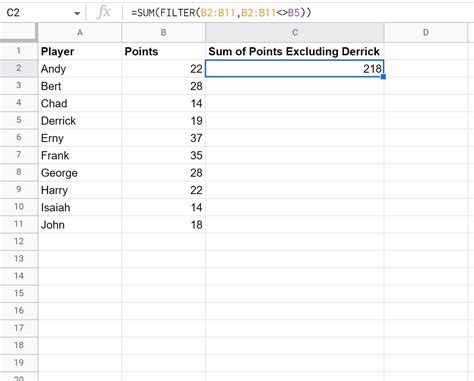
There are several methods to exclude cells from a range in Google Sheets. Here are a few:
- Using the
INDIRECTfunction - Using the
OFFSETfunction - Using the
QUERYfunction - Using filtering
Method 1: Using the `INDIRECT` Function
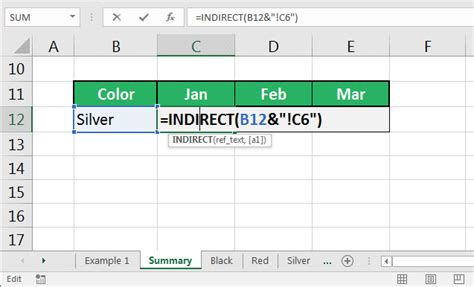
The INDIRECT function is used to return a reference to a range or cell. You can use this function to exclude cells from a range by specifying the range without the cells you want to exclude.
Syntax: INDIRECT("range_without_cells")
Example: INDIRECT("A1:A10")
This will return a reference to the range A1:A10 excluding the cells you don't want to include.
Method 2: Using the `OFFSET` Function
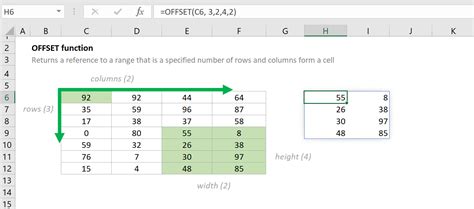
The OFFSET function is used to return a range or cell that is offset from a specified range or cell. You can use this function to exclude cells from a range by offsetting the range to exclude the cells you don't want to include.
Syntax: OFFSET(range, rows, cols)
Example: OFFSET(A1:A10, 1, 0)
This will return a range that is offset from the original range A1:A10 by 1 row and 0 columns, effectively excluding the first row.
Method 3: Using the `QUERY` Function
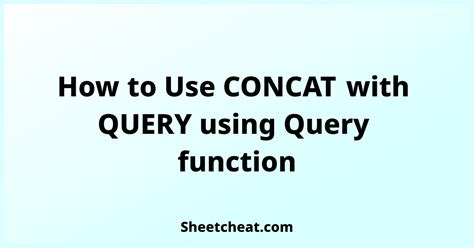
The QUERY function is used to perform a query on a range or table. You can use this function to exclude cells from a range by specifying a query that excludes the cells you don't want to include.
Syntax: QUERY(range, "query")
Example: QUERY(A1:A10, "SELECT * WHERE A > 5")
This will return a range that includes only the cells where the value in column A is greater than 5, effectively excluding the cells where the value is less than or equal to 5.
Method 4: Using Filtering
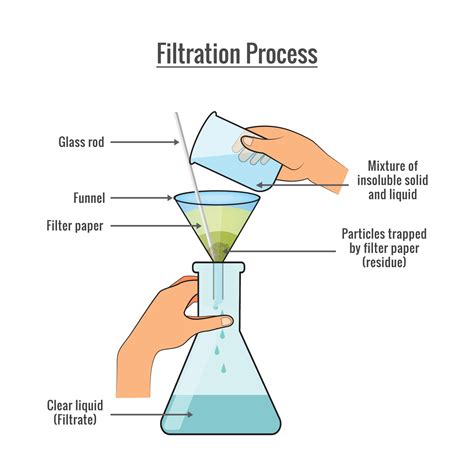
You can also use filtering to exclude cells from a range. To do this, select the range you want to filter, go to the "Data" menu, and select "Filter views". Then, create a filter that excludes the cells you don't want to include.
Example:
| A | B |
|---|---|
| 1 | a |
| 2 | b |
| 3 | c |
| 4 | d |
| 5 | e |
Filtering out the rows where the value in column A is less than or equal to 3 will result in the following range:
| A | B |
|---|---|
| 4 | d |
| 5 | e |
This method is useful when you want to exclude cells based on specific conditions.
Conclusion
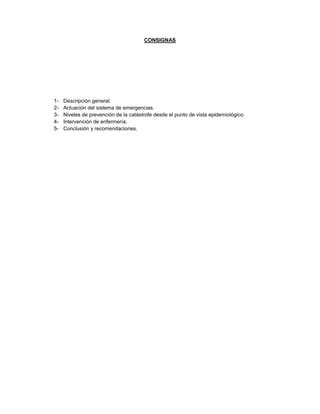
Excluding cells from a range in Google Sheets can be done using various methods, including the INDIRECT, OFFSET, QUERY, and filtering methods. Each method has its own advantages and disadvantages, and the choice of method depends on the specific use case.
By mastering these methods, you can easily exclude cells from a range in Google Sheets and perform calculations, hide sensitive information, or exclude unnecessary data.
Do you have any questions about excluding cells from a range in Google Sheets? Share your thoughts in the comments below!
Exclude Cell From Range In Google Sheets Image Gallery