In today's world of data analysis, extracting text from various sources is a crucial skill. Google Sheets, being one of the most popular spreadsheet software, provides several ways to extract text. Whether you're a data analyst, a business owner, or a student, being able to extract text in Google Sheets can save you a significant amount of time and effort. In this article, we will explore three ways to extract text in Google Sheets.
Understanding the Importance of Text Extraction
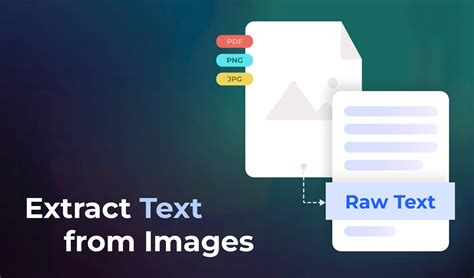
Text extraction is the process of pulling out specific text from a larger body of text. In Google Sheets, this can be useful when working with data that contains a mix of text and numbers, or when trying to extract specific information from a large dataset. By extracting text, you can clean up your data, make it more readable, and perform analysis more efficiently.
Method 1: Using the LEFT, RIGHT, and MID Functions
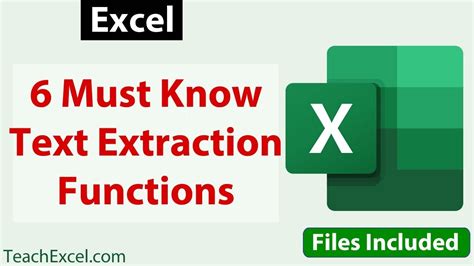
Google Sheets provides three functions that can be used to extract text: LEFT, RIGHT, and MID. These functions allow you to extract a specified number of characters from a text string.
- The LEFT function extracts a specified number of characters from the beginning of a text string.
- The RIGHT function extracts a specified number of characters from the end of a text string.
- The MID function extracts a specified number of characters from a text string, starting from a specified position.
For example, suppose you have a list of names in column A, and you want to extract the first name from each cell. You can use the LEFT function to extract the first name, like this:
=LEFT(A1,FIND(" ",A1)-1)
This formula extracts all characters from the beginning of the text string in cell A1, up to the first space.
How to Use the LEFT, RIGHT, and MID Functions
To use the LEFT, RIGHT, and MID functions, follow these steps:
- Select the cell where you want to extract the text.
- Type the formula using the LEFT, RIGHT, or MID function.
- Specify the text string that you want to extract from.
- Specify the number of characters that you want to extract.
- Press Enter to execute the formula.
Method 2: Using Regular Expressions (REGEX)
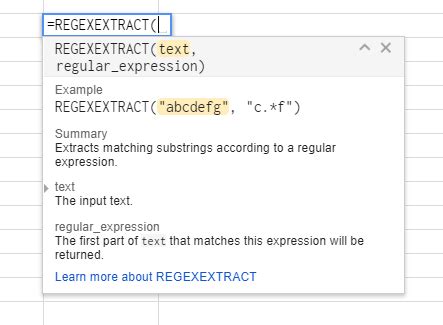
Regular expressions (REGEX) are a powerful way to extract text in Google Sheets. REGEX allows you to search for patterns in text, and extract specific text based on those patterns.
To use REGEX in Google Sheets, you can use the REGEXEXTRACT function. This function extracts text that matches a specified pattern.
For example, suppose you have a list of emails in column A, and you want to extract the domain name from each email. You can use the REGEXEXTRACT function to extract the domain name, like this:
=REGEXEXTRACT(A1,"@[a-zA-Z0-9.-]+.[a-zA-Z]{2,}
In today's world of data analysis, extracting text from various sources is a crucial skill. Google Sheets, being one of the most popular spreadsheet software, provides several ways to extract text. Whether you're a data analyst, a business owner, or a student, being able to extract text in Google Sheets can save you a significant amount of time and effort. In this article, we will explore three ways to extract text in Google Sheets.
Understanding the Importance of Text Extraction
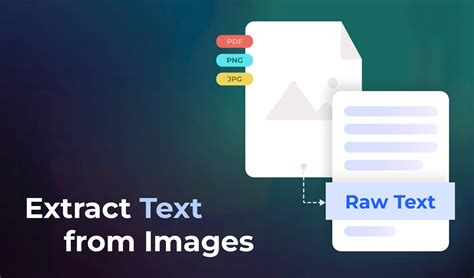
Text extraction is the process of pulling out specific text from a larger body of text. In Google Sheets, this can be useful when working with data that contains a mix of text and numbers, or when trying to extract specific information from a large dataset. By extracting text, you can clean up your data, make it more readable, and perform analysis more efficiently.
Method 1: Using the LEFT, RIGHT, and MID Functions
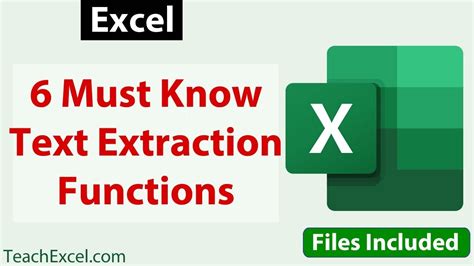
Google Sheets provides three functions that can be used to extract text: LEFT, RIGHT, and MID. These functions allow you to extract a specified number of characters from a text string.
- The LEFT function extracts a specified number of characters from the beginning of a text string.
- The RIGHT function extracts a specified number of characters from the end of a text string.
- The MID function extracts a specified number of characters from a text string, starting from a specified position.
For example, suppose you have a list of names in column A, and you want to extract the first name from each cell. You can use the LEFT function to extract the first name, like this:
=LEFT(A1,FIND(" ",A1)-1)
This formula extracts all characters from the beginning of the text string in cell A1, up to the first space.
How to Use the LEFT, RIGHT, and MID Functions
To use the LEFT, RIGHT, and MID functions, follow these steps:
- Select the cell where you want to extract the text.
- Type the formula using the LEFT, RIGHT, or MID function.
- Specify the text string that you want to extract from.
- Specify the number of characters that you want to extract.
- Press Enter to execute the formula.
Method 2: Using Regular Expressions (REGEX)
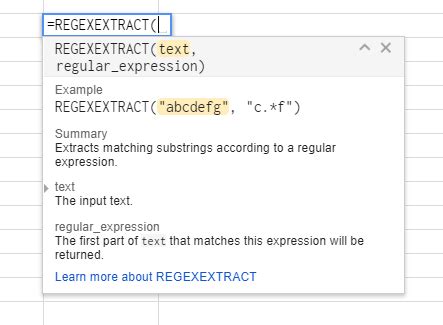
Regular expressions (REGEX) are a powerful way to extract text in Google Sheets. REGEX allows you to search for patterns in text, and extract specific text based on those patterns.
To use REGEX in Google Sheets, you can use the REGEXEXTRACT function. This function extracts text that matches a specified pattern.
For example, suppose you have a list of emails in column A, and you want to extract the domain name from each email. You can use the REGEXEXTRACT function to extract the domain name, like this:
=REGEXEXTRACT(A1,"@[a-zA-Z0-9.-]+.[a-zA-Z]{2,}${content}quot;)
This formula extracts the domain name from the email address in cell A1, using a REGEX pattern that matches the "@" symbol, followed by one or more characters, followed by a period, and ending with a domain extension.
How to Use REGEX in Google Sheets
To use REGEX in Google Sheets, follow these steps:
- Select the cell where you want to extract the text.
- Type the formula using the REGEXEXTRACT function.
- Specify the text string that you want to extract from.
- Specify the REGEX pattern that you want to match.
- Press Enter to execute the formula.
Method 3: Using the SPLIT Function
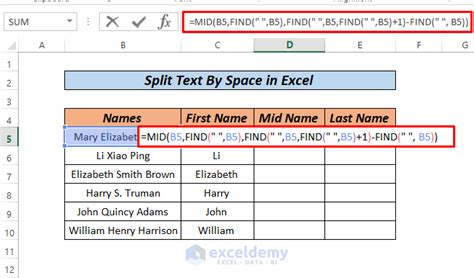
The SPLIT function is another way to extract text in Google Sheets. This function splits a text string into separate cells, based on a specified delimiter.
For example, suppose you have a list of names in column A, and you want to extract the first name from each cell. You can use the SPLIT function to split the text string into separate cells, like this:
=SPLIT(A1," ")
This formula splits the text string in cell A1 into separate cells, using a space as the delimiter.
How to Use the SPLIT Function
To use the SPLIT function, follow these steps:
- Select the cell where you want to extract the text.
- Type the formula using the SPLIT function.
- Specify the text string that you want to split.
- Specify the delimiter that you want to use.
- Press Enter to execute the formula.
Gallery of Text Extraction Examples
Text Extraction Examples
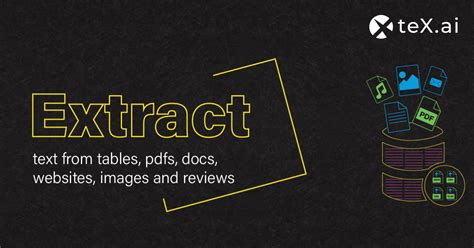
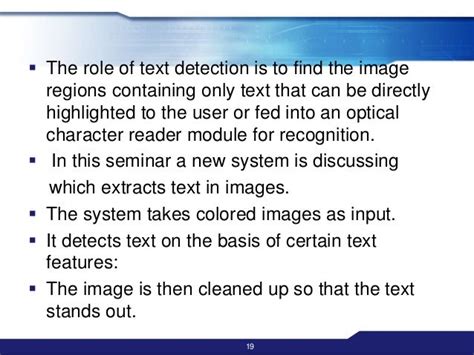
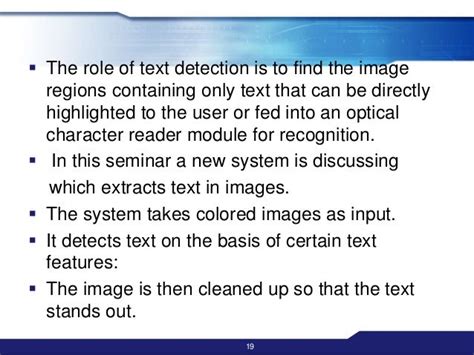
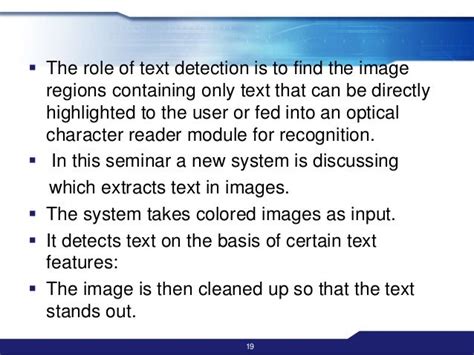
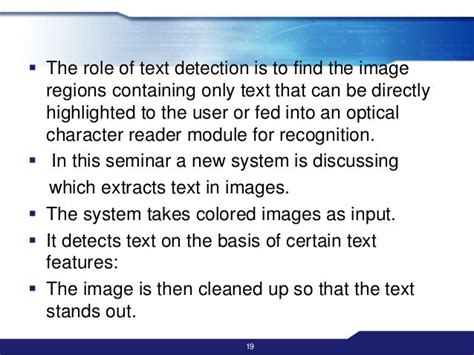
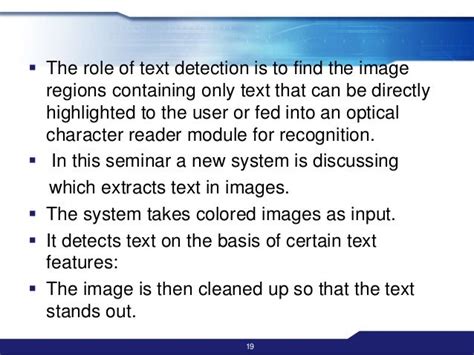
Final Thoughts
Extracting text in Google Sheets can be a powerful tool for data analysis. By using the LEFT, RIGHT, and MID functions, REGEX, or the SPLIT function, you can extract specific text from a larger body of text. Whether you're working with names, emails, or other types of data, these methods can help you to clean up your data and make it more readable. With practice and patience, you can become proficient in using these methods to extract text in Google Sheets.
We hope this article has been helpful in showing you how to extract text in Google Sheets. Do you have any questions or need further clarification on any of the methods discussed? Please let us know in the comments below.
quot;)This formula extracts the domain name from the email address in cell A1, using a REGEX pattern that matches the "@" symbol, followed by one or more characters, followed by a period, and ending with a domain extension.
How to Use REGEX in Google Sheets
To use REGEX in Google Sheets, follow these steps:
- Select the cell where you want to extract the text.
- Type the formula using the REGEXEXTRACT function.
- Specify the text string that you want to extract from.
- Specify the REGEX pattern that you want to match.
- Press Enter to execute the formula.
Method 3: Using the SPLIT Function
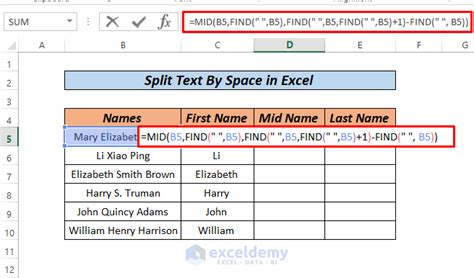
The SPLIT function is another way to extract text in Google Sheets. This function splits a text string into separate cells, based on a specified delimiter.
For example, suppose you have a list of names in column A, and you want to extract the first name from each cell. You can use the SPLIT function to split the text string into separate cells, like this:
=SPLIT(A1," ")
This formula splits the text string in cell A1 into separate cells, using a space as the delimiter.
How to Use the SPLIT Function
To use the SPLIT function, follow these steps:
- Select the cell where you want to extract the text.
- Type the formula using the SPLIT function.
- Specify the text string that you want to split.
- Specify the delimiter that you want to use.
- Press Enter to execute the formula.
Gallery of Text Extraction Examples
Text Extraction Examples
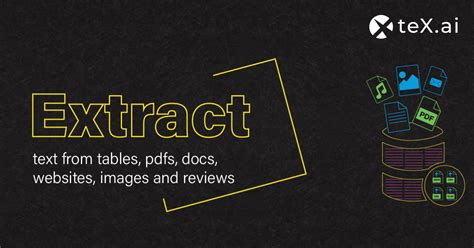
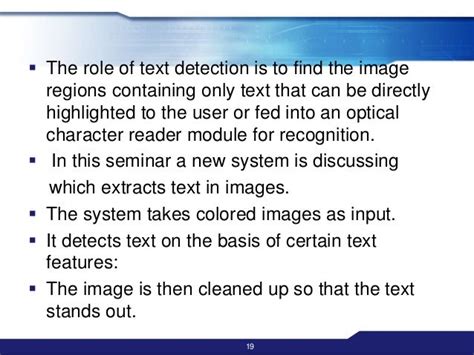
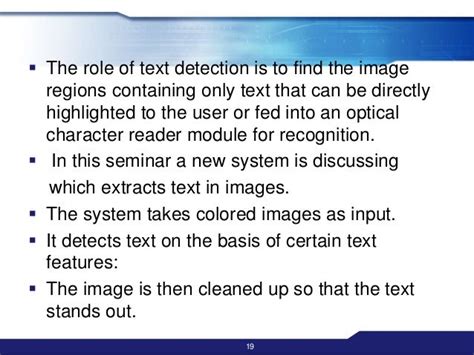
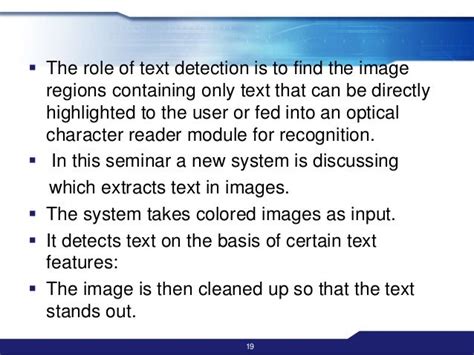
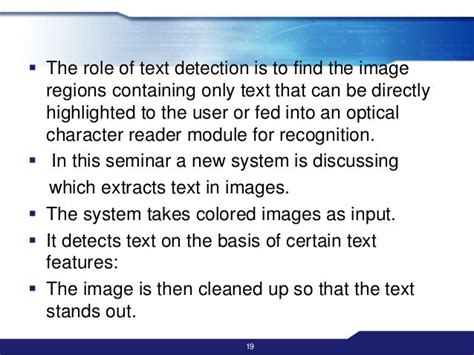
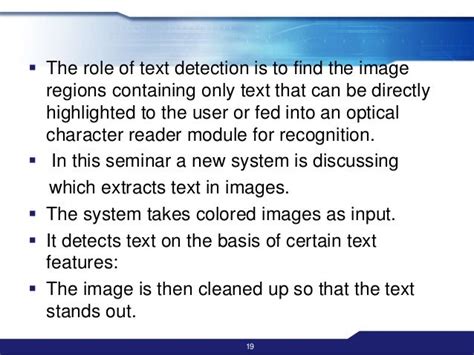
Final Thoughts
Extracting text in Google Sheets can be a powerful tool for data analysis. By using the LEFT, RIGHT, and MID functions, REGEX, or the SPLIT function, you can extract specific text from a larger body of text. Whether you're working with names, emails, or other types of data, these methods can help you to clean up your data and make it more readable. With practice and patience, you can become proficient in using these methods to extract text in Google Sheets.
We hope this article has been helpful in showing you how to extract text in Google Sheets. Do you have any questions or need further clarification on any of the methods discussed? Please let us know in the comments below.
