In Google Sheets, finding cells with specific values can be a daunting task, especially when dealing with large datasets. Fortunately, there are several ways to accomplish this, each with its own strengths and use cases. Whether you're trying to locate specific data points, identify trends, or simplify data analysis, finding cells with specific values is an essential skill. In this article, we'll explore five ways to find cells with values in Google Sheets, making you a master of data navigation.
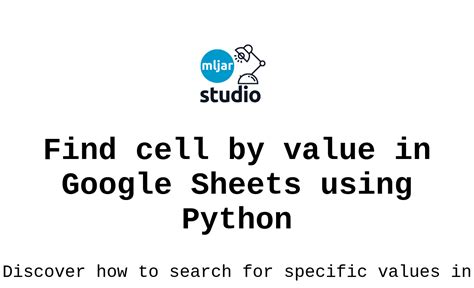
1. Using the Find and Replace Function
The Find and Replace function in Google Sheets is one of the most straightforward methods to locate cells with specific values. This feature is not only useful for finding values but also for replacing them, making it a powerful tool for data management.
To use the Find and Replace function:
- Press
Ctrl + F(Windows) orCmd + F(Mac) to open the Find and Replace dialog box. - Type the value you're looking for in the "Find" field.
- Click on the "Find" button or press Enter to start the search.
- Google Sheets will highlight the first occurrence of the value. You can then use the "Find next" button to locate subsequent occurrences.
Benefits and Limitations
The Find and Replace function is quick and efficient for simple searches. However, it might not be the best option for complex searches or when you need to perform actions based on the found values.
2. Utilizing the FILTER Function
The FILTER function is a powerful tool in Google Sheets that allows you to filter a dataset based on specific criteria, including finding cells with certain values. It's especially useful when you need to perform further analysis on the filtered data.
To use the FILTER function:
- Identify the range of cells you want to search.
- Use the FILTER function with the range, the criteria for which columns or rows to filter, and the value you're looking for.
- The function will return an array of values that match your criteria.
Example: =FILTER(A1:B10, A1:A10="Specific Value")
Benefits and Limitations
The FILTER function offers flexibility and power, especially when combined with other functions. However, it can be overwhelming for beginners, and the output might need further manipulation for certain analyses.
3. Applying Conditional Formatting
Conditional formatting is another method to visually identify cells with specific values in Google Sheets. It doesn't directly find cells for you but highlights them based on your criteria, making it easier to spot.
To apply conditional formatting:
- Select the range of cells you want to format.
- Go to the "Format" tab, then select "Conditional formatting".
- Choose the formatting style and the rule type (e.g., "Format cells if" and "Is equal to").
- Enter the value you're looking for and click "Done".
Benefits and Limitations
Conditional formatting is excellent for visual analysis and doesn't alter the original data. However, it's more about highlighting than finding or extracting data, and managing multiple rules can become complicated.
4. Employing the VLOOKUP Function
The VLOOKUP function is used to search for a value in the first column of a table array and return a value in the same row from another column. It's a classic function for finding specific values but is primarily used for data retrieval rather than location.
To use the VLOOKUP function:
- Identify the value you're looking for and the table array.
- Use the VLOOKUP function specifying the value, table array, column index, and range lookup.
- The function will return the value from the specified column.
Example: =VLOOKUP("Specific Value", A1:B10, 2, FALSE)
Benefits and Limitations
VLOOKUP is powerful for data retrieval but can be slow with large datasets and is less flexible than other functions. It's also being gradually replaced by the more efficient INDEX/MATCH function combination.
5. Using the QUERY Function
The QUERY function allows you to execute a Google Visualisation API Query Language (GViz) query on data in Google Sheets. It's a powerful tool for filtering and manipulating data, making it ideal for finding and extracting specific values.
To use the QUERY function:
- Identify the range of cells and the criteria.
- Use the QUERY function specifying the data range, query, and headers.
- The function will return the data that matches your query.
Example: =QUERY(A1:B10, "SELECT * WHERE A = 'Specific Value'")
Benefits and Limitations
The QUERY function offers immense power and flexibility, especially for complex data manipulation. However, it can have a steep learning curve and is less intuitive than other methods.
Image Gallery: Finding Cells with Values in Google Sheets
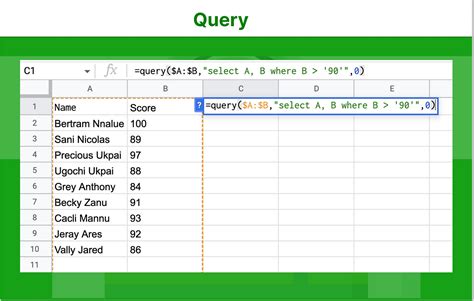
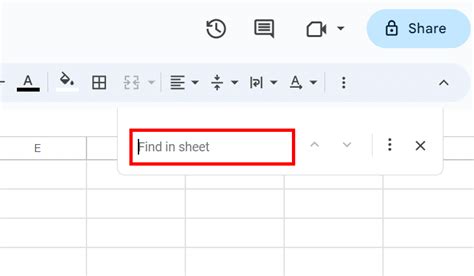
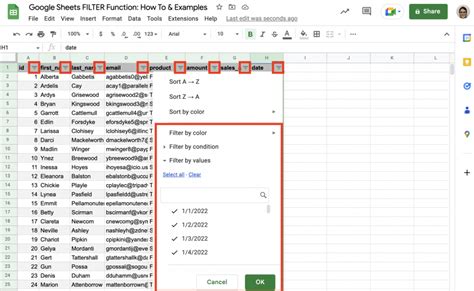
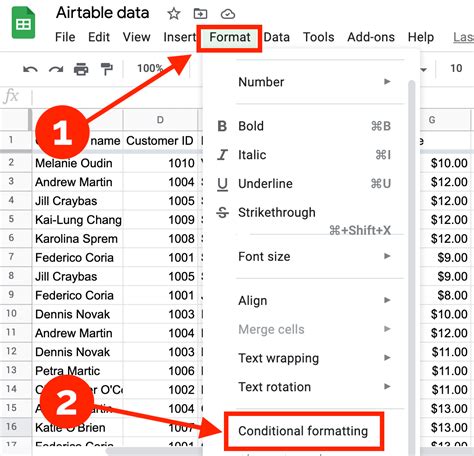
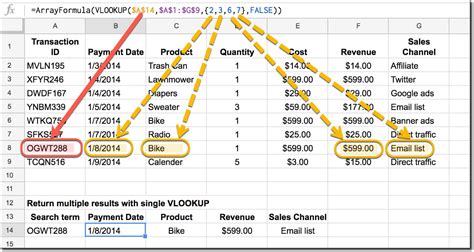
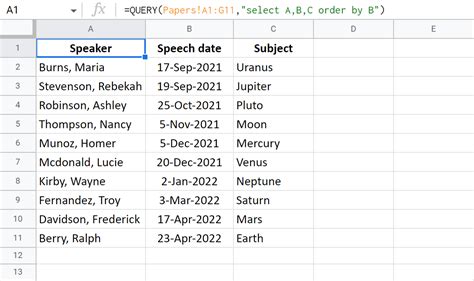
Final Thoughts
Finding cells with specific values in Google Sheets is a fundamental skill that can significantly enhance your productivity and data analysis capabilities. Whether you're working with simple datasets or complex spreadsheets, knowing the right method to use can make all the difference. From the straightforward Find and Replace function to the powerful QUERY function, each method has its place depending on your needs and the complexity of your data. By mastering these techniques, you'll be able to navigate your spreadsheets with ease and precision, unlocking new ways to work with your data.
What's your favorite method for finding cells with values in Google Sheets? Share your experiences and tips in the comments below!
