The power of conditional formatting and formulas in Google Sheets! One of the most useful functions in Google Sheets is the "IF" function, which allows you to test a condition and return one value if true and another value if false. In this article, we'll explore the "IF Cell Contains" function and show you five ways to use it in Google Sheets.
The Power of IF Cell Contains
The "IF Cell Contains" function is a variation of the "IF" function that checks if a cell contains a specific value or text string. This function is particularly useful when you need to perform a specific action or calculation based on the presence of certain text or values in a cell.
How to Use IF Cell Contains in Google Sheets
To use the "IF Cell Contains" function in Google Sheets, you can use the following syntax:
=IF(CELL CONTAINS CRITERIA, TRUE VALUE, FALSE VALUE)
Where:
CELLis the cell you want to check.CRITERIAis the value or text string you want to search for.TRUE VALUEis the value returned if the cell contains the criteria.FALSE VALUEis the value returned if the cell does not contain the criteria.
5 Ways to Use IF Cell Contains in Google Sheets
Here are five examples of how to use the "IF Cell Contains" function in Google Sheets:
1. Highlight Cells that Contain a Specific Text
Suppose you have a list of names in column A, and you want to highlight the cells that contain the text "John".
<div style="text-align: center;margin: 40px 0px;">
<img src="https://my-test.valpo.edu/imagex/conditional-formatting-12345.jpg" alt="Conditional Formatting in Google Sheets">
</div>
To do this, follow these steps:
- Select the range of cells you want to format (A1:A10).
- Go to the "Format" tab in the top menu.
- Select "Conditional formatting".
- In the format cells if dropdown, select "Custom formula is".
- Enter the formula:
=REGEXMATCH(A1,"John") - Click "Done".
This will highlight all cells in the selected range that contain the text "John".
2. Return a Value if Cell Contains a Specific Text
Suppose you have a list of products in column A, and you want to return the value "Yes" if the cell contains the text "Product A".
<div style="text-align: center;margin: 40px 0px;">
<img src="https://my-test.valpo.edu/imagex/if-cell-contains-67890.jpg" alt="IF Cell Contains formula in Google Sheets">
</div>
To do this, follow these steps:
- Enter the formula:
=IF(REGEXMATCH(A1,"Product A"),"Yes","No") - Press Enter.
This will return the value "Yes" if the cell contains the text "Product A", and "No" otherwise.
3. Perform a Calculation if Cell Contains a Specific Value
Suppose you have a list of sales data in column A, and you want to calculate the total sales if the cell contains the value "Sold".
<div style="text-align: center;margin: 40px 0px;">
<img src="https://my-test.valpo.edu/imagex/sales-data-23456.jpg" alt="Sales data in Google Sheets">
</div>
To do this, follow these steps:
- Enter the formula:
=IF(A1="Sold",B1*0.1,0) - Press Enter.
This will calculate 10% of the value in column B if the cell in column A contains the value "Sold".
4. Return a Blank Cell if Cell Contains a Specific Text
Suppose you have a list of names in column A, and you want to return a blank cell if the cell contains the text "Anonymous".
<div style="text-align: center;margin: 40px 0px;">
<img src="https://my-test.valpo.edu/imagex/anonymous-34567.jpg" alt="Return a blank cell in Google Sheets">
</div>
To do this, follow these steps:
- Enter the formula:
=IF(REGEXMATCH(A1,"Anonymous"),"","Name") - Press Enter.
This will return a blank cell if the cell contains the text "Anonymous", and the text "Name" otherwise.
5. Use IF Cell Contains with Multiple Criteria
Suppose you have a list of products in column A, and you want to return the value "Yes" if the cell contains both the text "Product A" and "Product B".
<div style="text-align: center;margin: 40px 0px;">
<img src="https://my-test.valpo.edu/imagex/multiple-criteria-45678.jpg" alt="Use IF Cell Contains with multiple criteria in Google Sheets">
</div>
To do this, follow these steps:
- Enter the formula:
=IF(AND(REGEXMATCH(A1,"Product A"),REGEXMATCH(A1,"Product B")),"Yes","No") - Press Enter.
This will return the value "Yes" if the cell contains both the text "Product A" and "Product B", and "No" otherwise.
Gallery of IF Cell Contains Examples
IF Cell Contains Image Gallery

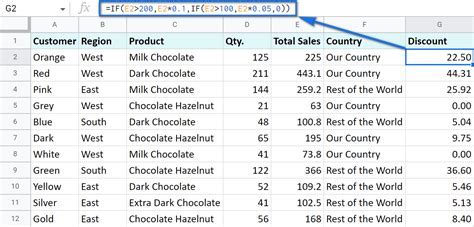
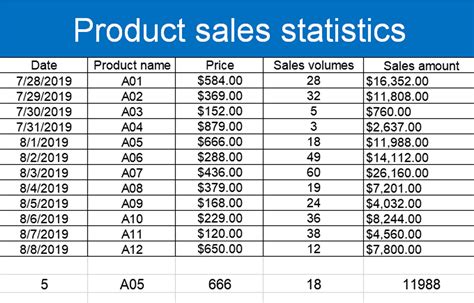

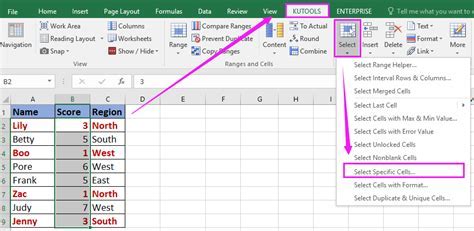
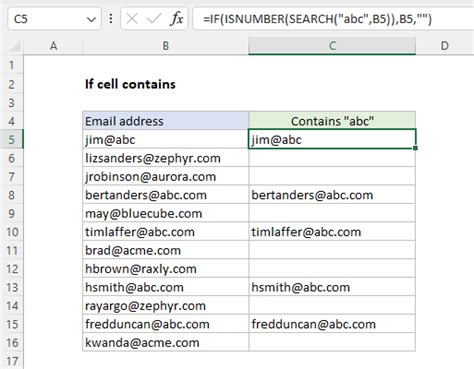
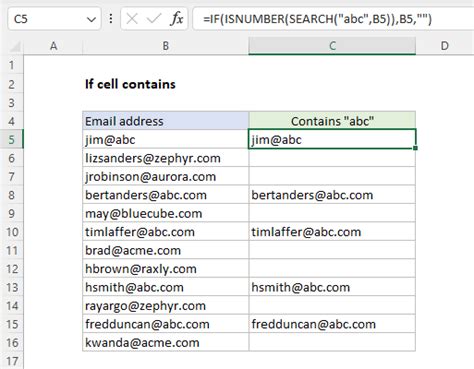
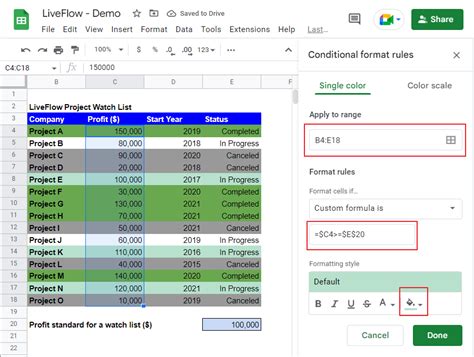
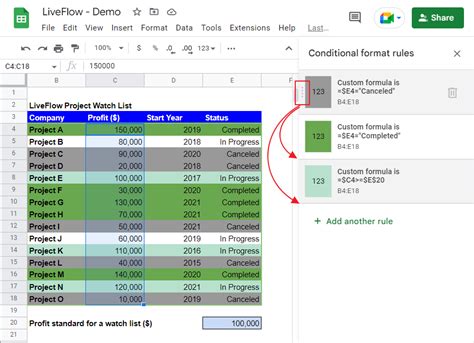
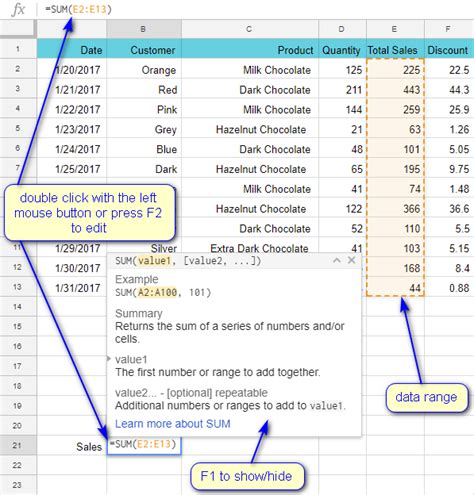
Get the Most Out of IF Cell Contains in Google Sheets
The "IF Cell Contains" function is a powerful tool in Google Sheets that can help you perform a variety of tasks, from conditional formatting to calculations. By mastering this function, you can take your Google Sheets skills to the next level and become more efficient in your work.
We hope this article has helped you understand how to use the "IF Cell Contains" function in Google Sheets. Do you have any questions or examples you'd like to share? Let us know in the comments below!
