Google Sheets is a powerful tool that allows users to create and edit spreadsheets online. One of its most useful features is the ability to use formulas to manipulate and analyze data. However, there are times when you need to check if a cell contains a formula before performing certain actions. In this article, we will explore five ways to use Google Sheets if cell contains formula.
Understanding the Problem
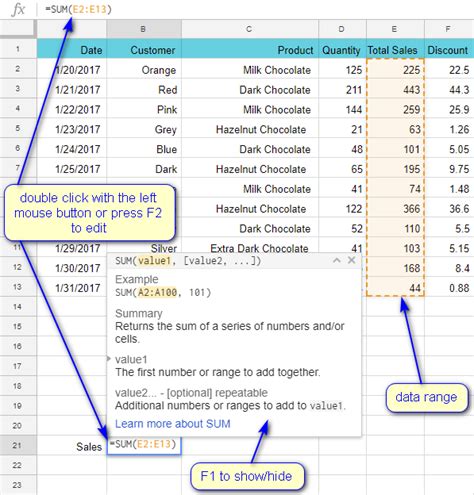
When working with Google Sheets, you may encounter situations where you need to check if a cell contains a formula before performing certain actions. For example, you may want to apply a formatting rule only to cells that contain formulas, or you may want to exclude cells with formulas from a data range. Whatever the reason, knowing how to check if a cell contains a formula is an essential skill in Google Sheets.
Method 1: Using the `ISFORMULA` Function

The ISFORMULA function is a built-in Google Sheets function that checks if a cell contains a formula. The syntax for this function is ISFORMULA(cell_reference), where cell_reference is the cell you want to check. If the cell contains a formula, the function returns TRUE; otherwise, it returns FALSE.
For example, if you want to check if cell A1 contains a formula, you can use the following formula:
=ISFORMULA(A1)
This formula will return TRUE if cell A1 contains a formula and FALSE otherwise.
Using `ISFORMULA` with Conditional Formatting
You can use the ISFORMULA function with conditional formatting to highlight cells that contain formulas. To do this, follow these steps:
- Select the range of cells you want to format.
- Go to the "Format" tab in the top menu.
- Click on "Conditional formatting".
- In the "Format cells if" dropdown menu, select "Custom formula".
- Enter the formula
=ISFORMULA(A1), where A1 is the top-left cell in the range you selected. - Choose a formatting style and click "Done".
This will highlight all cells in the range that contain formulas.
Method 2: Using the `GETFORMULA` Function
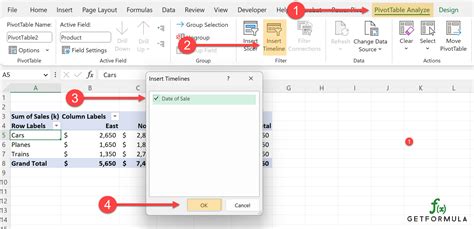
The GETFORMULA function is another built-in Google Sheets function that returns the formula in a cell as a text string. If the cell does not contain a formula, the function returns an empty string.
The syntax for this function is GETFORMULA(cell_reference), where cell_reference is the cell you want to check.
For example, if you want to check if cell A1 contains a formula, you can use the following formula:
=GETFORMULA(A1)
This formula will return the formula in cell A1 as a text string if it contains a formula. If it does not contain a formula, it will return an empty string.
Using `GETFORMULA` with Filtering
You can use the GETFORMULA function with filtering to exclude cells that contain formulas from a data range. To do this, follow these steps:
- Select the range of cells you want to filter.
- Go to the "Data" tab in the top menu.
- Click on "Filter views".
- In the "Filter" dropdown menu, select "Custom formula".
- Enter the formula
=GETFORMULA(A1)="}, where A1 is the top-left cell in the range you selected. - Click "OK".
This will exclude all cells in the range that contain formulas.
Method 3: Using Regular Expressions
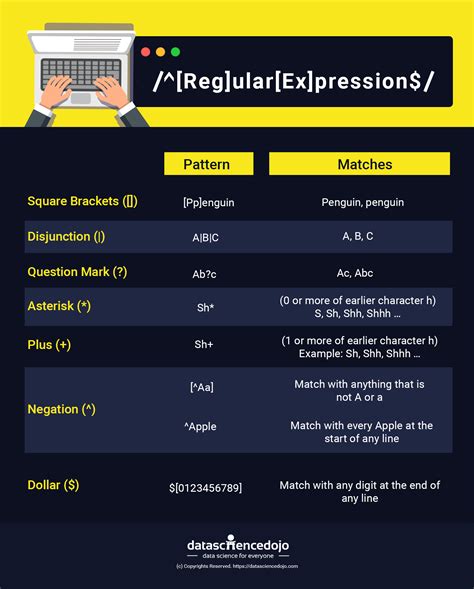
Regular expressions are a powerful tool in Google Sheets that allows you to search for patterns in text strings. You can use regular expressions to check if a cell contains a formula by searching for the "=" character, which is the starting character of all formulas.
The syntax for using regular expressions in Google Sheets is REGEXMATCH(text_string, regular_expression), where text_string is the cell you want to check and regular_expression is the pattern you want to search for.
For example, if you want to check if cell A1 contains a formula, you can use the following formula:
=REGEXMATCH(A1, "^=")
This formula will return TRUE if cell A1 contains a formula and FALSE otherwise.
Using Regular Expressions with Conditional Formatting
You can use regular expressions with conditional formatting to highlight cells that contain formulas. To do this, follow these steps:
- Select the range of cells you want to format.
- Go to the "Format" tab in the top menu.
- Click on "Conditional formatting".
- In the "Format cells if" dropdown menu, select "Custom formula".
- Enter the formula
=REGEXMATCH(A1, "^="), where A1 is the top-left cell in the range you selected. - Choose a formatting style and click "Done".
This will highlight all cells in the range that contain formulas.
Method 4: Using Apps Script
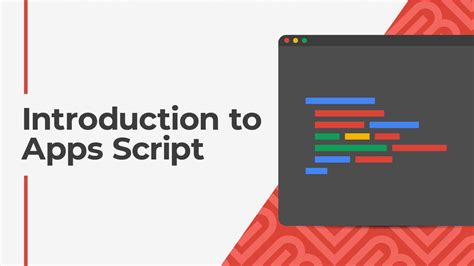
Apps Script is a scripting language developed by Google that allows you to automate tasks in Google Sheets. You can use Apps Script to check if a cell contains a formula by using the getFormula() method.
Here is an example of how you can use Apps Script to check if a cell contains a formula:
function checkFormula(cell) {
var formula = cell.getFormula();
if (formula!= "") {
return true;
} else {
return false;
}
}
You can then call this function from a cell in your spreadsheet using the following formula:
=checkFormula(A1)
This formula will return TRUE if cell A1 contains a formula and FALSE otherwise.
Using Apps Script with Conditional Formatting
You can use Apps Script with conditional formatting to highlight cells that contain formulas. To do this, follow these steps:
- Select the range of cells you want to format.
- Go to the "Format" tab in the top menu.
- Click on "Conditional formatting".
- In the "Format cells if" dropdown menu, select "Custom formula".
- Enter the formula
=checkFormula(A1), where A1 is the top-left cell in the range you selected. - Choose a formatting style and click "Done".
This will highlight all cells in the range that contain formulas.
Method 5: Using Add-ons

Add-ons are third-party tools that can be installed in Google Sheets to provide additional functionality. There are several add-ons available that can help you check if a cell contains a formula.
One popular add-on is "Formula Checker" which allows you to check if a cell contains a formula and highlights the formula in a separate column.
To install Formula Checker, follow these steps:
- Go to the "Add-ons" tab in the top menu.
- Click on "Get add-ons".
- Search for "Formula Checker" in the search bar.
- Click on the "Install" button.
- Follow the prompts to install the add-on.
Once installed, you can use the add-on to check if a cell contains a formula by following these steps:
- Select the range of cells you want to check.
- Go to the "Add-ons" tab in the top menu.
- Click on "Formula Checker".
- Click on "Check formulas".
- The add-on will highlight the cells that contain formulas.
Conclusion
Checking if a cell contains a formula is a common task in Google Sheets. In this article, we have explored five methods for doing so, including using the ISFORMULA function, the GETFORMULA function, regular expressions, Apps Script, and add-ons. Each method has its own advantages and disadvantages, and the choice of method will depend on the specific requirements of your task.
We hope this article has been helpful in providing you with the knowledge you need to check if a cell contains a formula in Google Sheets. If you have any questions or need further assistance, please don't hesitate to ask.
Google Sheets Formula Image Gallery
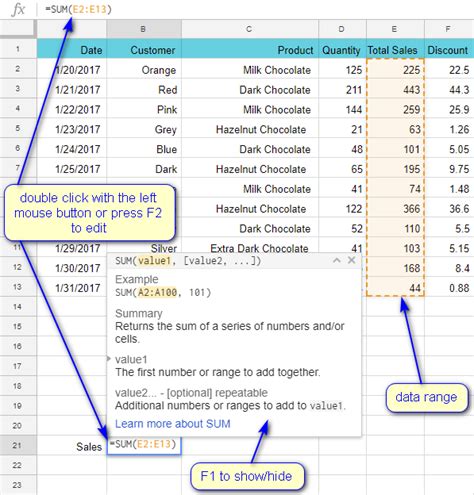

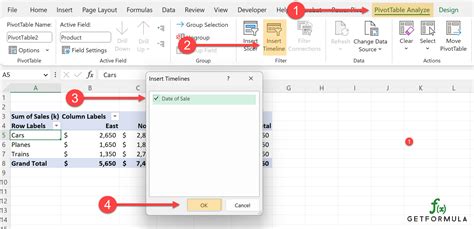
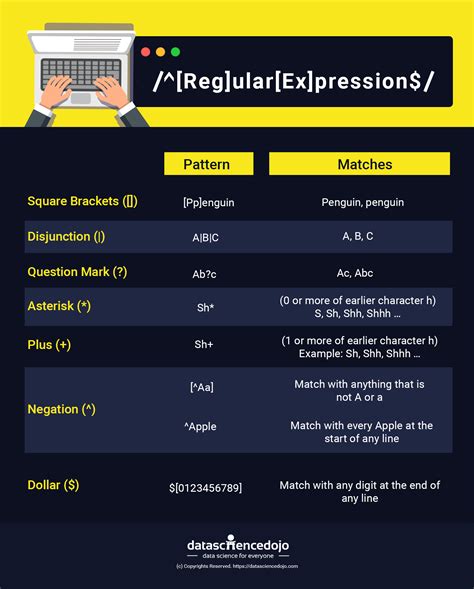
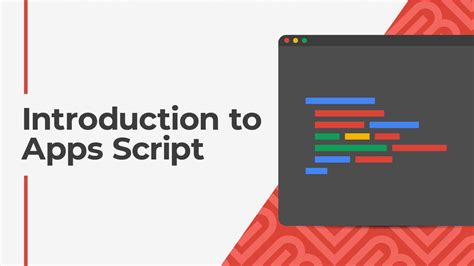

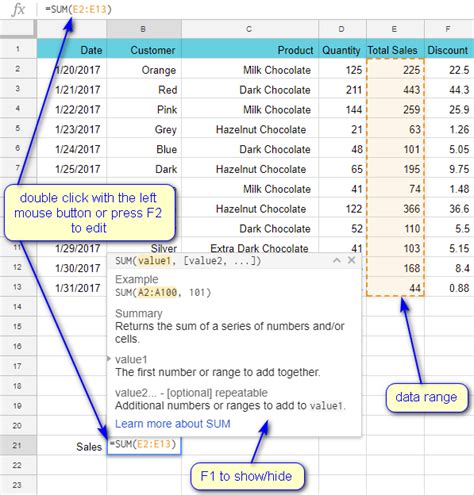

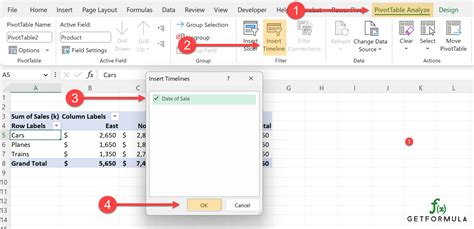
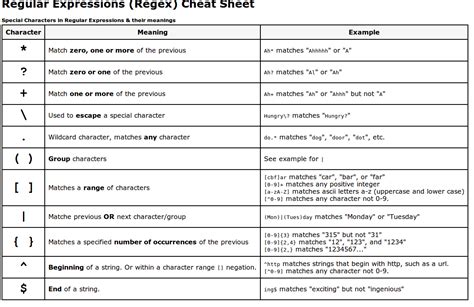
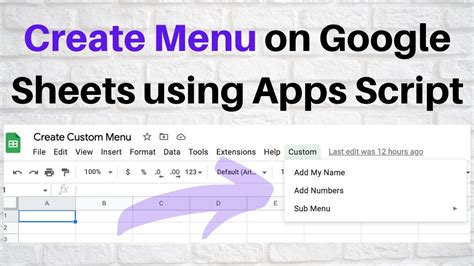
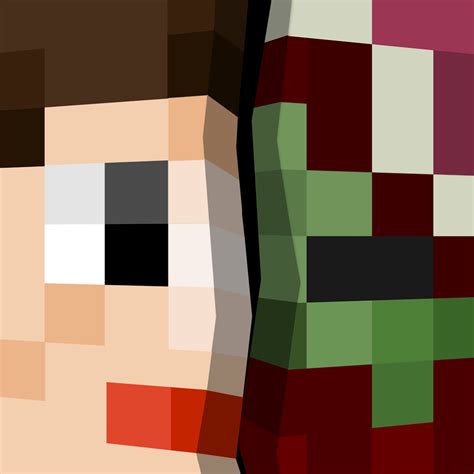
We hope you find this image gallery helpful in providing a visual representation of the concepts discussed in this article.
