Managing data in Google Sheets can sometimes require hiding rows based on specific conditions, such as the value in a particular cell. This can be achieved through various methods, including using filters, Google Sheets formulas, and scripts. Here, we'll explore several approaches to hide rows in Google Sheets based on cell values.
Using Google Sheets Filters
Google Sheets offers a built-in feature to filter data, which can temporarily hide rows based on conditions you set.
- Select the data range you want to filter, including headers.
- Go to the "Data" menu, then click on "Create a filter" or use the shortcut Ctrl+Shift+F (Windows) or Cmd+Shift+F (Mac).
- Click on the filter icon that appears in the header row of the column you want to filter based on.
- Select "Filter by condition".
- Choose "Custom formula is", and then enter your condition, for example,
=A1="Hide"if you want to hide rows where the value in column A is "Hide". - Click "OK".
This method is great for temporary filtering but doesn't actually hide the rows from view; it just doesn't display them in the filtered view.
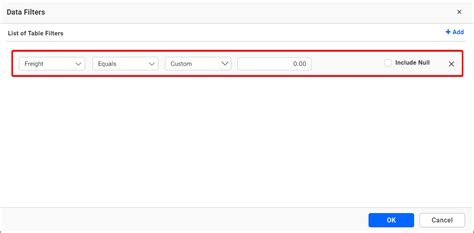
Using Google Sheets Formulas and Formatting
You can use a formula to determine which rows to hide, but actually hiding them requires using conditional formatting to change the row's font color to match the background, effectively making it invisible.
- Enter a formula in a helper column (let's say column D) that checks for the condition you want to hide, e.g.,
=IF(A2="Hide", "Hide", "Show"). - Select the range you want to apply the hiding to, including headers.
- Go to the "Format" tab, then select "Conditional formatting".
- In the format cells if dropdown, select "Custom formula is".
- Enter the formula that matches your condition, e.g.,
=D2="Hide". - Click on the "Done" button.
However, this method only changes the appearance and doesn't actually hide the rows.
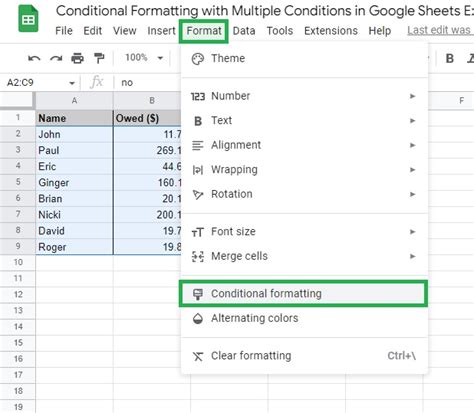
Using Google Apps Script
For more control, including actually hiding rows, Google Apps Script can be used.
- Open your Google Sheet.
- Click on "Tools" > "Script editor" to open the Google Apps Script editor.
- Delete any code in the editor, and paste the following script:
function onOpen() {
var sheet = SpreadsheetApp.getActiveSpreadsheet().getActiveSheet();
var range = sheet.getDataRange();
var values = range.getValues();
for (var i = values.length - 1; i >= 0; i--) {
if (values[i][0] == "Hide") { // Assuming the value to hide by is in column A
sheet.hideRows(i + 1);
}
}
}
- Save the script by clicking on the floppy disk icon or pressing Ctrl+S (or Cmd+S on a Mac).
- Reload your Google Sheet. The script will run on open and hide rows based on your condition.
This method provides a more permanent solution but requires the user to have permission to run scripts in the Google Sheet.
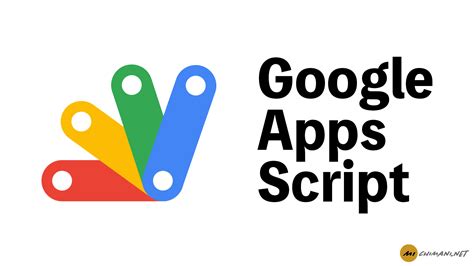
Gallery of Hiding Rows in Google Sheets
Hiding Rows in Google Sheets Image Gallery
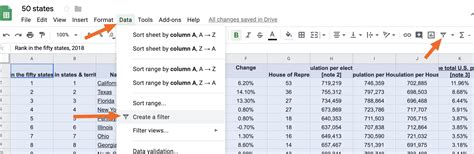
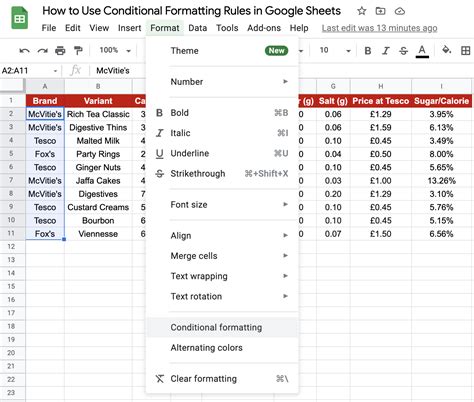
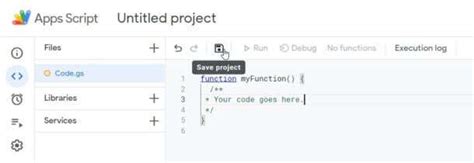
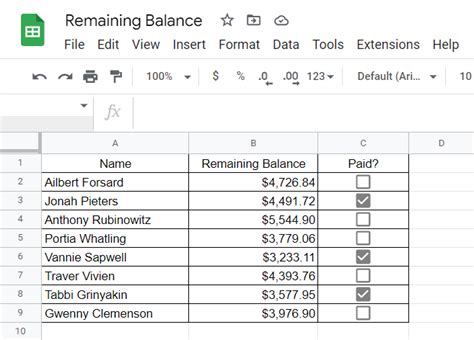
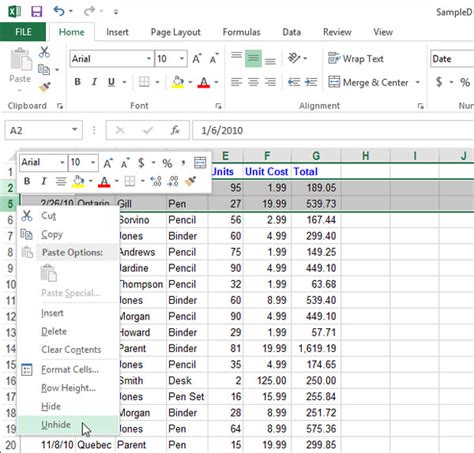
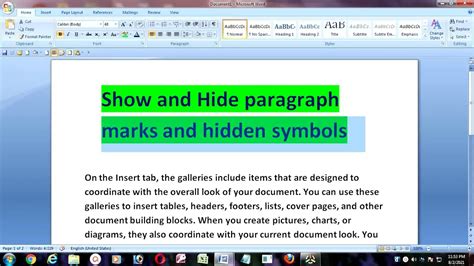
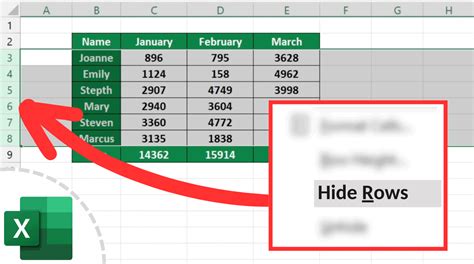
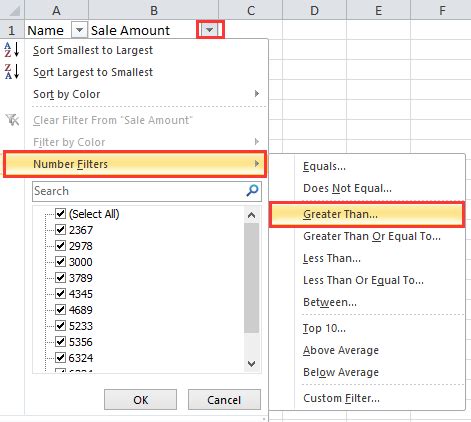
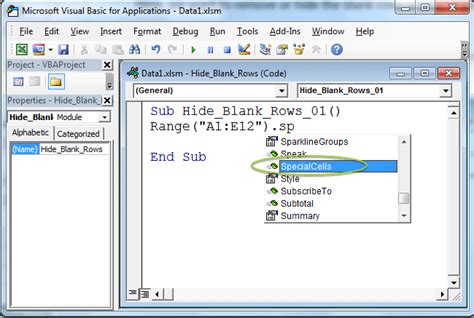
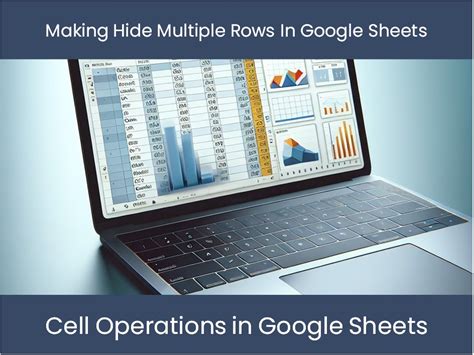
Conclusion: Find the Right Method for Your Needs
Hiding rows in Google Sheets can be a useful feature for managing data, especially when you need to temporarily or permanently remove certain rows from view based on specific conditions. Whether you choose to use filters, conditional formatting, or Google Apps Script, each method has its own advantages and best use cases. By understanding the capabilities and limitations of each approach, you can select the most appropriate method for your data management needs.
