Working with large datasets in Google Sheets can be overwhelming, especially when you need to focus on specific data points. One way to simplify your spreadsheet is by hiding rows based on cell values. This feature allows you to temporarily remove rows from view, making it easier to analyze and work with your data.
Benefits of Hiding Rows in Google Sheets
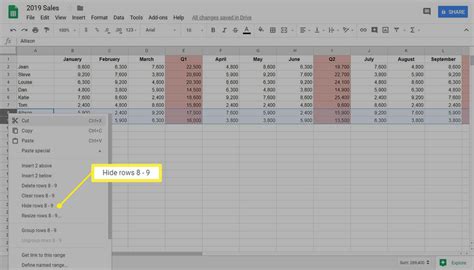
Hiding rows in Google Sheets offers several benefits, including:
- Improved data visualization: By hiding rows that are not relevant to your current task, you can better visualize the data that matters.
- Simplified data analysis: Hiding rows can help you focus on specific data points, making it easier to analyze and make decisions.
- Enhanced productivity: Hiding rows can save you time by reducing the amount of data you need to scroll through.
Methods for Hiding Rows in Google Sheets
There are several methods for hiding rows in Google Sheets, including:
1. Manual Row Hiding
You can manually hide rows in Google Sheets by selecting the rows you want to hide and right-clicking on the row numbers. From the dropdown menu, select "Hide rows."
2. Using Formulas to Hide Rows
You can also use formulas to hide rows in Google Sheets. For example, you can use the IF function to hide rows based on a specific condition.
Example Formula:
=IF(A1="hide", "hide", "show")
In this example, if the value in cell A1 is "hide," the formula will return "hide," and the row will be hidden.
3. Using Conditional Formatting to Hide Rows
You can also use conditional formatting to hide rows in Google Sheets. To do this, select the range of cells you want to format, and then go to the "Format" tab in the top menu. Select "Conditional formatting," and then choose the condition you want to apply.
Example Condition:
Custom formula is =A1="hide"
In this example, if the value in cell A1 is "hide," the row will be hidden.
How to Hide Rows in Google Sheets Based on Cell Value
To hide rows in Google Sheets based on cell value, follow these steps:
- Select the range of cells you want to hide.
- Go to the "Data" tab in the top menu.
- Select "Filter views" and then "Create new filter view."
- In the filter view, select the column that contains the cell values you want to hide.
- Choose the condition you want to apply (e.g., "hide" or "show").
- Click "OK" to apply the filter.
Alternatively, you can use the FILTER function to hide rows based on cell value.
Example Formula:
=FILTER(A1:B10, A1:A10<>"hide")
In this example, the formula will hide rows where the value in column A is "hide."
Tips and Tricks for Hiding Rows in Google Sheets
- To unhide rows, go to the "Data" tab and select "Filter views" and then "Clear filter."
- To hide rows based on multiple conditions, use the
IFfunction with multiple conditions. - To hide rows based on a specific date range, use the
DATEfunction.
Gallery of Hiding Rows in Google Sheets
Hiding Rows in Google Sheets Gallery
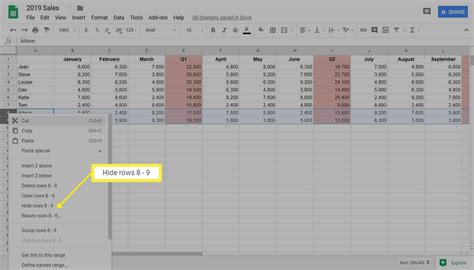
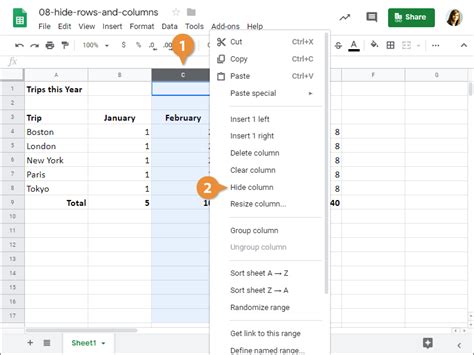
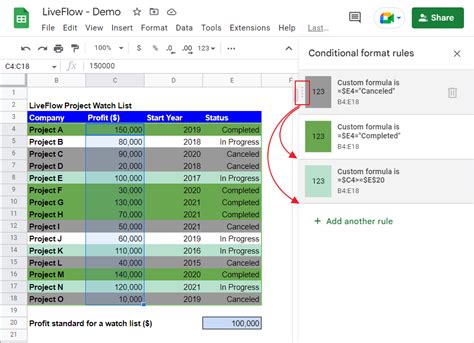
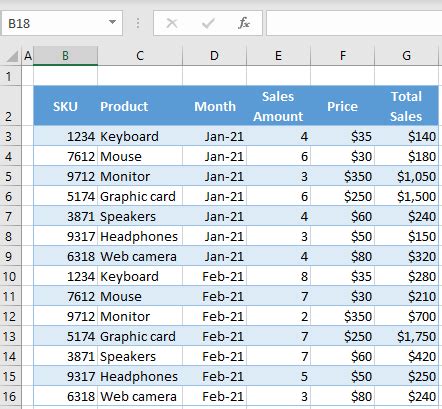
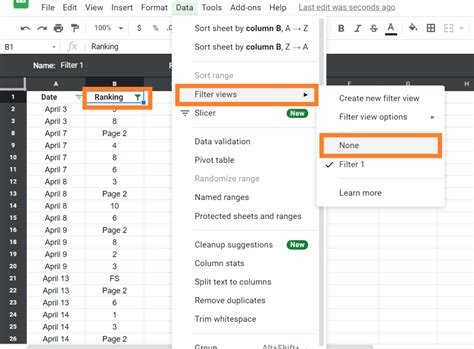
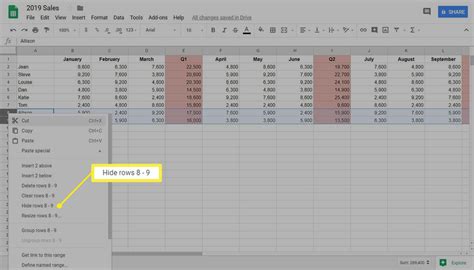
By following these methods and tips, you can effectively hide rows in Google Sheets based on cell value, making it easier to work with your data and improve your productivity.
