Google Sheets is a powerful tool for managing and analyzing data. One of the most common tasks in Google Sheets is highlighting rows based on certain conditions. Highlighting rows can help draw attention to important data, make it easier to read, and even trigger actions. In this article, we will explore five ways to highlight whole rows in Google Sheets.
Method 1: Using Conditional Formatting
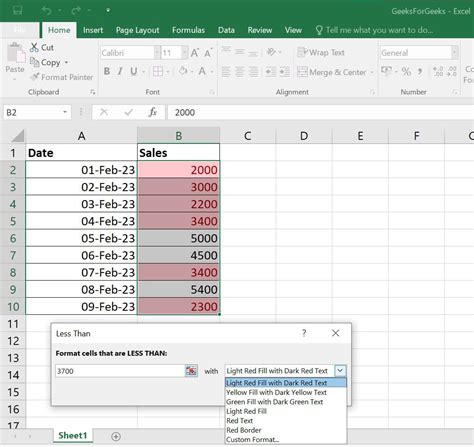
Conditional formatting is a built-in feature in Google Sheets that allows you to highlight rows based on specific conditions. To use conditional formatting, follow these steps:
- Select the range of cells you want to format.
- Go to the "Format" tab in the top menu.
- Click on "Conditional formatting".
- In the conditional formatting panel, select the condition you want to apply (e.g., "Format cells if" and then select the condition).
- Choose the formatting style you want to apply (e.g., background color, font color, etc.).
- Click "Done".
For example, you can use conditional formatting to highlight rows where the value in a specific column is greater than a certain value.
Example: Highlight Rows Where Value is Greater Than 100
- Select the range of cells A1:E10.
- Go to the "Format" tab and click on "Conditional formatting".
- In the conditional formatting panel, select "Format cells if" and then select "Greater than".
- Enter the value 100 in the input field.
- Choose a formatting style (e.g., background color) and click "Done".
Method 2: Using Google Sheets Functions
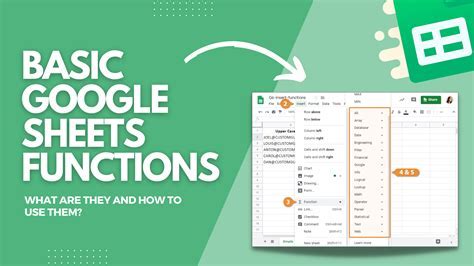
Google Sheets has several functions that can help you highlight rows based on specific conditions. One such function is the FILTER function. The FILTER function allows you to filter data based on a specific condition and return the filtered data.
- Select the range of cells you want to format.
- Enter the formula
=FILTER(A1:E10, A1:A10>100)in a new column. - The formula will return the filtered data, which you can then format using conditional formatting.
For example, you can use the FILTER function to highlight rows where the value in a specific column is greater than a certain value.
Example: Highlight Rows Where Value is Greater Than 100 Using FILTER Function
- Select the range of cells A1:E10.
- Enter the formula
=FILTER(A1:E10, A1:A10>100)in a new column (e.g., column F). - The formula will return the filtered data, which you can then format using conditional formatting.
Method 3: Using Google Apps Script
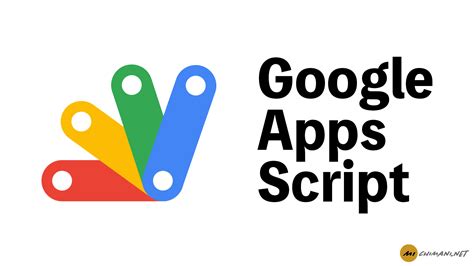
Google Apps Script is a powerful tool that allows you to automate tasks in Google Sheets. You can use Google Apps Script to highlight rows based on specific conditions.
- Open the Google Apps Script editor by clicking on "Tools" and then "Script editor".
- Write a script that highlights rows based on a specific condition. For example:
function highlightRows() {
var sheet = SpreadsheetApp.getActiveSpreadsheet().getActiveSheet();
var range = sheet.getDataRange();
var values = range.getValues();
for (var i = 0; i < values.length; i++) {
if (values[i][0] > 100) {
sheet.getRange(i + 1, 1, 1, range.getLastColumn()).setBackground("yellow");
}
}
}
- Save the script and click on the "Run" button.
- The script will highlight rows where the value in the first column is greater than 100.
Example: Highlight Rows Where Value is Greater Than 100 Using Google Apps Script
- Open the Google Apps Script editor and write the script above.
- Save the script and click on the "Run" button.
- The script will highlight rows where the value in the first column is greater than 100.
Method 4: Using Add-ons
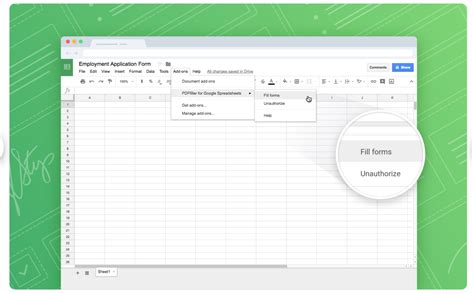
Google Sheets has several add-ons that can help you highlight rows based on specific conditions. One such add-on is the "Highlight Rows" add-on.
- Install the "Highlight Rows" add-on by clicking on the "Add-ons" menu and searching for "Highlight Rows".
- Follow the instructions to install the add-on.
- Once installed, click on the "Highlight Rows" button in the top menu.
- Select the range of cells you want to format and choose the condition you want to apply.
- Click "Highlight" to highlight the rows.
For example, you can use the "Highlight Rows" add-on to highlight rows where the value in a specific column is greater than a certain value.
Example: Highlight Rows Where Value is Greater Than 100 Using Highlight Rows Add-on
- Install the "Highlight Rows" add-on and click on the "Highlight Rows" button.
- Select the range of cells A1:E10 and choose the condition "Greater than".
- Enter the value 100 in the input field.
- Click "Highlight" to highlight the rows.
Method 5: Using Custom Formulas
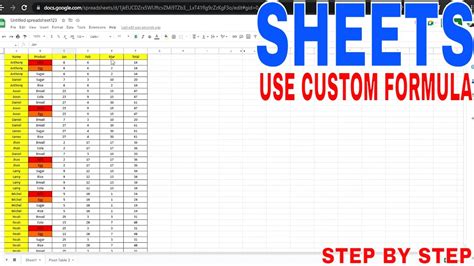
You can also use custom formulas to highlight rows based on specific conditions. For example, you can use the IF function to highlight rows where the value in a specific column is greater than a certain value.
- Select the range of cells you want to format.
- Enter the formula
=IF(A1>100, "Highlighted", "")in a new column. - The formula will return "Highlighted" if the value in column A is greater than 100.
- You can then use conditional formatting to highlight the rows where the formula returns "Highlighted".
For example, you can use the IF function to highlight rows where the value in a specific column is greater than a certain value.
Example: Highlight Rows Where Value is Greater Than 100 Using Custom Formula
- Select the range of cells A1:E10.
- Enter the formula
=IF(A1>100, "Highlighted", "")in a new column (e.g., column F). - The formula will return "Highlighted" if the value in column A is greater than 100.
- Use conditional formatting to highlight the rows where the formula returns "Highlighted".
Image Gallery
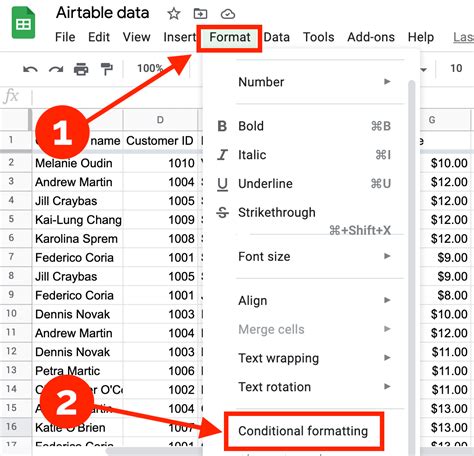
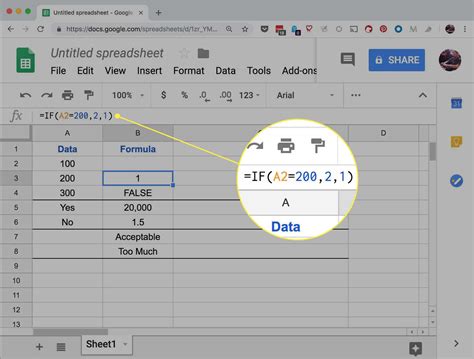
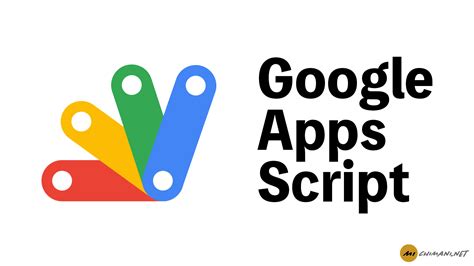
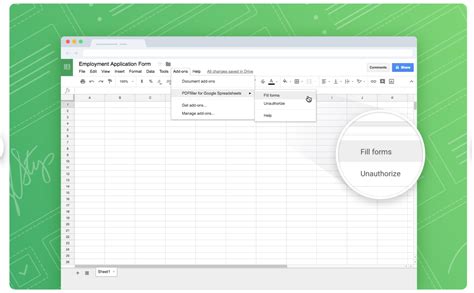
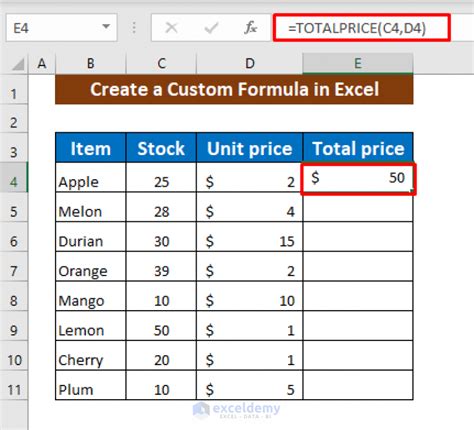
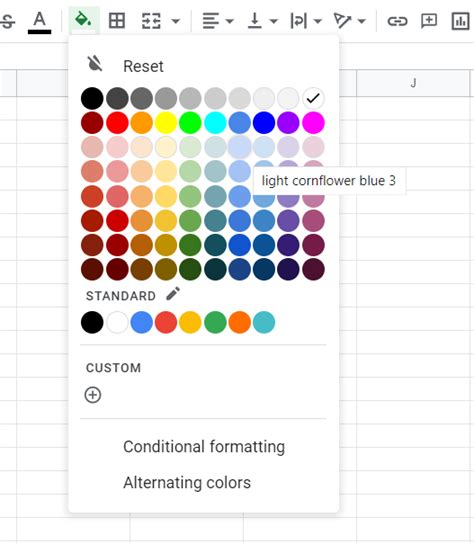
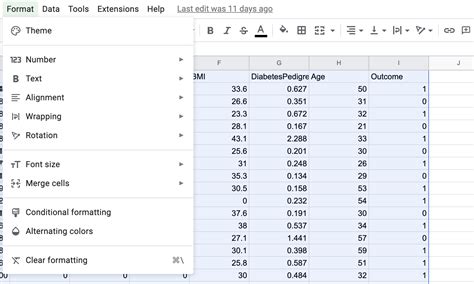
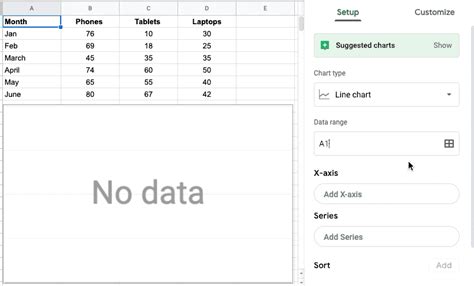
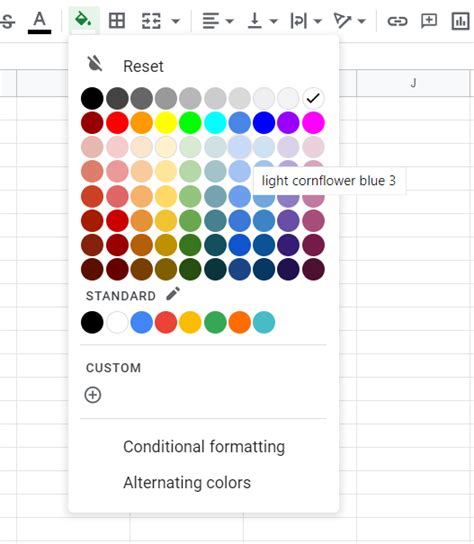
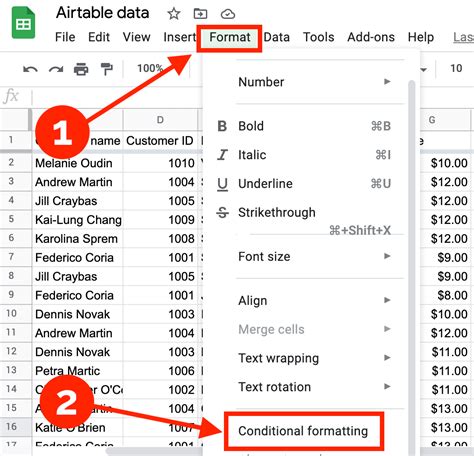
In conclusion, there are several ways to highlight whole rows in Google Sheets. You can use conditional formatting, Google Sheets functions, Google Apps Script, add-ons, or custom formulas to highlight rows based on specific conditions. Each method has its own advantages and disadvantages, and the choice of method depends on the specific requirements of your project. We hope this article has helped you learn how to highlight whole rows in Google Sheets. If you have any questions or need further assistance, please don't hesitate to ask.
