The power of Google Sheets! It's an incredible tool for data analysis, and one of its most useful features is the ability to search for specific text within a dataset. In this article, we'll delve into the world of Google Sheets and explore how to use the "If contains text" function to streamline your workflow.
Imagine you're working with a massive spreadsheet, and you need to identify specific rows or columns that contain a particular word or phrase. Without the "If contains text" function, you'd have to manually scan through the entire dataset, which can be a tedious and time-consuming task. But with this function, you can automate the process and get the results you need in just a few clicks.
So, let's dive in and explore the ins and outs of the "If contains text" function in Google Sheets.
What is the "If contains text" function?
The "If contains text" function in Google Sheets is a type of logical function that allows you to search for specific text within a cell or range of cells. It returns a Boolean value (TRUE or FALSE) depending on whether the text is found or not.
The syntax for the "If contains text" function is:
=IF(CELL CONTAINS TEXT, [value_if_true], [value_if_false])
Where:
- CELL is the cell or range of cells you want to search.
- CONTAINS TEXT is the text you're looking for.
- [value_if_true] is the value to return if the text is found.
- [value_if_false] is the value to return if the text is not found.
How to use the "If contains text" function
Now that we've covered the basics, let's move on to some practical examples of how to use the "If contains text" function.
Example 1: Searching for a specific word
Suppose you have a list of names in column A, and you want to identify the rows that contain the word "John".
| Name |
|---|
| John Smith |
| Jane Doe |
| John Doe |
| Bob Johnson |
To do this, you can use the following formula:
=IF(A2:A10 CONTAINS "John", "Found", "Not Found")
Assuming the list of names is in cells A2:A10, this formula will return "Found" for rows that contain the word "John" and "Not Found" for rows that don't.
Example 2: Searching for multiple words
What if you want to search for multiple words? You can use the "OR" function to combine multiple search terms.
Suppose you have a list of products in column A, and you want to identify the rows that contain the words "Apple" or "Samsung".
| Product |
|---|
| Apple iPhone |
| Samsung TV |
| Google Pixel |
| Apple Watch |
| Samsung Galaxy |
To do this, you can use the following formula:
=IF(OR(A2:A10 CONTAINS "Apple", A2:A10 CONTAINS "Samsung"), "Found", "Not Found")
This formula will return "Found" for rows that contain either "Apple" or "Samsung".
Example 3: Using the "If contains text" function with multiple criteria
What if you want to search for multiple criteria? You can use the "AND" function to combine multiple search terms.
Suppose you have a list of orders in column A, and you want to identify the rows that contain the word "Paid" and the date "2022-01-01".
| Order Status | Date |
|---|---|
| Paid | 2022-01-01 |
| Pending | 2022-01-02 |
| Paid | 2022-01-03 |
| Canceled | 2022-01-01 |
To do this, you can use the following formula:
=IF(AND(A2:A10 CONTAINS "Paid", B2:B10 CONTAINS "2022-01-01"), "Found", "Not Found")
This formula will return "Found" for rows that contain both "Paid" and "2022-01-01".
Tips and tricks
Here are some additional tips and tricks to help you get the most out of the "If contains text" function:
- Use the
CONTAINSfunction instead ofSEARCHorFINDto search for text.CONTAINSis more flexible and can search for multiple words. - Use the
ORfunction to combine multiple search terms. - Use the
ANDfunction to combine multiple search terms with multiple criteria. - Use the
IFERRORfunction to handle errors and return a custom value if the search term is not found. - Use the
ARRAYFORMULAfunction to apply the formula to an entire range of cells.
Gallery of Google Sheets Images
Google Sheets If Contains Text Image Gallery
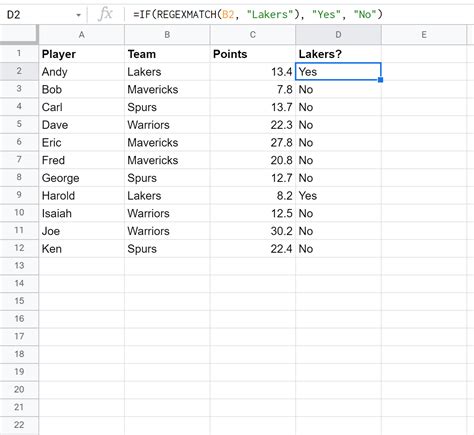
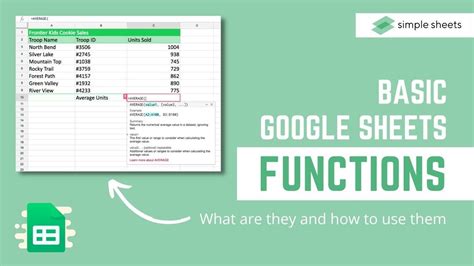
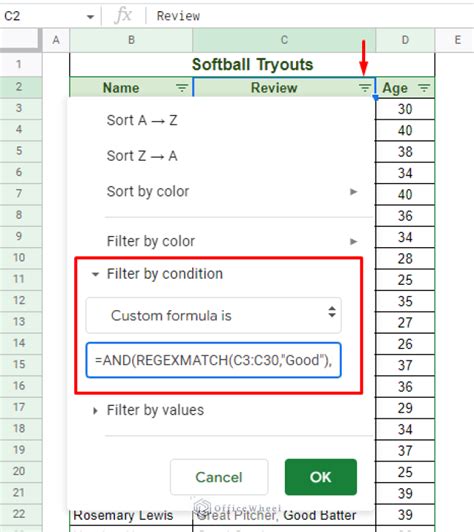
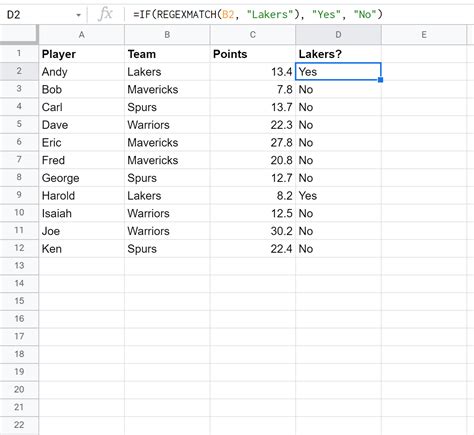
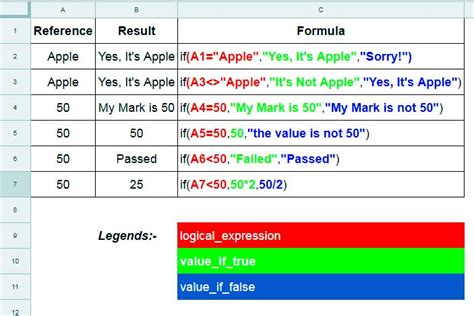
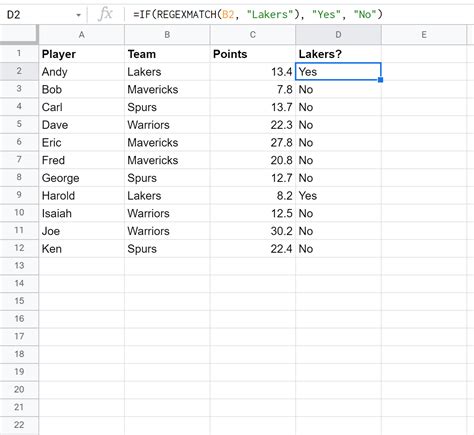
Conclusion
In this article, we've explored the "If contains text" function in Google Sheets and how to use it to search for specific text within a dataset. We've covered the basics of the function, including its syntax and examples, as well as some tips and tricks to help you get the most out of it.
Whether you're a beginner or an advanced user, the "If contains text" function is a powerful tool that can help you streamline your workflow and get the results you need. So next time you're working with a large dataset, remember to use the "If contains text" function to save time and increase productivity.
What's your experience with the "If contains text" function in Google Sheets? Share your tips and tricks in the comments below!
