In today's digital age, data is everywhere, and being able to import and analyze it efficiently is crucial for making informed decisions. Google Sheets is a powerful tool for data analysis, and importing XML data into it can be a game-changer. In this article, we will explore five ways to import XML into Google Sheets.
XML, or Extensible Markup Language, is a widely used format for storing and exchanging data. It's a flexible and self-descriptive language that can be easily read by both humans and machines. However, working with XML data can be challenging, especially when it comes to importing it into Google Sheets.
Understanding the Challenges of Importing XML Data
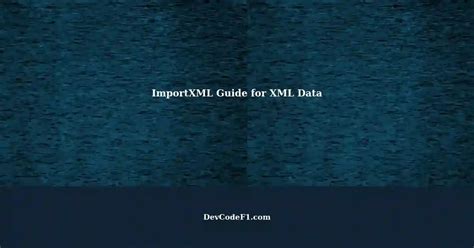
Before we dive into the methods for importing XML data into Google Sheets, it's essential to understand the challenges involved. XML data can be complex and require specialized tools to parse and convert into a format that Google Sheets can understand.
XML Structure and Syntax
XML data is made up of a series of elements, attributes, and text content. The structure and syntax of XML data can be complex, making it difficult to import into Google Sheets.
XML File Size and Complexity
Large and complex XML files can be challenging to import into Google Sheets, especially if they contain multiple levels of nested elements.
Google Sheets Limitations
Google Sheets has limitations when it comes to importing XML data. For example, it can only import XML data from a URL or a file uploaded to Google Drive.
Method 1: Using the IMPORTXML Function
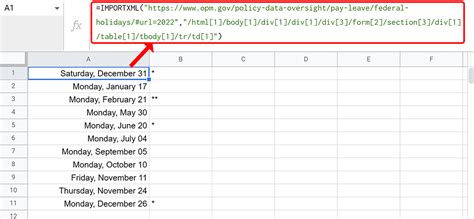
The IMPORTXML function is a built-in function in Google Sheets that allows you to import XML data from a URL or a file uploaded to Google Drive.
How to Use the IMPORTXML Function
To use the IMPORTXML function, follow these steps:
- Open your Google Sheet and click on the cell where you want to import the XML data.
- Type the following formula:
=IMPORTXML(url, xpath_query) - Replace
urlwith the URL of the XML file or the path to the file uploaded to Google Drive. - Replace
xpath_querywith the XPath query that specifies the data you want to import.
Method 2: Using Google Apps Script
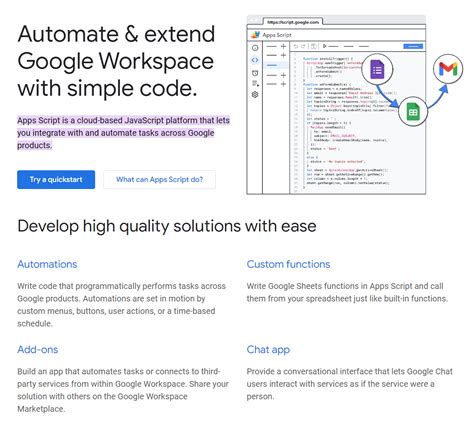
Google Apps Script is a powerful tool that allows you to automate tasks in Google Sheets. You can use Google Apps Script to import XML data into Google Sheets.
How to Use Google Apps Script
To use Google Apps Script, follow these steps:
- Open your Google Sheet and click on the "Tools" menu.
- Click on "Script editor" to open the Google Apps Script editor.
- Write a script that uses the
XmlServiceclass to parse the XML data and import it into Google Sheets.
Method 3: Using Add-ons
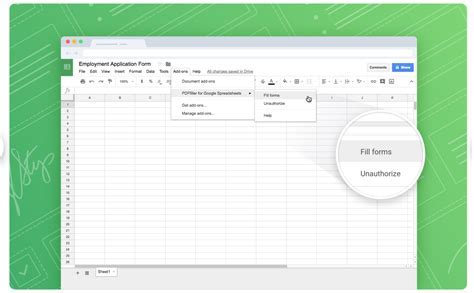
There are several add-ons available in the Google Workspace Marketplace that can help you import XML data into Google Sheets.
How to Use Add-ons
To use add-ons, follow these steps:
- Open your Google Sheet and click on the "Add-ons" menu.
- Search for an add-on that can import XML data into Google Sheets.
- Install the add-on and follow the instructions to import the XML data.
Method 4: Using Online Tools

There are several online tools available that can help you import XML data into Google Sheets.
How to Use Online Tools
To use online tools, follow these steps:
- Search for an online tool that can import XML data into Google Sheets.
- Upload your XML file to the online tool.
- Follow the instructions to import the XML data into Google Sheets.
Method 5: Using Third-Party Services
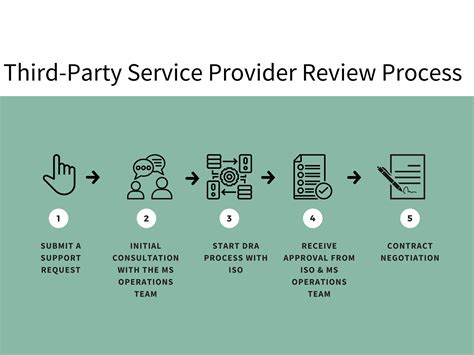
There are several third-party services available that can help you import XML data into Google Sheets.
How to Use Third-Party Services
To use third-party services, follow these steps:
- Search for a third-party service that can import XML data into Google Sheets.
- Sign up for the service and follow the instructions to import the XML data.
Importing XML Data into Google Sheets Image Gallery
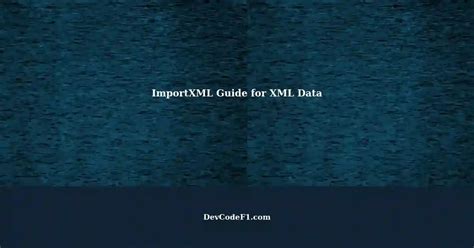
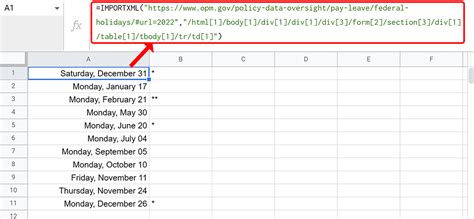
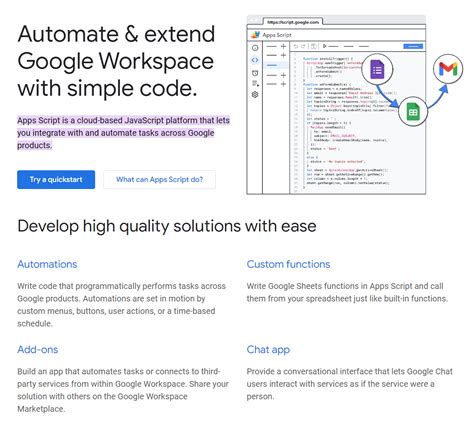
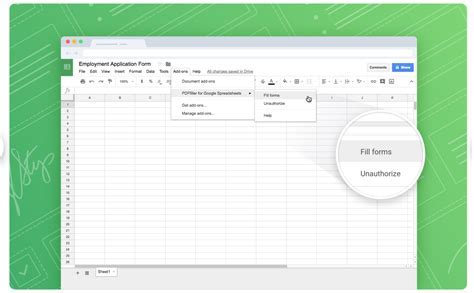

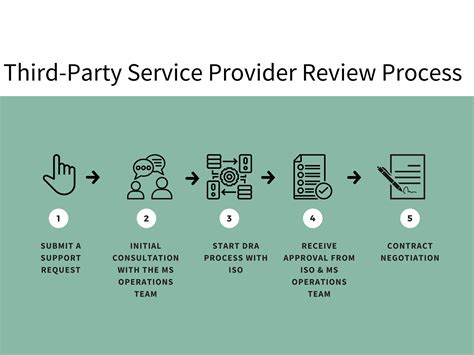
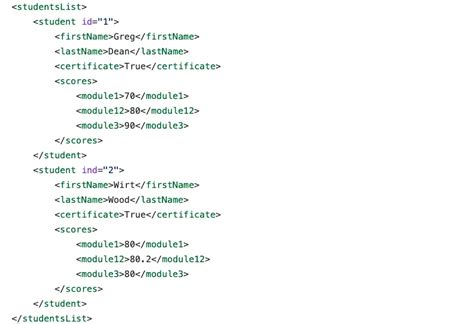

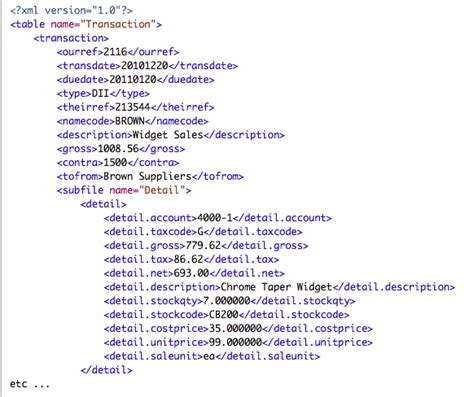
In conclusion, importing XML data into Google Sheets can be challenging, but there are several methods available to help you achieve this task. By using the IMPORTXML function, Google Apps Script, add-ons, online tools, or third-party services, you can import XML data into Google Sheets and start analyzing it.
