Intro
Master the art of importing data from another tab in Google Sheets with ease. Learn how to use the Importrange function to seamlessly connect sheets and automate data updates. Discover the simplest ways to overcome common errors and optimize your workflow with this step-by-step guide to Google Sheets Importrange.
Importing data from another tab in Google Sheets can be a daunting task, especially for those who are new to spreadsheet management. However, with the IMPORT RANGE function, you can easily import data from another tab or even another spreadsheet. In this article, we'll explore how to use the IMPORT RANGE function, its benefits, and provide step-by-step instructions on how to import data from another tab.
What is IMPORT RANGE?
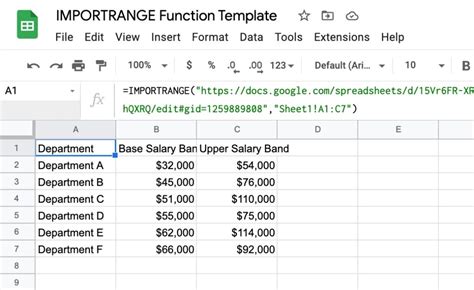
The IMPORT RANGE function is a powerful tool in Google Sheets that allows you to import data from another tab or spreadsheet. It's a great way to consolidate data, automate reports, and streamline your workflow. With IMPORT RANGE, you can import data from a specific range of cells, entire columns or rows, or even entire sheets.
Benefits of Using IMPORT RANGE
There are several benefits to using the IMPORT RANGE function in Google Sheets:
- Simplify data management: IMPORT RANGE allows you to centralize your data and simplify your workflow by importing data from multiple tabs or spreadsheets.
- Automate reports: By importing data from other tabs or spreadsheets, you can automate reports and dashboards, saving you time and effort.
- Improve collaboration: IMPORT RANGE makes it easy to share data with team members or stakeholders, even if they don't have access to the original spreadsheet.
- Enhance data analysis: By importing data from multiple sources, you can perform more comprehensive data analysis and gain deeper insights.
How to Use IMPORT RANGE
Using the IMPORT RANGE function is relatively straightforward. Here are the step-by-step instructions:
- Open your Google Sheet: Open the Google Sheet where you want to import data.
- Select the cell range: Select the cell range where you want to import data. This can be a single cell, a range of cells, or an entire column or row.
- Type the IMPORT RANGE formula: Type the IMPORT RANGE formula:
=IMPORTRANGE("spreadsheet_url", "range_string") - Enter the spreadsheet URL: Enter the URL of the spreadsheet that contains the data you want to import.
- Enter the range string: Enter the range of cells that contains the data you want to import.
- Press Enter: Press Enter to execute the formula.
Example Usage
Suppose you have a spreadsheet called "Sales Data" that contains sales data for different regions. You want to import the sales data for the "North" region into a new tab called "North Sales".
- Open the "North Sales" tab.
- Select the cell range where you want to import data (e.g., A1:B10).
- Type the IMPORT RANGE formula:
=IMPORTRANGE("https://docs.google.com/spreadsheets/d/1234567890abcdefghijklmnopqrstuvwxyz", "Sales Data!A1:B10") - Press Enter to execute the formula.
Tips and Variations
Here are some tips and variations to keep in mind when using the IMPORT RANGE function:
- Use relative references: Instead of using absolute references (e.g., A1:B10), use relative references (e.g., A1:B) to make the formula more flexible.
- Import entire columns or rows: Use the
:operator to import entire columns or rows (e.g.,A:Aor1:10). - Import multiple ranges: Use the
;operator to import multiple ranges (e.g.,A1:B10;C1:D10). - Use named ranges: Use named ranges to make the formula more readable and maintainable.
Gallery of Google Sheets IMPORT RANGE Examples
Google Sheets IMPORT RANGE Examples
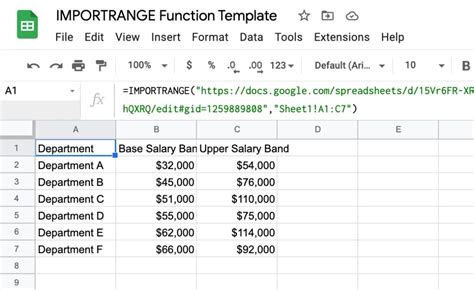
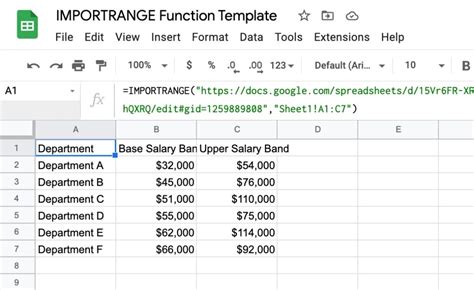
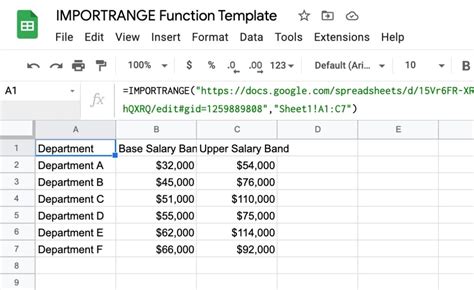
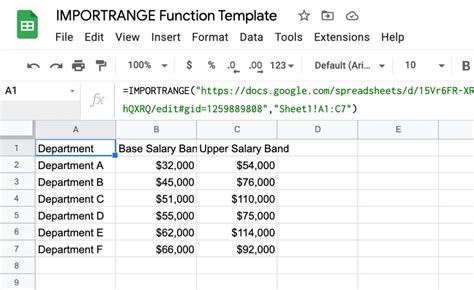
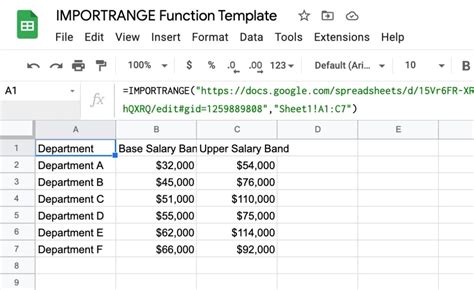
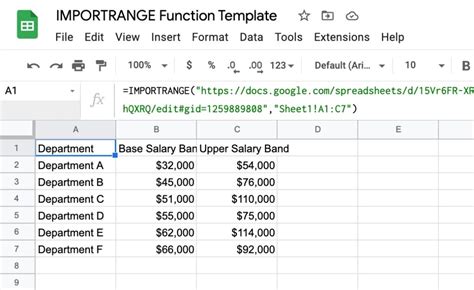
Frequently Asked Questions
Q: Can I import data from another Google Sheets spreadsheet? A: Yes, you can import data from another Google Sheets spreadsheet using the IMPORT RANGE function.
Q: Can I import data from a specific range of cells? A: Yes, you can import data from a specific range of cells using the IMPORT RANGE function.
Q: Can I import data from entire columns or rows?
A: Yes, you can import data from entire columns or rows using the : operator.
Q: Can I import data from multiple ranges?
A: Yes, you can import data from multiple ranges using the ; operator.
Conclusion
The IMPORT RANGE function is a powerful tool in Google Sheets that allows you to import data from another tab or spreadsheet. By following the step-by-step instructions and tips outlined in this article, you can simplify data management, automate reports, and enhance data analysis. Whether you're a beginner or an advanced user, the IMPORT RANGE function is an essential tool to have in your Google Sheets toolkit.
