For those who work with Google Sheets, scrolling issues can be frustrating, especially when trying to focus on specific data. One common problem is when the sheet scrolls too far to the right, making it difficult to navigate. In this article, we'll explore five ways to stop Google Sheets from scrolling too far to the right.
Understanding the Issue
Before we dive into the solutions, it's essential to understand why Google Sheets might be scrolling too far to the right. There are several reasons for this:
- Having too many columns in your sheet
- Merging cells or using too much horizontal spacing
- Using a large font size or formatting
- Not using page breaks effectively
Solution 1: Hide Unnecessary Columns
One simple way to prevent Google Sheets from scrolling too far to the right is to hide unnecessary columns. If you have columns that are not essential for your current task or analysis, consider hiding them temporarily. To do this:
- Select the column(s) you want to hide by clicking on the column letter(s) at the top of the sheet
- Right-click on the selected column(s) and choose "Hide columns"
- Alternatively, you can also use the keyboard shortcut Ctrl + 0 (Windows) or Command + 0 (Mac)
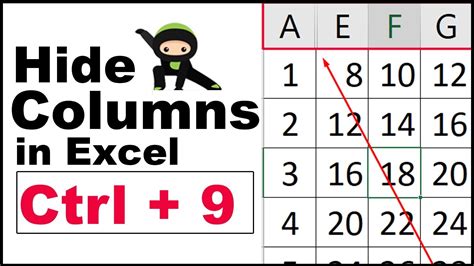
Solution 2: Use Page Breaks
Another way to prevent excessive scrolling is to use page breaks effectively. Page breaks allow you to divide your sheet into separate pages, making it easier to navigate and print. To insert a page break:
- Go to the "Insert" menu
- Click on "Page break"
- Choose the type of page break you want to insert (e.g., horizontal or vertical)
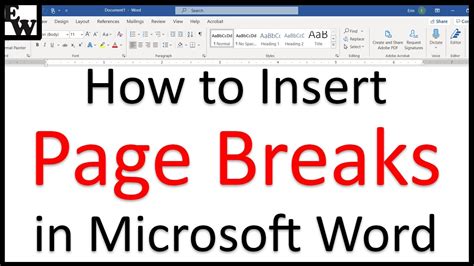
Solution 3: Adjust Column Widths
Adjusting column widths can also help prevent Google Sheets from scrolling too far to the right. If you have columns with too much horizontal spacing, consider reducing the column width. To do this:
- Select the column(s) you want to adjust
- Go to the "Format" tab
- Click on "Column width"
- Enter a new width value or use the "Auto" option to automatically adjust the column width
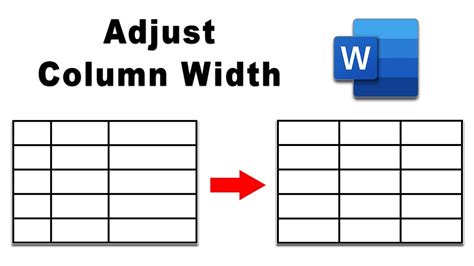
Solution 4: Use Frozen Panes
Frozen panes allow you to lock specific rows or columns in place, making it easier to navigate your sheet. To freeze a pane:
- Select the row or column you want to freeze
- Go to the "View" menu
- Click on "Freeze"
- Choose the type of freeze you want to apply (e.g., freeze rows or columns)
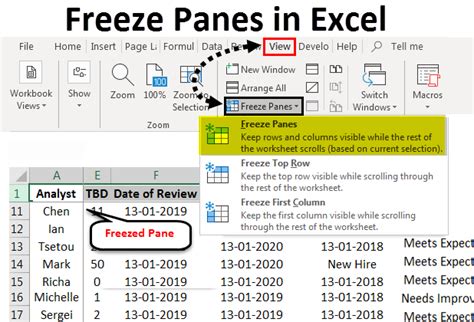
Solution 5: Use the "Wrap Text" Feature
Finally, using the "Wrap Text" feature can help prevent Google Sheets from scrolling too far to the right. This feature allows you to wrap text within a cell, making it easier to read and navigate. To use the "Wrap Text" feature:
- Select the cell(s) you want to wrap text for
- Go to the "Format" tab
- Click on "Wrap text"
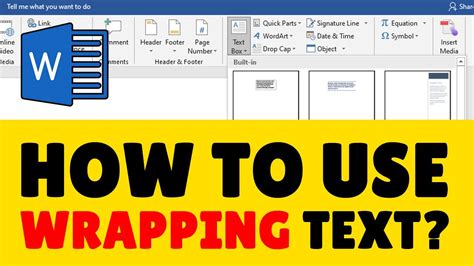
Gallery of Google Sheets Tips
Google Sheets Tips and Tricks
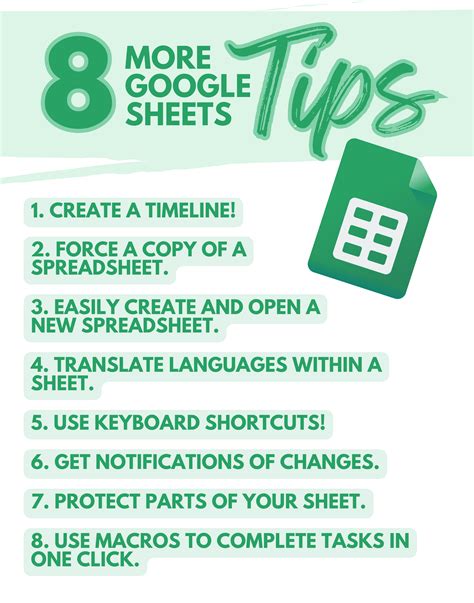
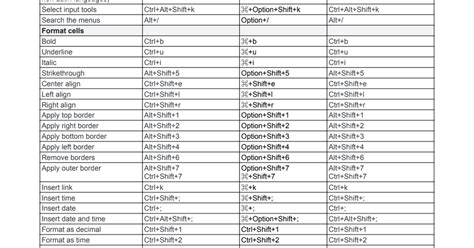
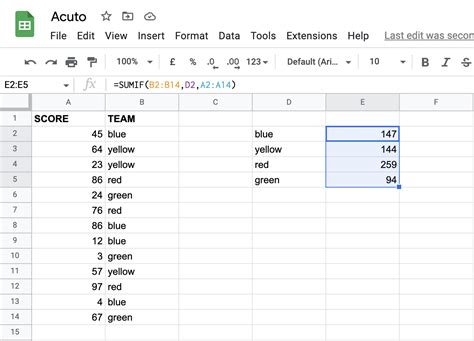
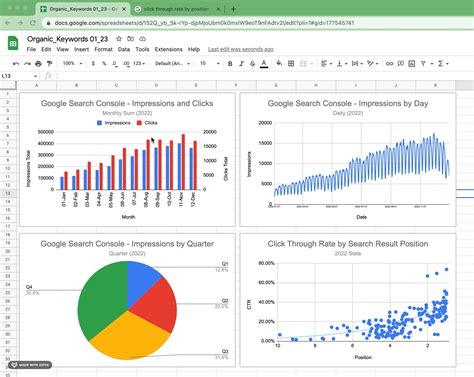
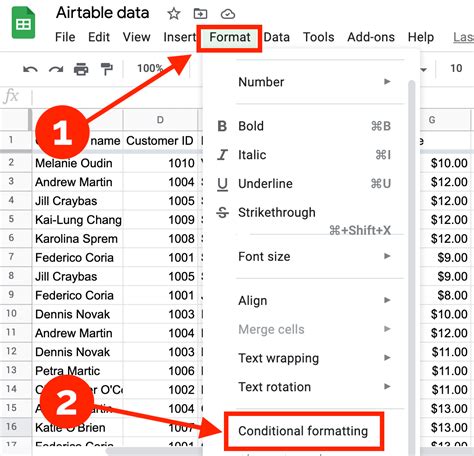
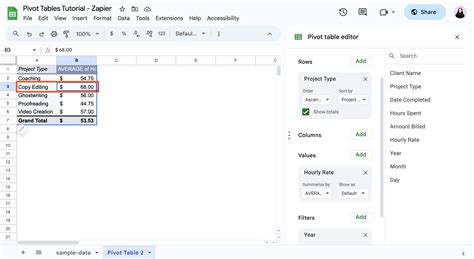
By implementing these five solutions, you can prevent Google Sheets from scrolling too far to the right and make it easier to navigate and work with your data. Whether you're a beginner or an advanced user, these tips can help you work more efficiently and effectively in Google Sheets.
What's your favorite Google Sheets tip or trick? Share it with us in the comments below!
