Google Sheets is a powerful tool for data analysis and visualization, offering a range of features to help users organize and present their data in a clear and concise manner. One of the most useful features in Google Sheets is the ability to link to specific tabs within a spreadsheet. This feature allows users to quickly and easily navigate to specific sections of their spreadsheet, making it easier to access and analyze their data.
In this article, we will explore five ways to link to tabs in Google Sheets, including using hyperlinks, creating a table of contents, using the GO TO function, creating a drop-down menu, and using add-ons.
Why Link to Tabs in Google Sheets?
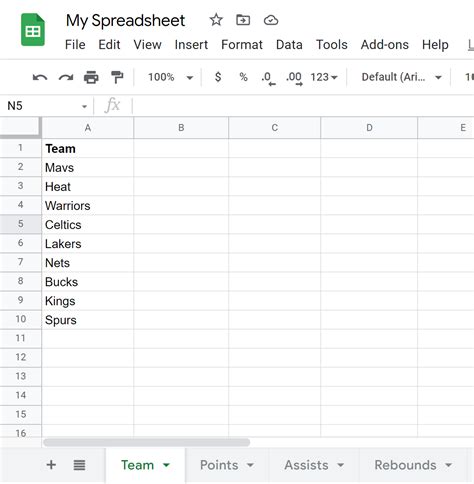
Before we dive into the different methods for linking to tabs in Google Sheets, let's take a look at why this feature is so useful. By linking to specific tabs, users can:
- Quickly navigate to specific sections of their spreadsheet
- Create a table of contents to help organize their data
- Make it easier to analyze and visualize their data
- Improve collaboration and sharing of spreadsheets
Method 1: Using Hyperlinks
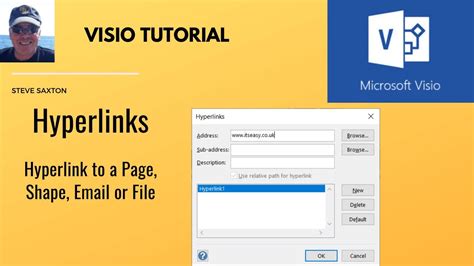
One of the simplest ways to link to tabs in Google Sheets is by using hyperlinks. To create a hyperlink, follow these steps:
- Select the cell where you want to create the hyperlink
- Type in the text you want to use for the hyperlink (e.g. "Click here to go to Tab 1")
- Go to the "Insert" menu and select "Link"
- Enter the URL of the tab you want to link to (e.g.
https://docs.google.com/spreadsheets/d/your-spreadsheet-id/edit#gid=sheet-id) - Click "Apply"
When you click on the hyperlink, it will take you to the specified tab in your spreadsheet.
Method 1.1: Using Named Ranges
Instead of using the URL of the tab, you can also use named ranges to create hyperlinks. To create a named range, follow these steps:
- Select the range of cells you want to name
- Go to the "Data" menu and select "Named ranges"
- Enter a name for the range (e.g. "Tab1")
- Click "Done"
To create a hyperlink using a named range, follow the same steps as before, but instead of entering the URL, enter the name of the named range (e.g. =Tab1).
Method 2: Creating a Table of Contents
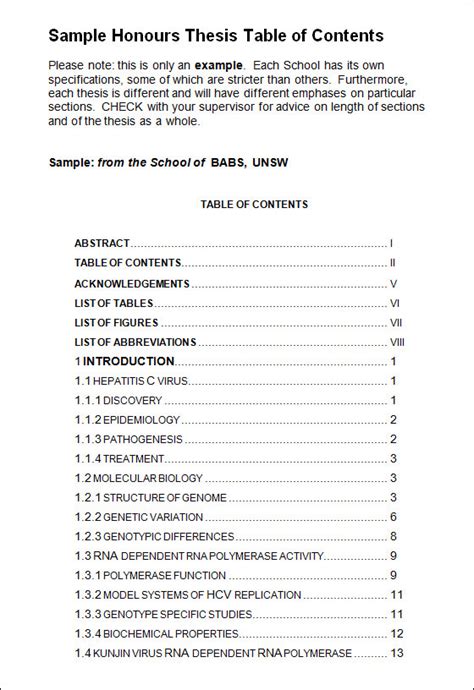
Another way to link to tabs in Google Sheets is by creating a table of contents. A table of contents is a list of links to specific sections of your spreadsheet, making it easy to navigate to specific tabs.
To create a table of contents, follow these steps:
- Create a new sheet in your spreadsheet
- Type in the text you want to use for the table of contents (e.g. "Table of Contents")
- Create a list of links to specific tabs in your spreadsheet
- Use the
=HYPERLINKfunction to create hyperlinks to specific tabs (e.g.=HYPERLINK("#gid=sheet-id","Tab 1")) - Format the list as a table
When you click on a link in the table of contents, it will take you to the specified tab in your spreadsheet.
Method 3: Using the `GO TO` Function
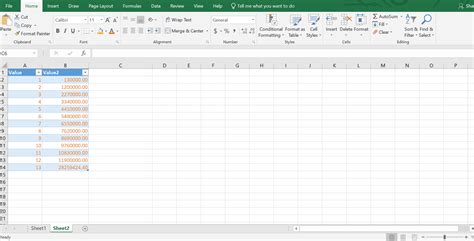
The GO TO function is a built-in function in Google Sheets that allows you to link to specific tabs in your spreadsheet. To use the GO TO function, follow these steps:
- Select the cell where you want to create the link
- Type in the formula
=GO TO("Tab 1") - Replace "Tab 1" with the name of the tab you want to link to
- Press Enter
When you click on the cell, it will take you to the specified tab in your spreadsheet.
Method 4: Creating a Drop-Down Menu
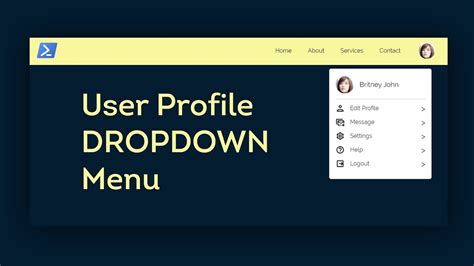
Another way to link to tabs in Google Sheets is by creating a drop-down menu. A drop-down menu is a list of options that allows users to select a specific tab to navigate to.
To create a drop-down menu, follow these steps:
- Select the cell where you want to create the drop-down menu
- Go to the "Data" menu and select "Data validation"
- Select "List of items" and enter the names of the tabs you want to include in the drop-down menu
- Click "Save"
- Use the
=HYPERLINKfunction to create hyperlinks to specific tabs (e.g.=HYPERLINK("#gid=sheet-id","Tab 1"))
When you select an option from the drop-down menu, it will take you to the specified tab in your spreadsheet.
Method 5: Using Add-Ons
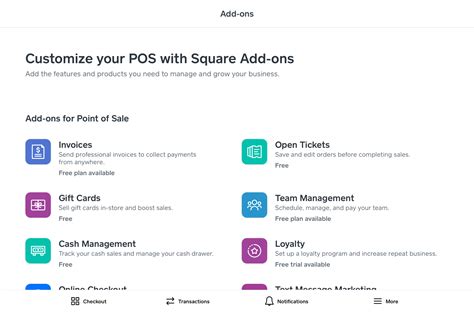
Finally, you can also use add-ons to link to tabs in Google Sheets. Add-ons are third-party tools that can be installed in Google Sheets to provide additional functionality.
To use an add-on to link to tabs, follow these steps:
- Go to the Google Sheets add-on store
- Search for an add-on that allows you to link to tabs (e.g. "Tab Linker")
- Install the add-on
- Follow the instructions provided by the add-on to create links to specific tabs
When you click on a link created by the add-on, it will take you to the specified tab in your spreadsheet.
Link to Tabs in Google Sheets Image Gallery
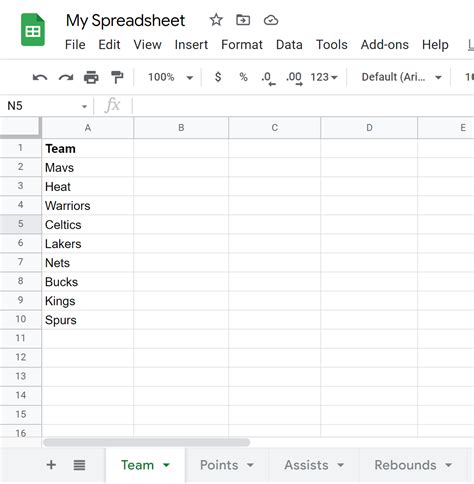
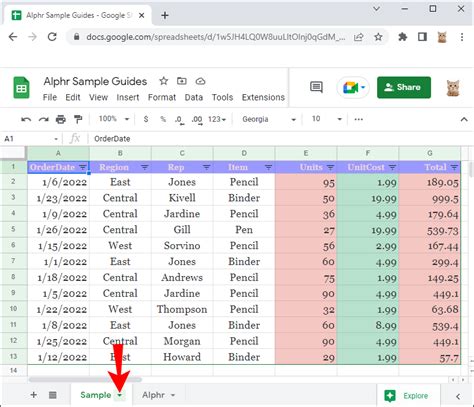
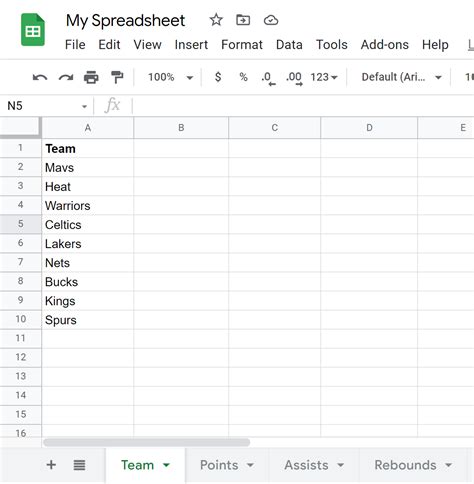
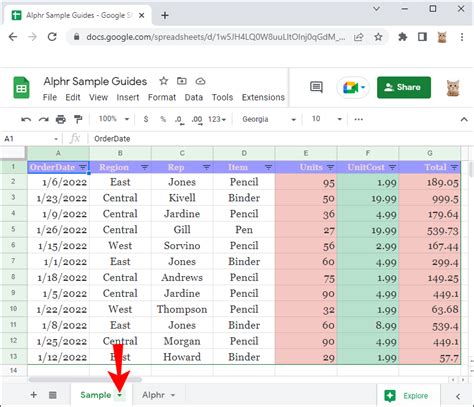
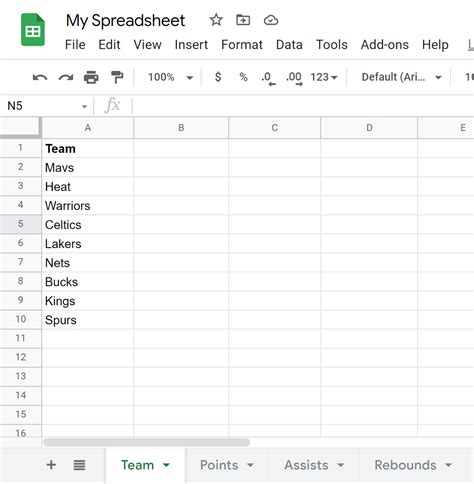
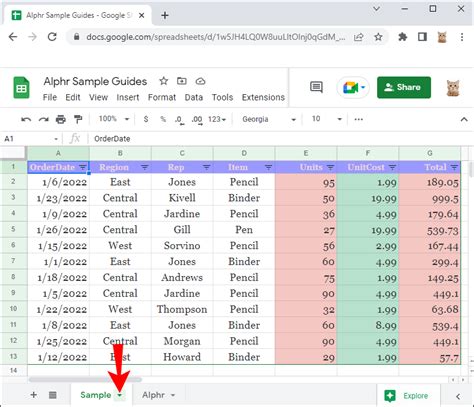
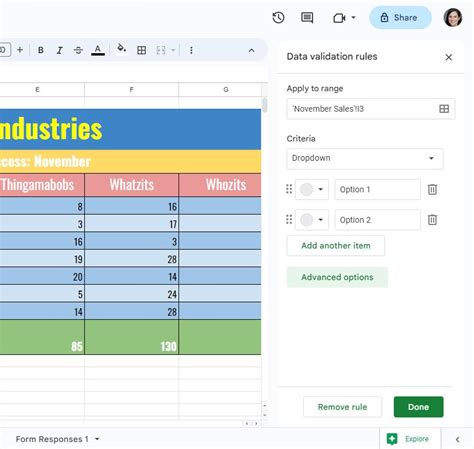
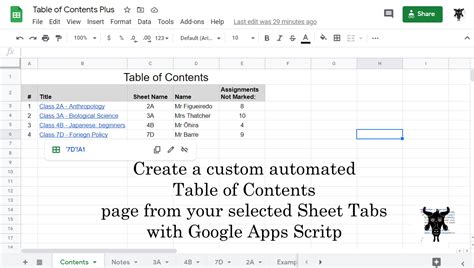
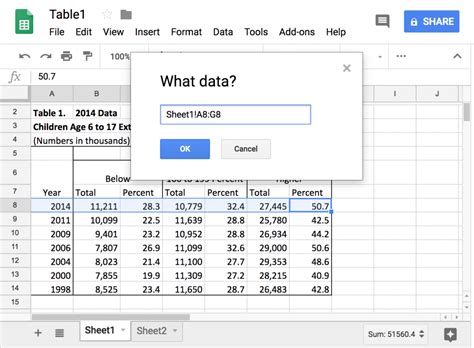
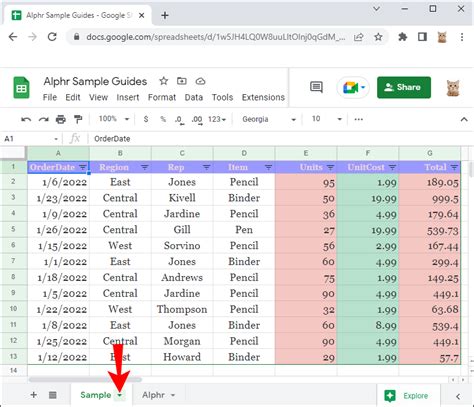
In conclusion, linking to tabs in Google Sheets is a powerful feature that can help users navigate and analyze their data more efficiently. By using hyperlinks, creating a table of contents, using the GO TO function, creating a drop-down menu, or using add-ons, users can quickly and easily link to specific tabs in their spreadsheet. Whether you're a beginner or an advanced user, these methods can help you get the most out of Google Sheets.
