Google Sheets is a powerful tool for data analysis and collaboration, but it can be limiting when it comes to adding multiple checkboxes to a single cell. However, there are a few workarounds that you can use to achieve this functionality. In this article, we will explore five ways to add multiple checkboxes in Google Sheets.
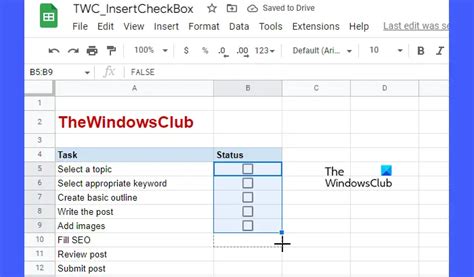
The Importance of Multiple Checkboxes in Google Sheets
Before we dive into the solutions, let's discuss why multiple checkboxes are useful in Google Sheets. Checkboxes are a great way to create interactive to-do lists, surveys, and data collection forms. However, when you need to select multiple options, a single checkbox just won't cut it. Multiple checkboxes allow users to select multiple options, making it easier to collect and analyze data.
Method 1: Using the Checkbox Option in the Data Validation Menu
One way to add multiple checkboxes in Google Sheets is by using the data validation menu. This method allows you to create a dropdown list with checkboxes, but it's limited to a single cell.
Steps to Add Multiple Checkboxes using Data Validation
- Select the cell where you want to add the checkboxes.
- Go to the "Data" menu and select "Data validation."
- In the data validation window, select "List of items" from the dropdown menu.
- In the "List of items" field, enter the options you want to display, separated by commas.
- Check the box next to "Show checkbox."
This method is limited to a single cell and doesn't allow you to add multiple checkboxes to a single cell.
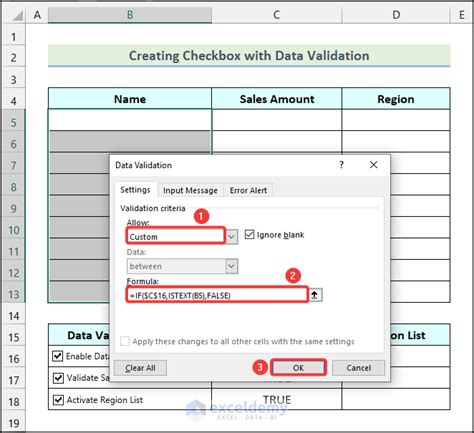
Method 2: Using Conditional Formatting
Another way to add multiple checkboxes in Google Sheets is by using conditional formatting. This method allows you to create multiple checkboxes in a single cell, but it requires some formatting tricks.
Steps to Add Multiple Checkboxes using Conditional Formatting
- Select the cell where you want to add the checkboxes.
- Go to the "Format" menu and select "Conditional formatting."
- In the conditional formatting window, select "Custom formula is" from the dropdown menu.
- Enter the formula
=A1="Option 1"(replace A1 with the cell reference and "Option 1" with the option you want to display). - Click on the "Format" button and select the checkbox symbol.
- Repeat steps 3-5 for each option you want to display.
This method requires some formatting tricks and can be time-consuming, but it allows you to add multiple checkboxes to a single cell.
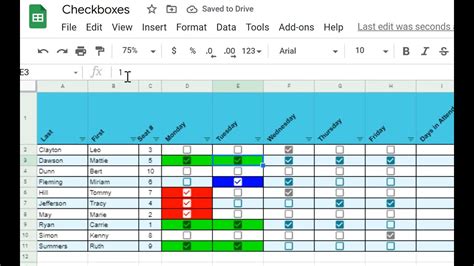
Method 3: Using the CHAR Function
The CHAR function is a useful tool for creating checkboxes in Google Sheets. This method allows you to create multiple checkboxes in a single cell using the CHAR function.
Steps to Add Multiple Checkboxes using the CHAR Function
- Select the cell where you want to add the checkboxes.
- Enter the formula
=CHAR(10004)(this will display a checkbox symbol). - Enter the formula
=CHAR(10006)(this will display a checked checkbox symbol). - Use the
&symbol to concatenate the checkbox symbols with the options.
This method allows you to create multiple checkboxes in a single cell using the CHAR function.
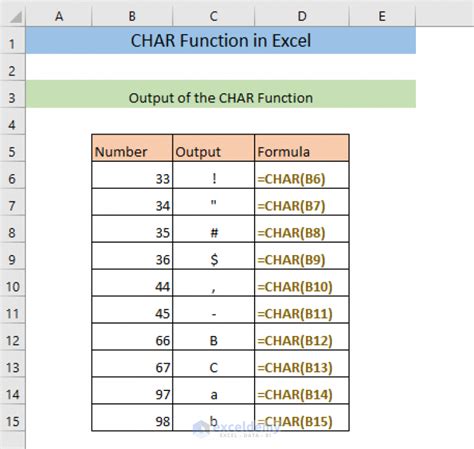
Method 4: Using Add-ons
There are several add-ons available in the Google Workspace Marketplace that allow you to add multiple checkboxes in Google Sheets. One popular add-on is the "Checkbox" add-on.
Steps to Add Multiple Checkboxes using Add-ons
- Go to the Google Workspace Marketplace and search for the "Checkbox" add-on.
- Click on the "Install" button to install the add-on.
- Select the cell where you want to add the checkboxes.
- Click on the "Checkbox" button in the add-on menu.
- Select the options you want to display.
This method allows you to add multiple checkboxes in Google Sheets using an add-on.
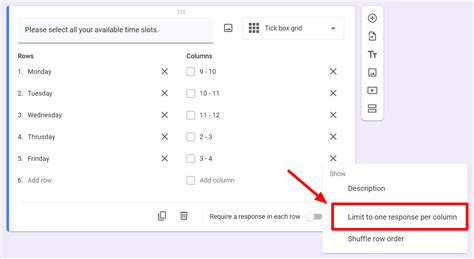
Method 5: Using Google Forms
Google Forms is a powerful tool for creating interactive forms and surveys. You can use Google Forms to create multiple checkboxes in a single question.
Steps to Add Multiple Checkboxes using Google Forms
- Go to the Google Forms website and create a new form.
- Select the "Checkboxes" question type.
- Enter the options you want to display.
- Click on the "Add question" button to add the question to your form.
This method allows you to create multiple checkboxes in a single question using Google Forms.
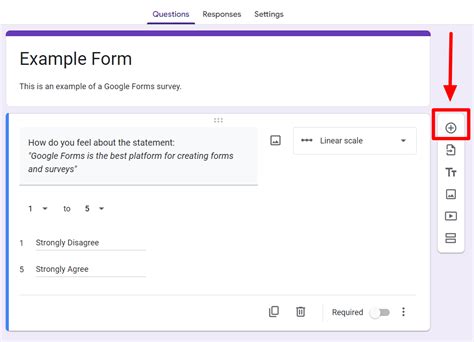
Gallery of Multiple Checkboxes in Google Sheets
Multiple Checkboxes in Google Sheets Image Gallery
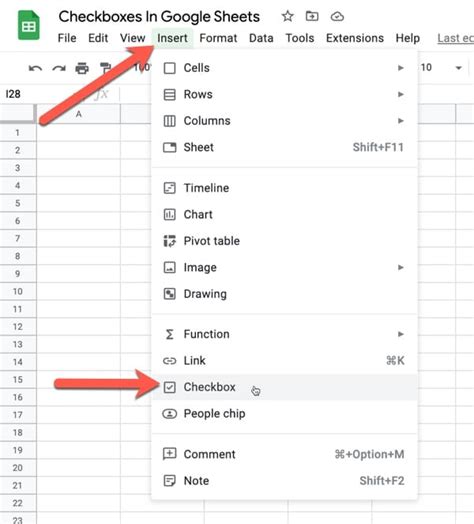
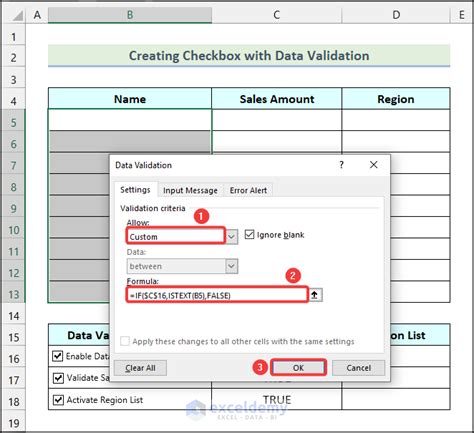
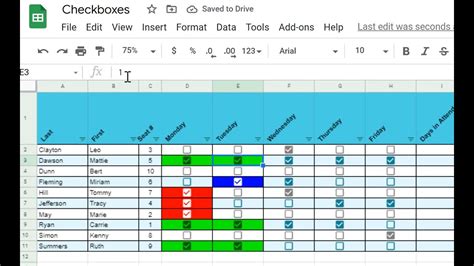
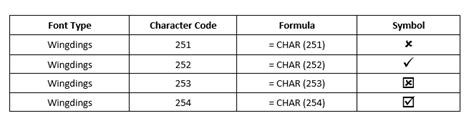
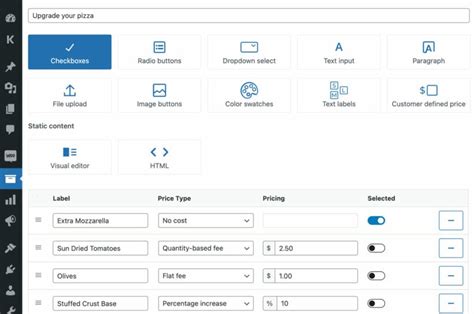
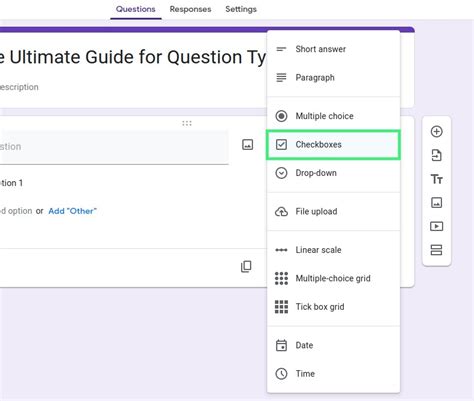
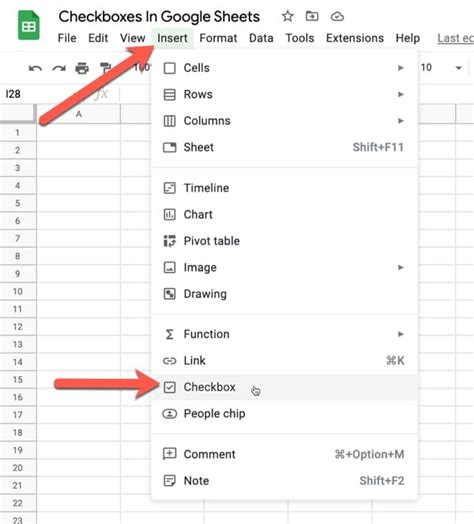
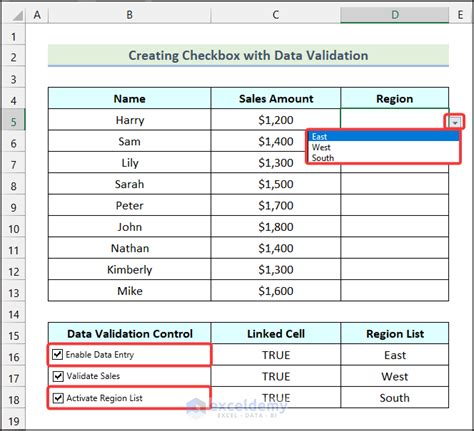
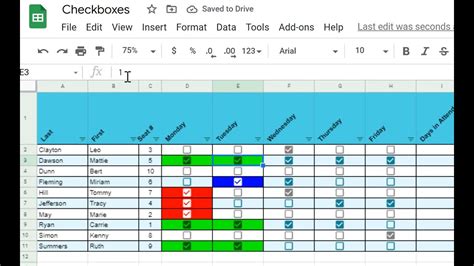
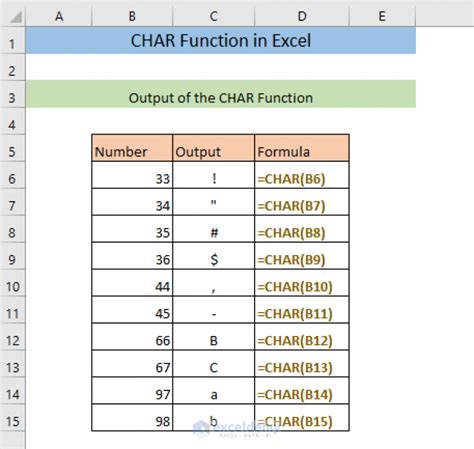
We hope this article has helped you understand the different methods for adding multiple checkboxes in Google Sheets. Whether you use the data validation menu, conditional formatting, the CHAR function, add-ons, or Google Forms, there's a solution for you. Try out these methods and find the one that works best for your needs. Happy spreadsheeting!
Share your thoughts on this article by leaving a comment below. Do you have any favorite methods for adding multiple checkboxes in Google Sheets? Share your experiences and help others learn from your expertise!
