Dynamic named ranges in Google Sheets can be a powerful tool to simplify your spreadsheet workflow and make it more efficient. However, setting them up can be intimidating, especially for those new to Google Sheets or spreadsheet management in general. But fear not, we're about to dive into a comprehensive guide that will make working with dynamic named ranges in Google Sheets as easy as pie.
Unlocking Efficiency with Dynamic Named Ranges
One of the most significant advantages of using named ranges in Google Sheets is the ability to simplify complex formulas and make your spreadsheets more readable. Instead of referencing a range of cells with a cryptic string of letters and numbers (e.g., A1:B10), you can use a descriptive name that tells you exactly what data the range refers to. Dynamic named ranges take this to the next level by allowing the range to automatically adjust as your data changes.
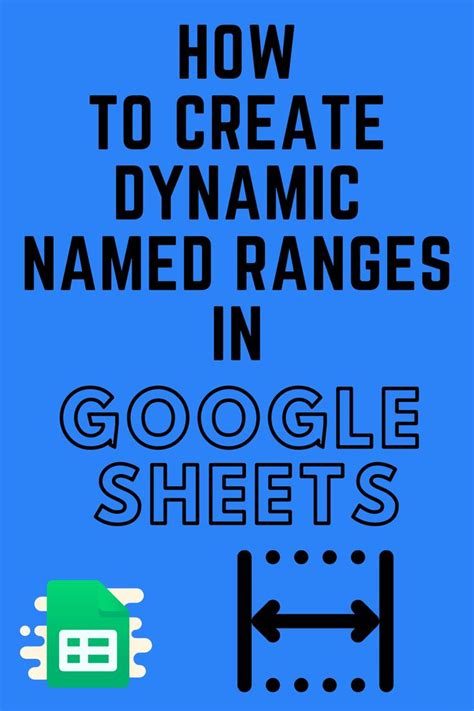
Why Use Dynamic Named Ranges?
Before we dive into the nitty-gritty of setting up dynamic named ranges, let's quickly explore why you should use them in the first place. Here are just a few compelling reasons:
• Simplified Formulas: With dynamic named ranges, you can simplify complex formulas and make them easier to understand. This is especially useful when working with large datasets or collaborating with others. • Increased Efficiency: Dynamic named ranges save you time by automatically adjusting the range as your data changes. This means you don't have to constantly update your formulas to reflect changes in your data. • Improved Readability: Using descriptive names for your ranges makes your spreadsheets more readable and easier to understand. This is especially useful when working with complex spreadsheets or sharing them with others.
Setting Up Dynamic Named Ranges in Google Sheets
Now that we've covered the benefits of using dynamic named ranges, let's dive into the step-by-step process of setting them up in Google Sheets.
Step 1: Create a Named Range
To create a named range in Google Sheets, follow these steps:
- Select the range of cells you want to name.
- Go to the "Data" menu and select "Named ranges".
- In the "Named ranges" dialog box, enter a name for your range.
- Click "Done".
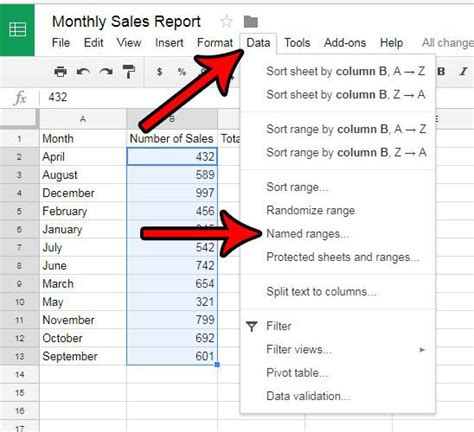
Step 2: Make the Named Range Dynamic
To make your named range dynamic, you need to use a formula that automatically adjusts the range as your data changes. Here are a few common methods:
- Using the
OFFSETFunction: TheOFFSETfunction allows you to specify a range that starts at a certain cell and extends for a specified number of rows and columns. - Using the
INDEXandMATCHFunctions: TheINDEXandMATCHfunctions can be used together to create a dynamic range that adjusts based on the data in your spreadsheet. - Using the
QUERYFunction: TheQUERYfunction allows you to specify a range based on a query that filters and sorts your data.
For example, let's say you want to create a dynamic named range that always refers to the last 10 rows of data in a sheet. You could use the following formula:
=OFFSET(A1, COUNT(A:A)-10, 0, 10, 1)
This formula uses the OFFSET function to start at cell A1 and extends for 10 rows and 1 column, based on the count of data in column A.
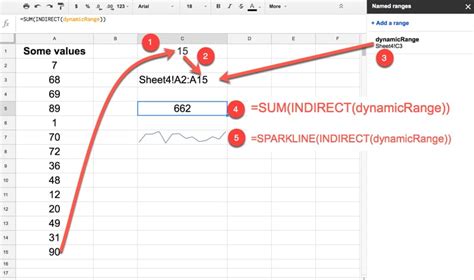
Tips and Tricks for Using Dynamic Named Ranges
Here are a few tips and tricks to keep in mind when using dynamic named ranges in Google Sheets:
• Use Descriptive Names: Use descriptive names for your ranges to make them easy to understand and reference.
• Use Absolute References: Use absolute references (e.g., $A$1) instead of relative references (e.g., A1) to ensure that your range doesn't change unexpectedly.
• Test Your Formulas: Test your formulas carefully to ensure that they're working as expected.
• Document Your Ranges: Document your ranges and formulas to make it easy to understand and maintain your spreadsheet.
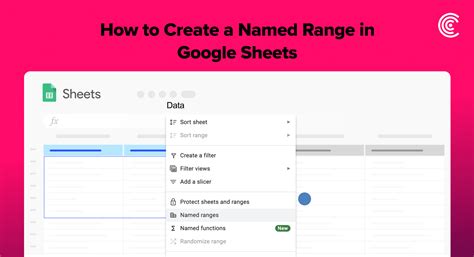
Common Issues with Dynamic Named Ranges
Here are a few common issues you may encounter when using dynamic named ranges in Google Sheets:
• #REF! Errors: #REF! errors can occur when the range reference is invalid or doesn't exist. • #NAME? Errors: #NAME? errors can occur when the named range is not defined or is misspelled. • Circular References: Circular references can occur when a formula references a range that, in turn, references the original formula.
To troubleshoot these issues, check your formulas carefully and make sure that your range references are valid and correctly formatted.
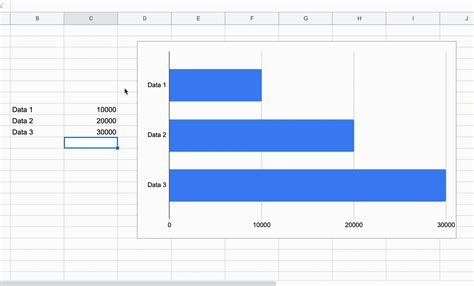
Gallery of Dynamic Named Ranges in Google Sheets
Dynamic Named Ranges in Google Sheets Image Gallery
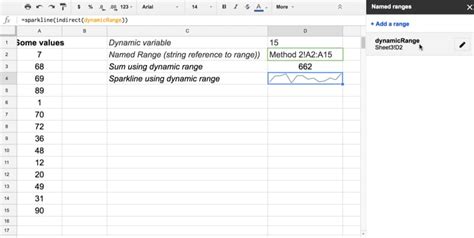
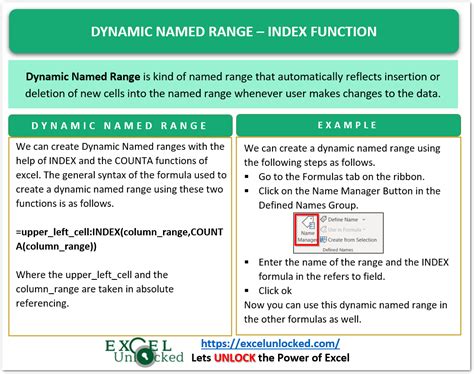
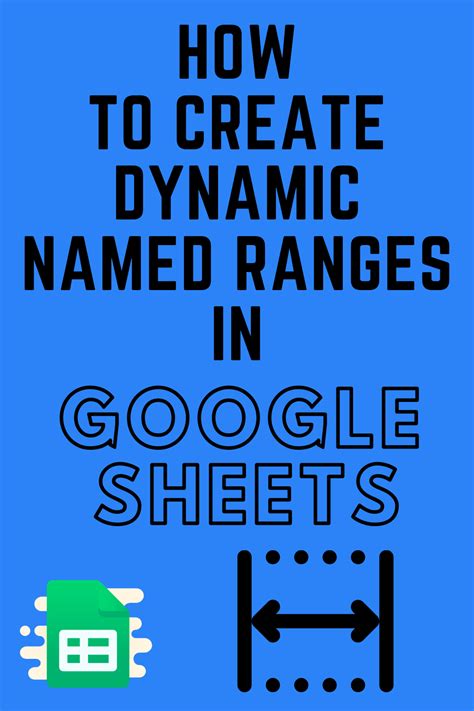
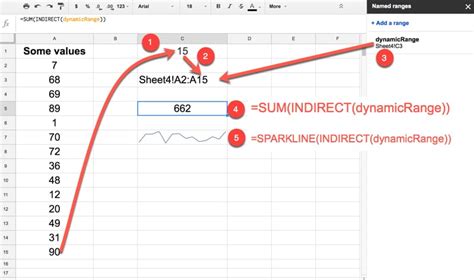
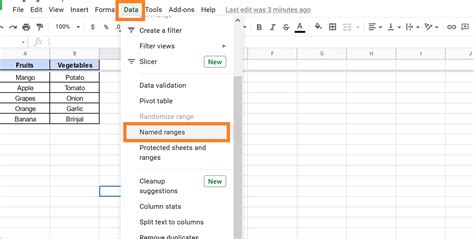

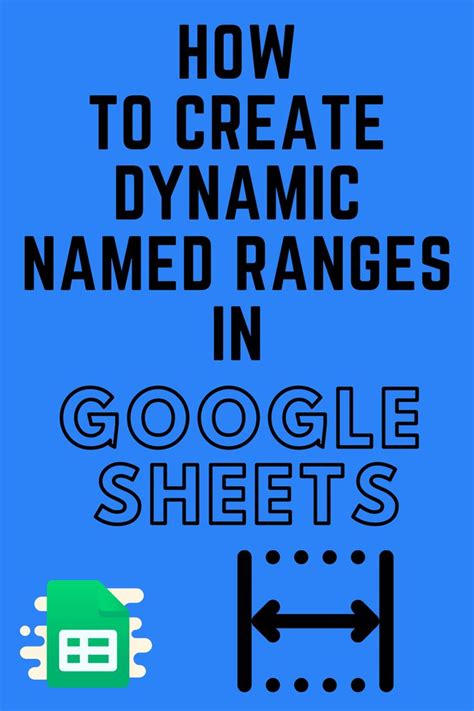
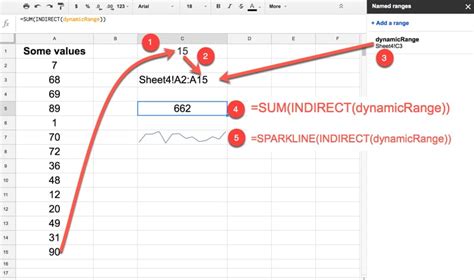
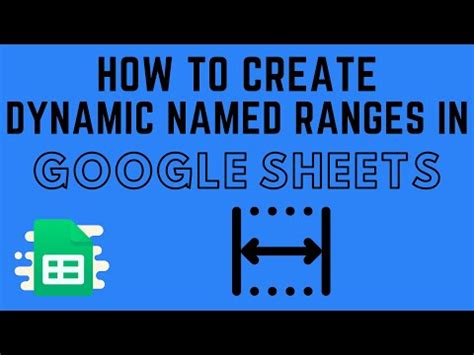
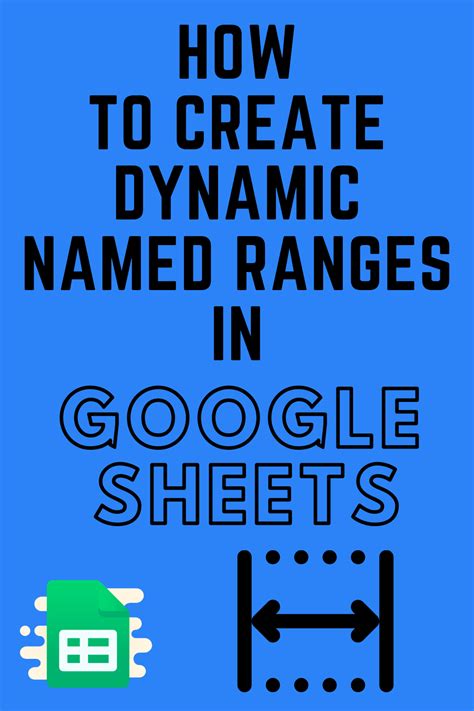
Conclusion: Simplify Your Spreadsheets with Dynamic Named Ranges
Dynamic named ranges in Google Sheets are a powerful tool for simplifying complex formulas and making your spreadsheets more efficient. By following the steps outlined in this article and using the tips and tricks provided, you can unlock the full potential of dynamic named ranges and take your spreadsheet skills to the next level.
If you have any questions or comments about dynamic named ranges in Google Sheets, please feel free to share them in the comments below.
