Intro
Unlock the full potential of Google Sheets with nested IF functions. Discover 5 expert tips to master conditional logic, nested IF statements, and error handling. Learn how to simplify complex formulas, automate data analysis, and boost productivity with these advanced Google Sheets techniques. Take your spreadsheet skills to the next level.
Google Sheets has revolutionized the way we work with data, making it easier to analyze, visualize, and share information. One of the most powerful features of Google Sheets is the IF function, which allows you to test conditions and return specific values based on those conditions. However, as your data becomes more complex, you may find yourself needing to nest multiple IF functions to achieve the desired result. In this article, we'll explore the world of nested IF functions in Google Sheets and provide you with 5 ways to master this powerful technique.
The Importance of Nested IF Functions
Before we dive into the 5 ways to master nested IF functions, let's talk about why they're so important. Nested IF functions allow you to test multiple conditions and return specific values based on those conditions. This is particularly useful when working with large datasets or complex data models. By using nested IF functions, you can create sophisticated formulas that help you make informed decisions, automate tasks, and gain insights into your data.
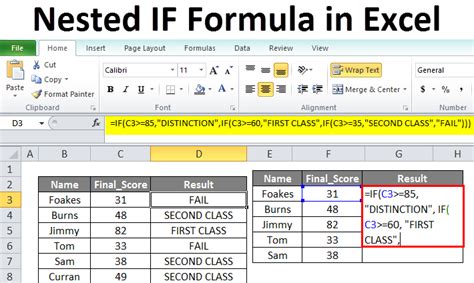
1. Understanding the Basic Syntax
Before you can start mastering nested IF functions, you need to understand the basic syntax. The IF function in Google Sheets takes three arguments:
logical_test: This is the condition you want to test.value_if_true: This is the value that will be returned if the condition is true.value_if_false: This is the value that will be returned if the condition is false.
The basic syntax of the IF function is as follows:
=IF(logical_test, value_if_true, value_if_false)
To nest multiple IF functions, you simply need to replace the value_if_true or value_if_false argument with another IF function.
2. Using Multiple Conditions
One of the most common uses of nested IF functions is to test multiple conditions. For example, let's say you want to categorize students based on their grades. You can use a nested IF function to test multiple conditions and return a specific category.
=IF(A1>90, "A", IF(A1>80, "B", IF(A1>70, "C", "D")))
In this example, the formula tests the value in cell A1 and returns a category based on the grade.
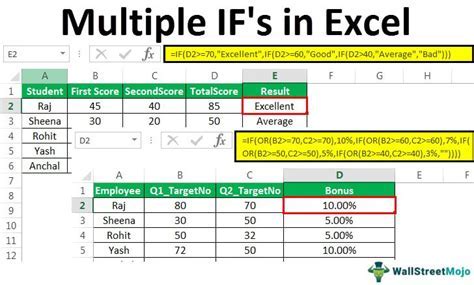
3. Using AND and OR Functions
Another way to master nested IF functions is to use the AND and OR functions. These functions allow you to test multiple conditions and return a specific value based on those conditions.
=IF(AND(A1>80, B1>70), "Pass", "Fail")
In this example, the formula tests two conditions (A1>80 and B1>70) and returns a value based on those conditions.
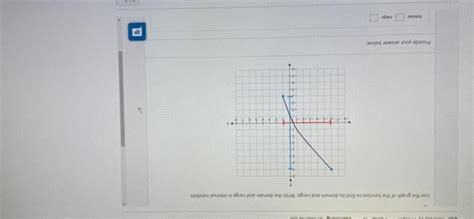
4. Using Nested IF Functions with Arrays
Nested IF functions can also be used with arrays to test multiple conditions and return specific values. For example, let's say you want to categorize a list of students based on their grades.
=IF(A2:A10>90, "A", IF(A2:A10>80, "B", IF(A2:A10>70, "C", "D")))
In this example, the formula tests an array of values (A2:A10) and returns a category based on the grades.
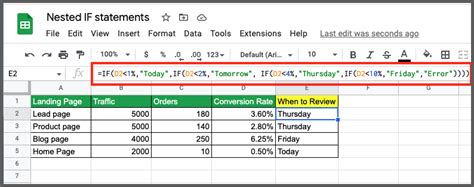
5. Using Nested IF Functions with Other Functions
Finally, nested IF functions can be used with other functions to create sophisticated formulas. For example, let's say you want to calculate a bonus based on sales performance.
=IF(A1>1000, 10%, IF(A1>500, 5%, IF(A1>200, 2%, 0%)))
In this example, the formula tests multiple conditions and returns a bonus percentage based on sales performance.
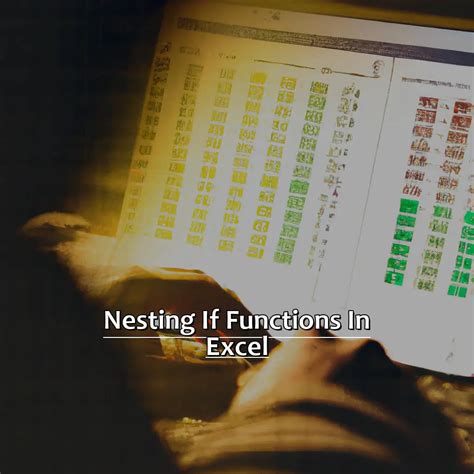
Gallery of Nested IF Functions
Nested IF Functions Image Gallery
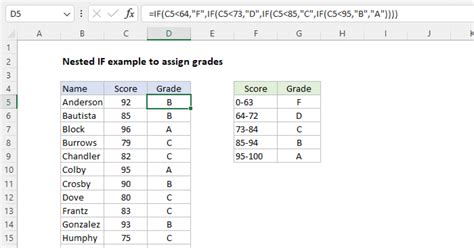
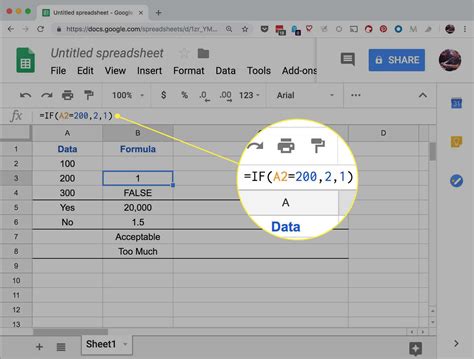
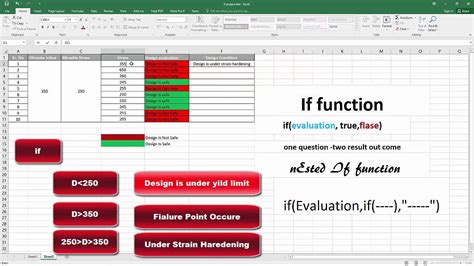
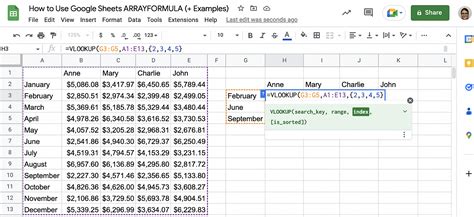
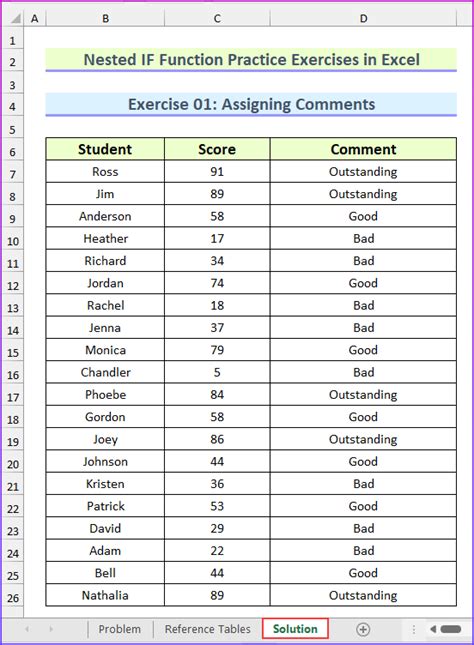
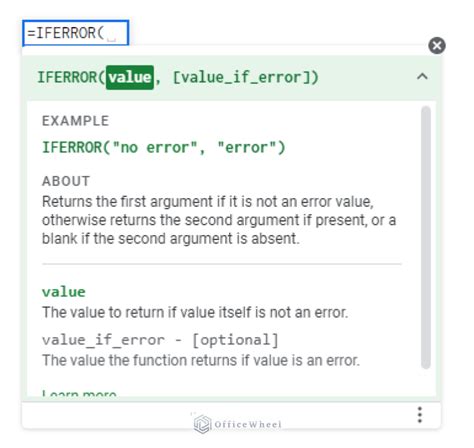
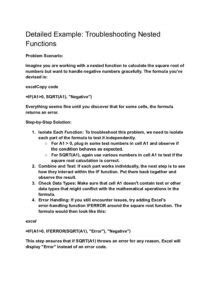
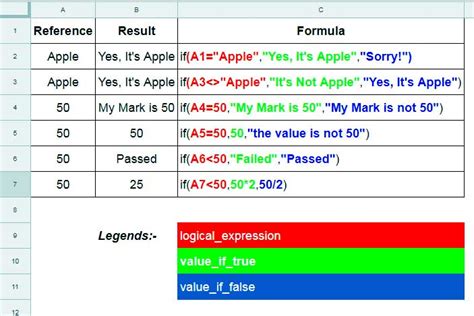
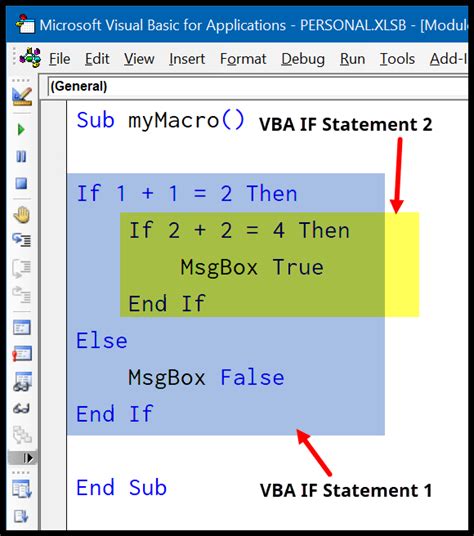
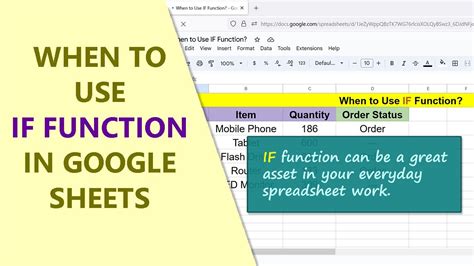
Conclusion
Mastering nested IF functions in Google Sheets takes practice and patience, but with these 5 tips, you'll be well on your way to becoming a pro. Remember to keep your formulas simple, use AND and OR functions to test multiple conditions, and use arrays to test multiple values. Don't be afraid to experiment and try new things – and don't forget to check out our gallery of nested IF functions for more inspiration. Happy spreadsheeting!
What's your favorite way to use nested IF functions in Google Sheets? Share your tips and tricks in the comments below!
