In the world of data analysis and visualization, Google Sheets is a powerful tool for creating informative and engaging charts. One of the most commonly used types of charts is the pie chart, which is ideal for displaying how different categories contribute to a whole. By default, Google Sheets pie charts show percentages, but what if you want to display the actual values instead? In this article, we'll explore how to create a Google Sheets pie chart that shows values, not percentages.
Why Use a Pie Chart?
Pie charts are a great way to visualize data when you have a limited number of categories and want to show how they contribute to a whole. They're particularly useful when you need to compare the relative size of each category. However, the default behavior of showing percentages can be limiting, especially when you want to show the actual values.
Creating a Pie Chart in Google Sheets
Before we dive into customizing the chart, let's create a basic pie chart in Google Sheets. Here's how:
- Select the data range you want to chart.
- Go to the "Insert" menu and select "Chart."
- In the Chart editor, select "Pie chart" as the chart type.
- Customize the chart as desired (e.g., add a title, change colors).
Showing Values Instead of Percentages
To show values instead of percentages, you'll need to make a few adjustments to the chart settings. Here's how:
- Click on the pie chart to select it.
- In the Chart editor, click on the "Customize" tab.
- Scroll down to the "Pie chart" section.
- Uncheck the box next to "Show percentage."
- Check the box next to "Show values."
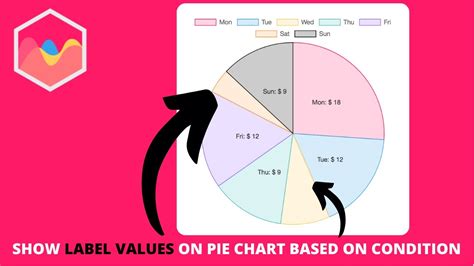
By unchecking the "Show percentage" box and checking the "Show values" box, you'll display the actual values instead of percentages. You can further customize the chart by adjusting the value format, decimal places, and more.
Tips and Variations
Here are a few tips and variations to enhance your pie chart:
- Use a 3D pie chart: To add some visual interest to your chart, try using a 3D pie chart. Simply check the box next to "3D" in the Chart editor.
- Add a doughnut hole: To create a doughnut chart, check the box next to "Doughnut hole" in the Chart editor. This will add a blank space in the center of the chart.
- Customize the colors: Use the "Colors" dropdown menu to select a predefined color scheme or create your own custom colors.
- Add labels: Use the "Labels" dropdown menu to add labels to your chart. You can choose from various label types, such as values, percentages, or both.
Common Issues and Troubleshooting
If you encounter issues with your pie chart, here are some common problems and solutions:
- Values not displaying: Make sure you've unchecked the "Show percentage" box and checked the "Show values" box.
- Incorrect values: Verify that your data is accurate and correctly formatted.
- Chart not updating: Try refreshing the chart by clicking on the "Update" button in the Chart editor.
Conclusion
In this article, we've explored how to create a Google Sheets pie chart that shows values, not percentages. By following these simple steps and tips, you can create informative and engaging charts that effectively communicate your data insights. Whether you're a data analyst, business professional, or student, mastering the art of pie chart customization will help you present your data in a more meaningful and impactful way.
Google Sheets Pie Chart Image Gallery
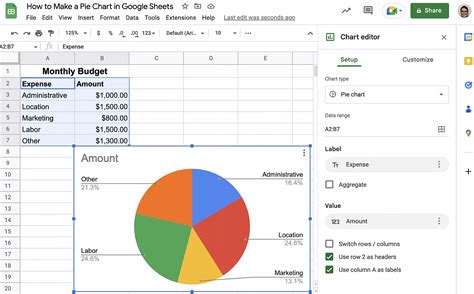
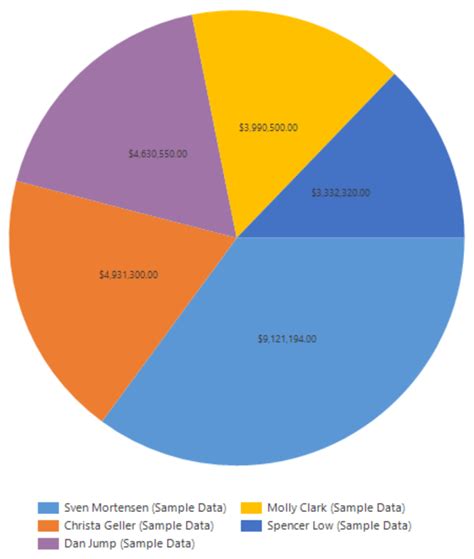
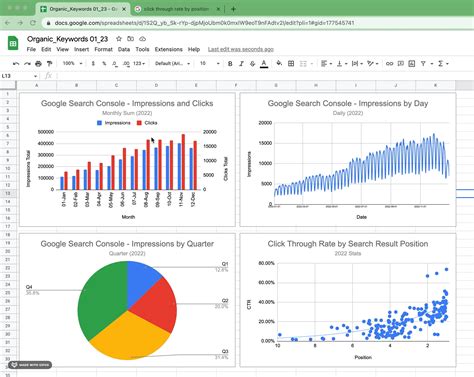
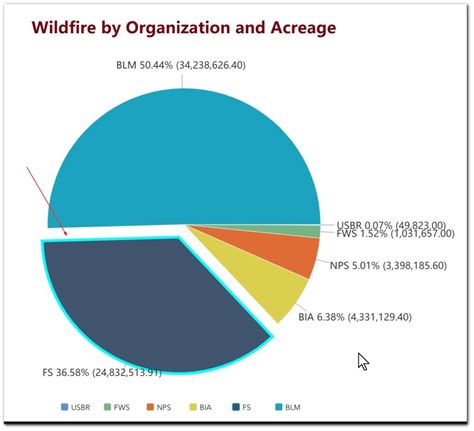
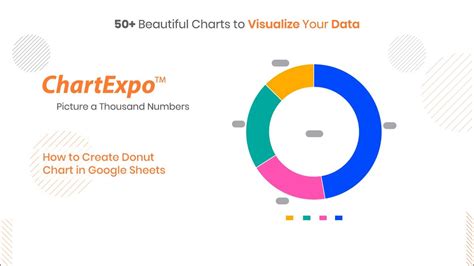
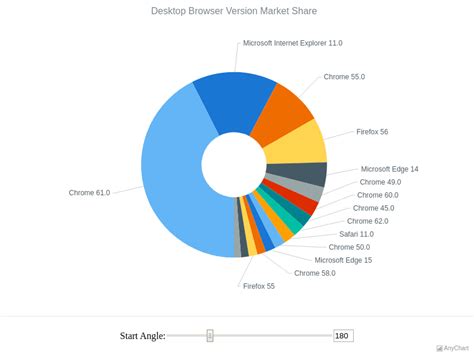
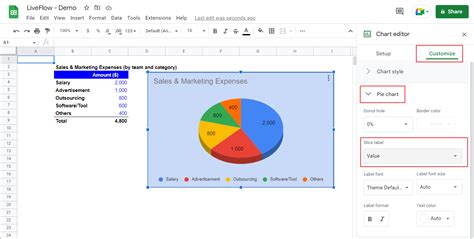
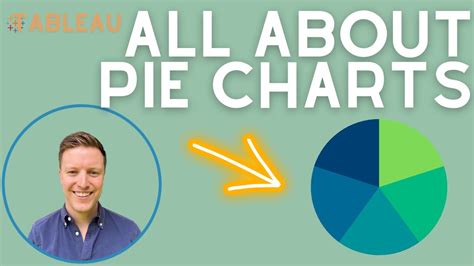
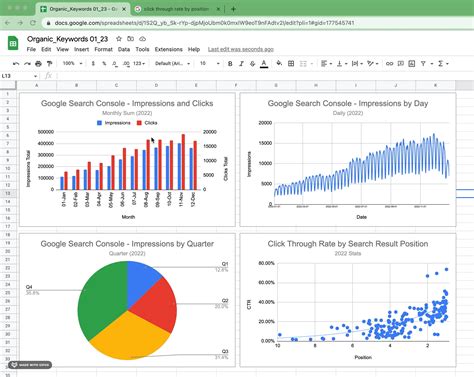
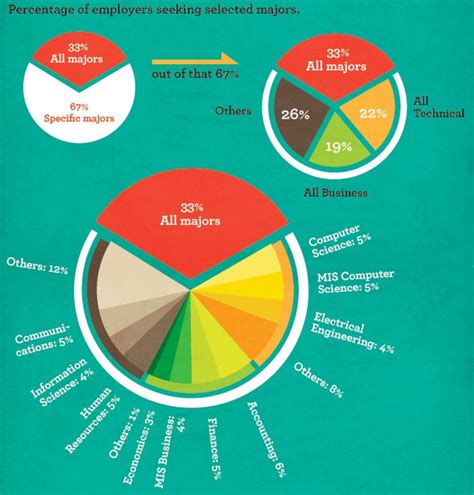
We hope this article has been informative and helpful in your journey to create stunning pie charts in Google Sheets. Don't hesitate to reach out if you have any questions or need further assistance. Happy charting!
