Google Sheets is a powerful tool for data analysis, and one of its most useful features is the pivot table. A pivot table is a summary of a large dataset that can be rotated or "pivoted" to show different views of the data. One of the most common uses of pivot tables is to count the number of items in a dataset. In this article, we'll explore how to use Google Sheets pivot tables to count made easy.
Pivot tables are a great way to summarize large datasets and make it easier to understand the data. They can help you answer questions like "How many items are in each category?" or "What is the total value of each group?" By using a pivot table, you can easily count the number of items in a dataset and gain insights into your data.
What is a Pivot Table?
A pivot table is a summary of a large dataset that can be rotated or "pivoted" to show different views of the data. It's a powerful tool for data analysis that can help you summarize and analyze large datasets. Pivot tables are commonly used in Google Sheets and other spreadsheet software.
Why Use a Pivot Table to Count?
There are several reasons why you might want to use a pivot table to count:
- Easy to use: Pivot tables are relatively easy to set up and use, even for those without extensive spreadsheet experience.
- Flexible: Pivot tables can be used to summarize data in a variety of ways, including counting, summing, and averaging.
- Fast: Pivot tables can process large datasets quickly, making them a great tool for data analysis.
- Dynamic: Pivot tables are dynamic, meaning that they update automatically when the underlying data changes.
How to Create a Pivot Table in Google Sheets
Creating a pivot table in Google Sheets is relatively straightforward. Here's a step-by-step guide:
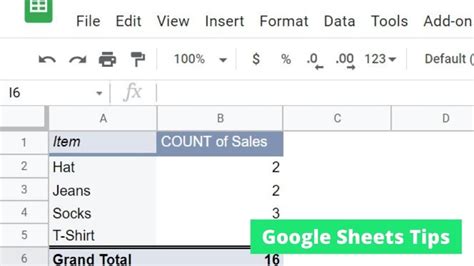
- Select the data range that you want to use for the pivot table.
- Go to the "Insert" menu and select "Pivot table".
- Choose a cell where you want to place the pivot table.
- In the "Rows" section, select the field that you want to use for the row labels.
- In the "Values" section, select the field that you want to use for the values.
- Choose a summary function, such as "Count" or "Sum".
- Click "OK" to create the pivot table.
How to Use a Pivot Table to Count
Once you have created a pivot table, you can use it to count the number of items in a dataset. Here's how:
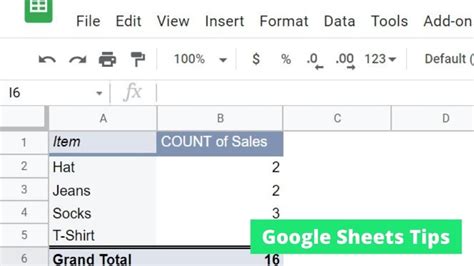
- Select the pivot table.
- In the "Rows" section, select the field that you want to use for the row labels.
- In the "Values" section, select the field that you want to use for the values.
- Choose the "Count" summary function.
- Click "OK" to update the pivot table.
The pivot table will now display the count of items in each group.
Tips and Tricks
Here are some tips and tricks for using pivot tables to count:
- Use the "Filter" function: You can use the "Filter" function to filter the data in the pivot table and only show the data that meets certain criteria.
- Use the "Group" function: You can use the "Group" function to group the data in the pivot table by category or other field.
- Use the "Pivot" function: You can use the "Pivot" function to rotate the pivot table and show different views of the data.
- Use the "Refresh" function: You can use the "Refresh" function to update the pivot table when the underlying data changes.
Common Errors
Here are some common errors to watch out for when using pivot tables to count:
- Error: "No data": This error occurs when there is no data in the pivot table. Make sure that the data range is correct and that the data is not filtered out.
- Error: "Invalid data": This error occurs when the data is not in the correct format. Make sure that the data is in a format that can be used by the pivot table.
- Error: "Pivot table not updating": This error occurs when the pivot table is not updating automatically. Make sure that the pivot table is set to update automatically and that the underlying data is not filtered out.
Best Practices
Here are some best practices for using pivot tables to count:
- Use clear and concise labels: Use clear and concise labels for the row and column headers to make it easy to understand the data.
- Use formatting: Use formatting to make the pivot table easy to read and understand.
- Use filtering: Use filtering to only show the data that is relevant to the analysis.
- Use grouping: Use grouping to group the data by category or other field.
Gallery of Google Sheets Pivot Table Count
Google Sheets Pivot Table Count Image Gallery
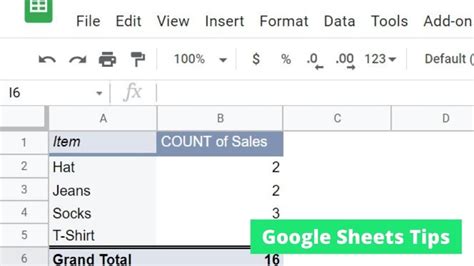
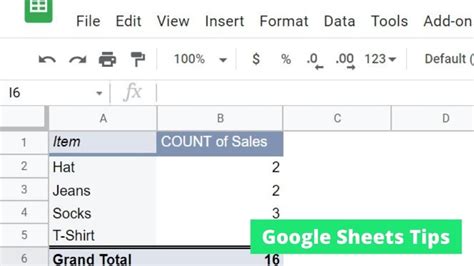
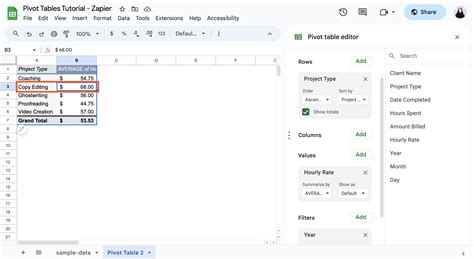
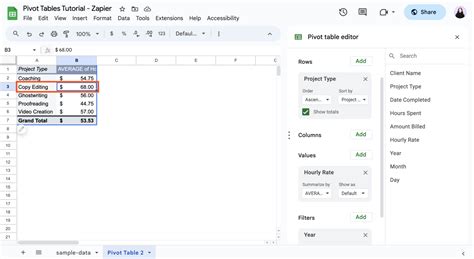
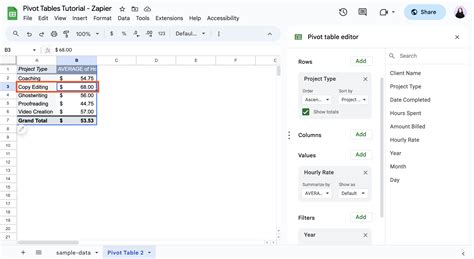
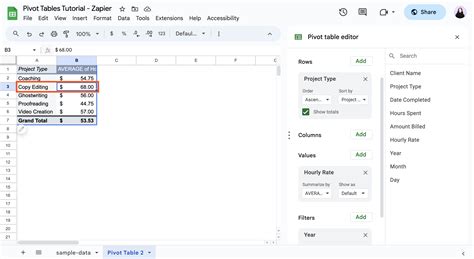
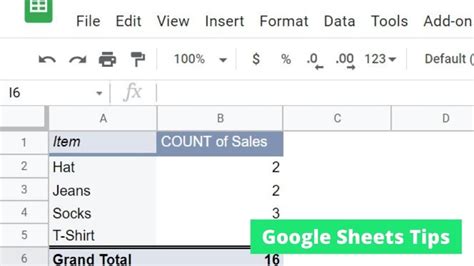
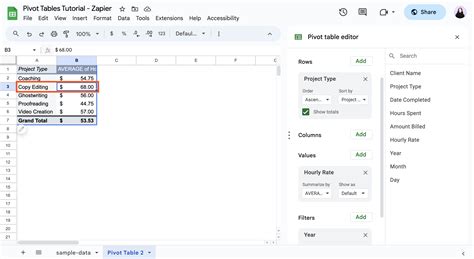
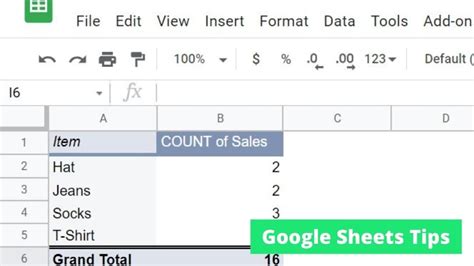
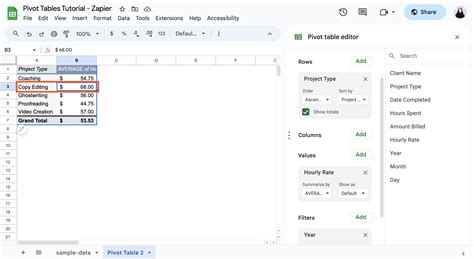
We hope this article has helped you understand how to use Google Sheets pivot tables to count made easy. Whether you're a beginner or an advanced user, pivot tables are a powerful tool for data analysis that can help you gain insights into your data. By following the tips and tricks outlined in this article, you can use pivot tables to count and make data-driven decisions. If you have any questions or need further assistance, please don't hesitate to ask.
