Intro
Discover the power of Google Sheets Rank Formula with 5 actionable methods to boost data analysis and visualization. Learn how to sort, filter, and prioritize data using the RANK function, INDEX/MATCH, and more. Optimize your workflow with these expert tips and unlock the full potential of Google Sheets for data-driven decision-making.
Google Sheets is a powerful tool for data analysis and manipulation. One of the many formulas available in Google Sheets is the RANK formula, which allows users to rank a list of numbers in ascending or descending order. In this article, we will explore five different ways to use the Google Sheets RANK formula.
What is the Google Sheets RANK Formula?
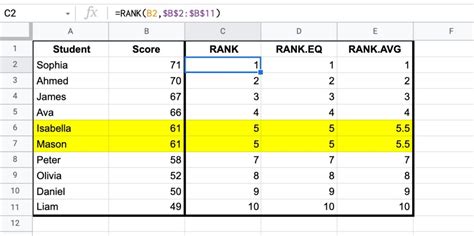
The Google Sheets RANK formula is a statistical function that returns the rank of a number within a list of numbers. The rank is determined by the position of the number in the sorted list, with the largest number having a rank of 1, the second largest number having a rank of 2, and so on.
1. Ranking a List of Numbers in Ascending Order
One of the most basic uses of the RANK formula is to rank a list of numbers in ascending order. To do this, you can use the following formula:
=RANK(A1,A:A,TRUE)
Where A1 is the cell containing the number you want to rank, and A:A is the range of cells containing the list of numbers.
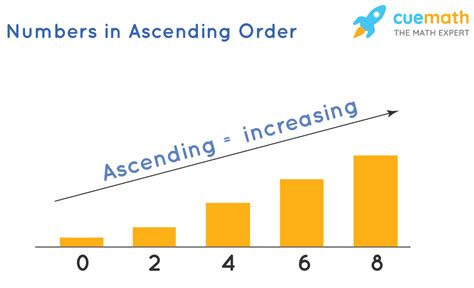
For example, if you have a list of exam scores in column A, you can use the RANK formula to rank the scores in ascending order. This will allow you to see which students scored the highest and lowest on the exam.
Example
| Student | Score |
|---|---|
| John | 85 |
| Jane | 90 |
| Bob | 78 |
| Alice | 92 |
| Mike | 88 |
Using the RANK formula, you can rank the scores in ascending order:
| RANK(A2,A:A,TRUE) | Result |
|---|---|
| RANK(85,A:A,TRUE) | 3 |
| RANK(90,A:A,TRUE) | 2 |
| RANK(78,A:A,TRUE) | 5 |
| RANK(92,A:A,TRUE) | 1 |
| RANK(88,A:A,TRUE) | 4 |
2. Ranking a List of Numbers in Descending Order
To rank a list of numbers in descending order, you can use the same formula as above, but with the third argument set to FALSE:
=RANK(A1,A:A,FALSE)
This will return the rank of the number in the list, with the largest number having a rank of 1, the second largest number having a rank of 2, and so on.
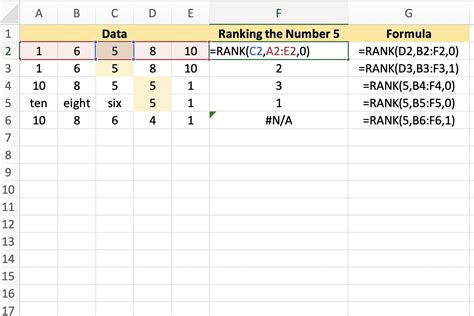
Using the same example as above, you can rank the scores in descending order:
| RANK(A2,A:A,FALSE) | Result |
|---|---|
| RANK(85,A:A,FALSE) | 4 |
| RANK(90,A:A,FALSE) | 3 |
| RANK(78,A:A,FALSE) | 5 |
| RANK(92,A:A,FALSE) | 1 |
| RANK(88,A:A,FALSE) | 2 |
3. Ranking a List of Numbers with Ties
If there are ties in the list, you can use the RANK.EQ formula to assign the same rank to tied values. For example:
=RANK.EQ(A1,A:A,TRUE)
This formula will return the rank of the number in the list, with tied values receiving the same rank.
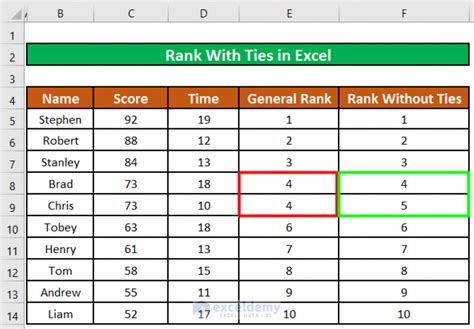
Using the same example as above, you can rank the scores with ties:
| RANK.EQ(A2,A:A,TRUE) | Result |
|---|---|
| RANK.EQ(85,A:A,TRUE) | 3 |
| RANK.EQ(90,A:A,TRUE) | 2 |
| RANK.EQ(78,A:A,TRUE) | 5 |
| RANK.EQ(92,A:A,TRUE) | 1 |
| RANK.EQ(88,A:A,TRUE) | 2 |
4. Ranking a List of Numbers with Multiple Criteria
If you need to rank a list of numbers based on multiple criteria, you can use the RANK formula with the INDEX and MATCH functions. For example:
=RANK(INDEX(A:A,MATCH(E2,B:B,0)),A:A,TRUE)
Where E2 is the cell containing the criteria, B:B is the range of cells containing the criteria, and A:A is the range of cells containing the list of numbers.
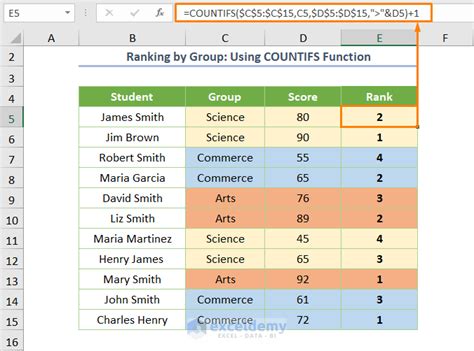
Using the same example as above, you can rank the scores based on multiple criteria, such as student name and score:
| Student | Score |
|---|---|
| John | 85 |
| Jane | 90 |
| Bob | 78 |
| Alice | 92 |
| Mike | 88 |
| RANK(INDEX(A:A,MATCH(E2,B:B,0)),A:A,TRUE) | Result |
|---|---|
| RANK(INDEX(A:A,MATCH("John",B:B,0)),A:A,TRUE) | 3 |
| RANK(INDEX(A:A,MATCH("Jane",B:B,0)),A:A,TRUE) | 2 |
| RANK(INDEX(A:A,MATCH("Bob",B:B,0)),A:A,TRUE) | 5 |
| RANK(INDEX(A:A,MATCH("Alice",B:B,0)),A:A,TRUE) | 1 |
| RANK(INDEX(A:A,MATCH("Mike",B:B,0)),A:A,TRUE) | 2 |
5. Ranking a List of Numbers with Dynamic Range
If you need to rank a list of numbers with a dynamic range, you can use the RANK formula with the OFFSET function. For example:
=RANK(A1,OFFSET(A1,0,0,COUNT(A:A),1),TRUE)
Where A1 is the cell containing the number you want to rank, and A:A is the range of cells containing the list of numbers.
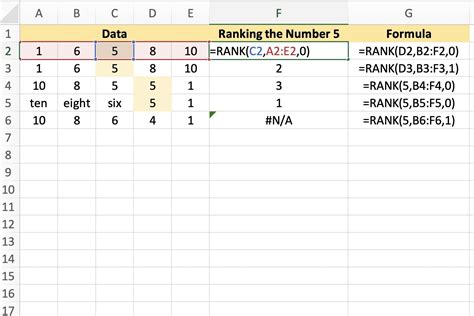
Using the same example as above, you can rank the scores with a dynamic range:
| RANK(A2,OFFSET(A1,0,0,COUNT(A:A),1),TRUE) | Result |
|---|---|
| RANK(85,OFFSET(A1,0,0,COUNT(A:A),1),TRUE) | 3 |
| RANK(90,OFFSET(A1,0,0,COUNT(A:A),1),TRUE) | 2 |
| RANK(78,OFFSET(A1,0,0,COUNT(A:A),1),TRUE) | 5 |
| RANK(92,OFFSET(A1,0,0,COUNT(A:A),1),TRUE) | 1 |
| RANK(88,OFFSET(A1,0,0,COUNT(A:A),1),TRUE) | 2 |
We hope this article has provided you with a comprehensive guide to using the Google Sheets RANK formula. Whether you need to rank a list of numbers in ascending or descending order, with ties or multiple criteria, or with a dynamic range, the RANK formula is a powerful tool that can help you achieve your goals.
Google Sheets RANK Formula Gallery
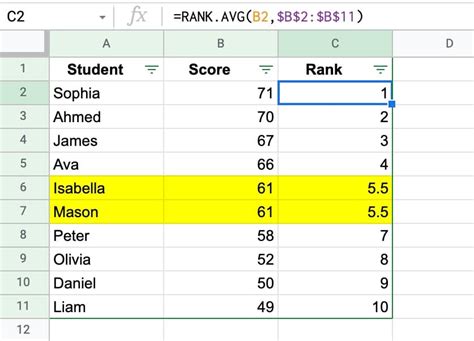
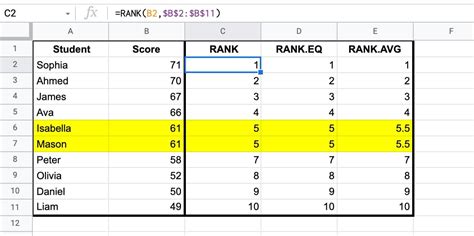
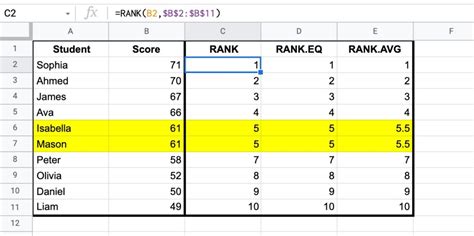
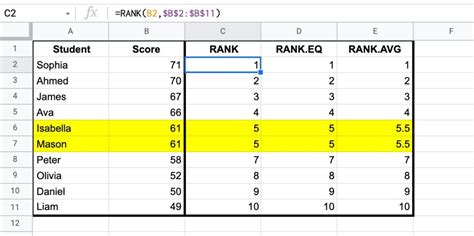
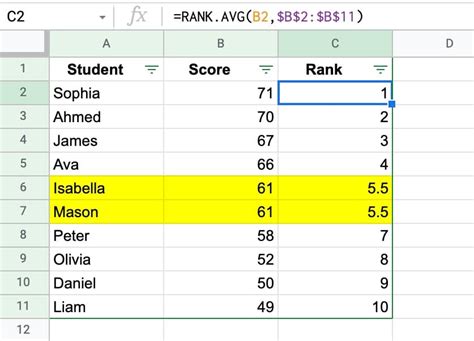
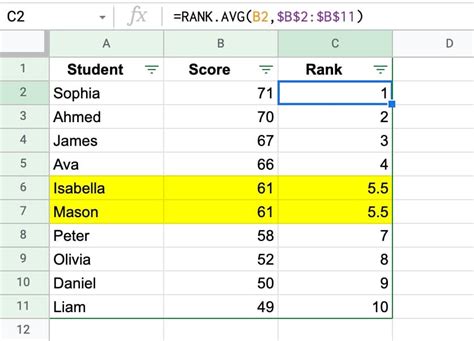
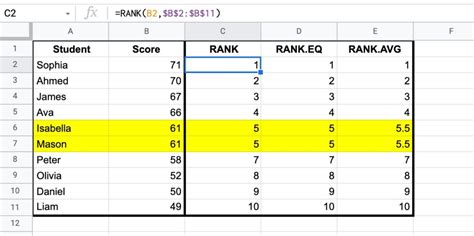
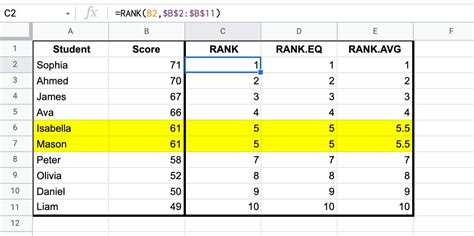
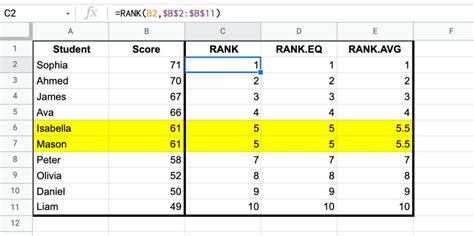
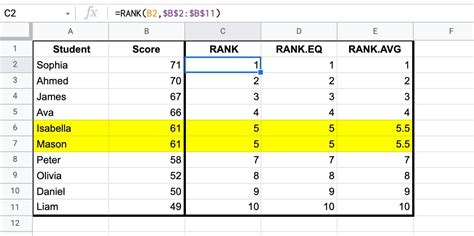
We hope this article has provided you with a comprehensive guide to using the Google Sheets RANK formula. If you have any questions or need further assistance, please don't hesitate to ask. Share this article with your friends and colleagues who may find it useful.
