The Google Sheets Rank function is a powerful tool that allows users to rank a list of numbers in ascending or descending order. This function is particularly useful in a variety of situations, such as ranking student grades, employee performance, or sales data. In this article, we will explore five ways to use the Google Sheets Rank function to help you unlock its full potential.
Understanding the Google Sheets Rank Function
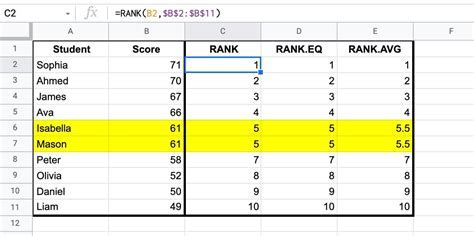
Before we dive into the five ways to use the Google Sheets Rank function, let's first understand how it works. The Rank function is used to rank a number within a list of numbers. It takes two arguments: the number to be ranked and the range of numbers to rank against.
The syntax for the Rank function is:
=RANK(number, range, [order])
Where:
- number is the number to be ranked
- range is the range of numbers to rank against
- [order] is an optional argument that specifies whether to rank in ascending (0) or descending (1) order
1. Ranking Student Grades
One common use of the Rank function is to rank student grades. Suppose we have a list of student names and their corresponding grades, and we want to rank the grades in descending order.
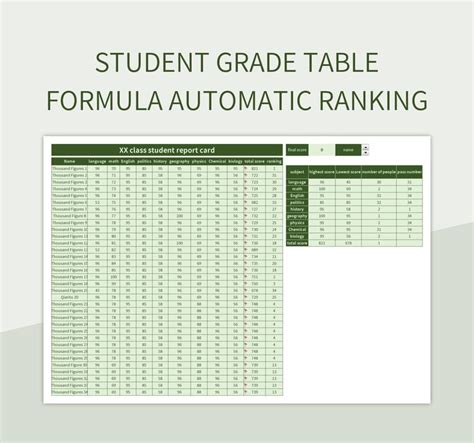
To do this, we can use the following formula:
=RANK(B2, B:B, 1)
Where B2 is the grade to be ranked, and B:B is the range of grades to rank against. The [order] argument is set to 1 to rank in descending order.
Using the Rank Function with Multiple Criteria
Suppose we want to rank the students based on multiple criteria, such as grades and attendance. We can use the Rank function with multiple criteria by using the following formula:
=RANK(B2, B:B, 1) * RANK(C2, C:C, 1)
Where B2 is the grade to be ranked, C2 is the attendance to be ranked, and B:B and C:C are the ranges of grades and attendance to rank against, respectively.
2. Ranking Employee Performance
Another use of the Rank function is to rank employee performance. Suppose we have a list of employee names and their corresponding performance scores, and we want to rank the scores in descending order.

To do this, we can use the following formula:
=RANK(B2, B:B, 1)
Where B2 is the performance score to be ranked, and B:B is the range of performance scores to rank against.
Using the Rank Function with Conditional Formatting
Suppose we want to highlight the top-performing employees based on their performance scores. We can use the Rank function with conditional formatting to achieve this. To do this, we can select the range of cells containing the performance scores, go to the "Format" tab, and select "Conditional formatting".
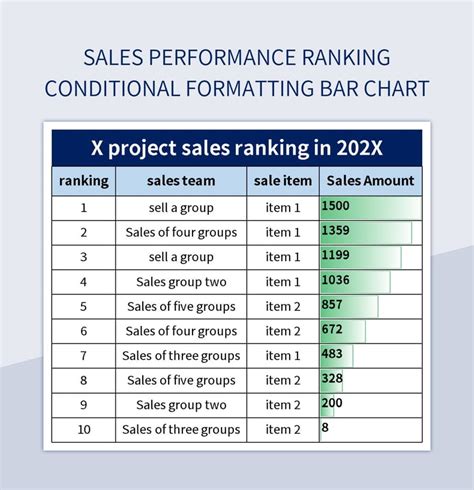
Then, we can select "Custom formula is" and enter the following formula:
=RANK(B2, B:B, 1) <= 3
This will highlight the top 3 performers based on their performance scores.
3. Ranking Sales Data
The Rank function can also be used to rank sales data. Suppose we have a list of sales data, and we want to rank the sales amounts in descending order.
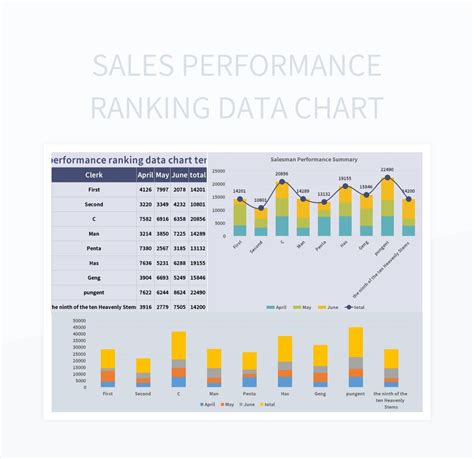
To do this, we can use the following formula:
=RANK(B2, B:B, 1)
Where B2 is the sales amount to be ranked, and B:B is the range of sales amounts to rank against.
Using the Rank Function with Pivot Tables
Suppose we want to rank the sales data by region. We can use the Rank function with pivot tables to achieve this. To do this, we can select the range of cells containing the sales data, go to the "Insert" tab, and select "PivotTable".
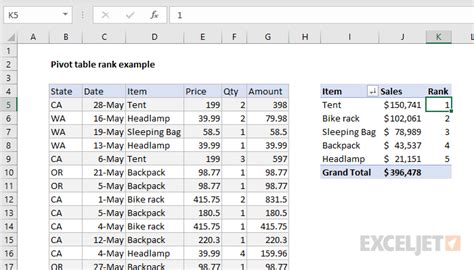
Then, we can drag the region field to the "Row Labels" area, and the sales amount field to the "Values" area. We can then use the Rank function to rank the sales amounts by region.
4. Ranking Search Engine Results
The Rank function can also be used to rank search engine results. Suppose we have a list of search engine results, and we want to rank the results based on their relevance scores.
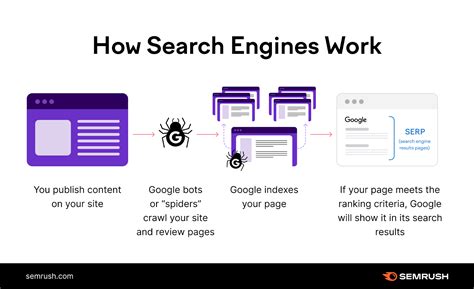
To do this, we can use the following formula:
=RANK(B2, B:B, 1)
Where B2 is the relevance score to be ranked, and B:B is the range of relevance scores to rank against.
Using the Rank Function with Filter Views
Suppose we want to filter the search engine results based on their relevance scores. We can use the Rank function with filter views to achieve this. To do this, we can select the range of cells containing the search engine results, go to the "Data" tab, and select "Filter views".
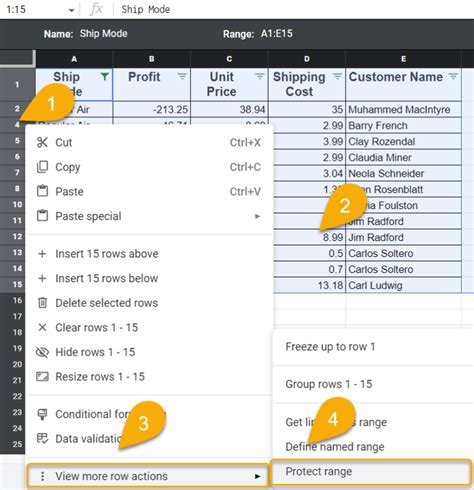
Then, we can select "Custom formula is" and enter the following formula:
=RANK(B2, B:B, 1) >= 0.5
This will filter the search engine results based on their relevance scores.
5. Ranking Website Traffic
Finally, the Rank function can also be used to rank website traffic. Suppose we have a list of website traffic data, and we want to rank the traffic amounts in descending order.
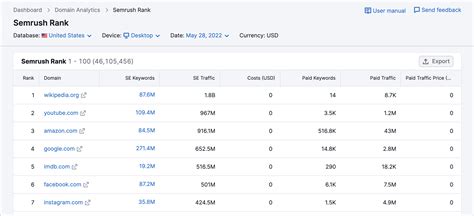
To do this, we can use the following formula:
=RANK(B2, B:B, 1)
Where B2 is the traffic amount to be ranked, and B:B is the range of traffic amounts to rank against.
Using the Rank Function with Google Analytics
Suppose we want to analyze the website traffic data using Google Analytics. We can use the Rank function with Google Analytics to achieve this. To do this, we can select the range of cells containing the website traffic data, go to the "Add-ons" tab, and select "Google Analytics".
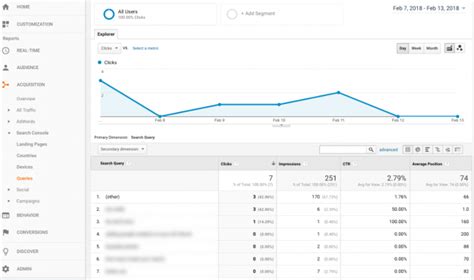
Then, we can use the Rank function to rank the website traffic data based on the Google Analytics data.
Google Sheets Rank Function Image Gallery
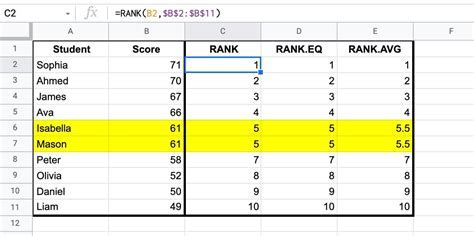
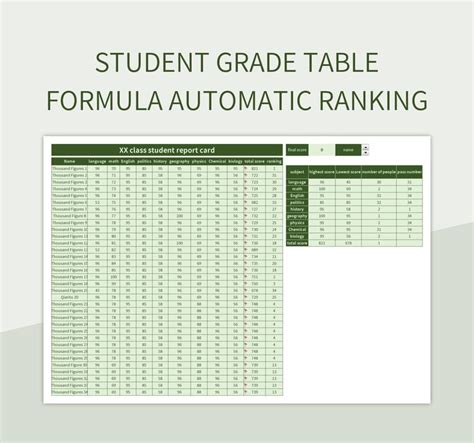

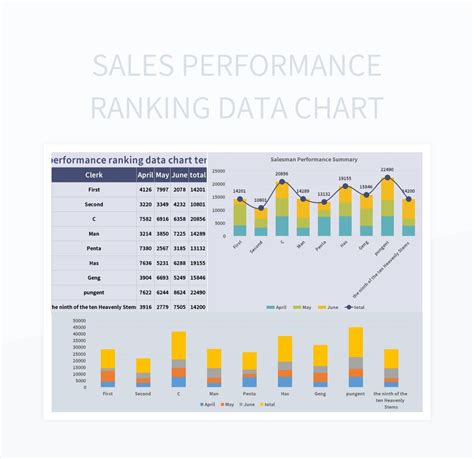
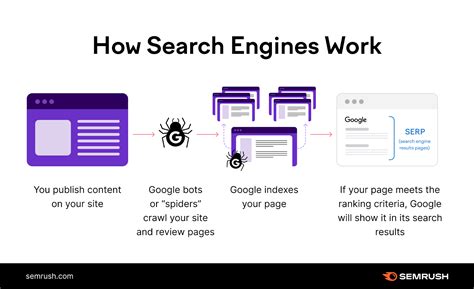
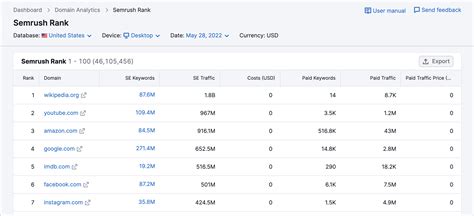
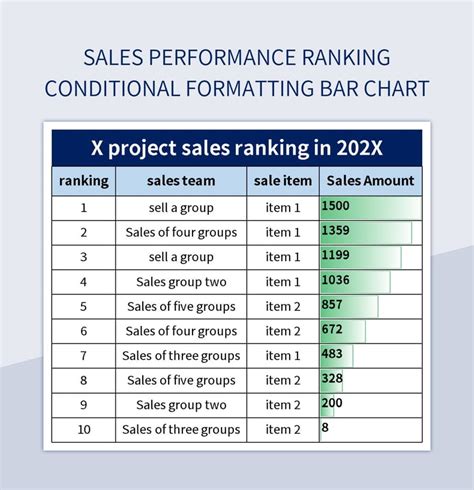
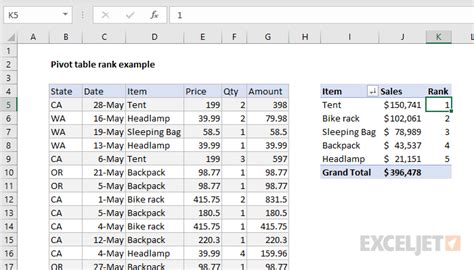
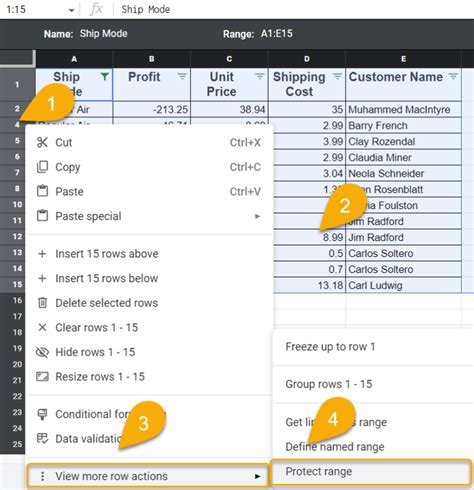
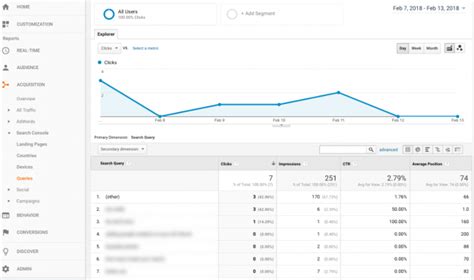
We hope this article has helped you understand the different ways to use the Google Sheets Rank function. Whether you're ranking student grades, employee performance, sales data, search engine results, or website traffic, the Rank function is a powerful tool that can help you achieve your goals. So go ahead, give it a try, and see how it can help you rank your data with ease!
