Google Sheets is a powerful tool for data analysis, and one of its most useful features is the ability to exclude certain cells from calculations. In this article, we will explore five ways to exclude cells in Google Sheets sum.
Excluding cells from calculations can be useful in a variety of situations, such as when you want to ignore blank cells, error cells, or cells that contain specific values. By excluding these cells, you can ensure that your calculations are accurate and meaningful.
Why Exclude Cells in Google Sheets Sum?
Before we dive into the methods for excluding cells, let's take a look at why this feature is so important. When you're working with large datasets, it's common to encounter cells that contain errors, blank values, or other types of data that you don't want to include in your calculations. By excluding these cells, you can:
- Ensure accuracy: By excluding cells that contain errors or blank values, you can ensure that your calculations are accurate and reliable.
- Simplify calculations: Excluding cells can simplify your calculations and reduce the risk of errors.
- Improve data analysis: By excluding irrelevant data, you can gain a clearer understanding of your data and make more informed decisions.
Method 1: Using the SUMIF Function
The SUMIF function is a powerful tool for excluding cells in Google Sheets sum. This function allows you to sum a range of cells based on specific criteria, such as values, formulas, or formatting.
Here's an example of how to use the SUMIF function to exclude cells:
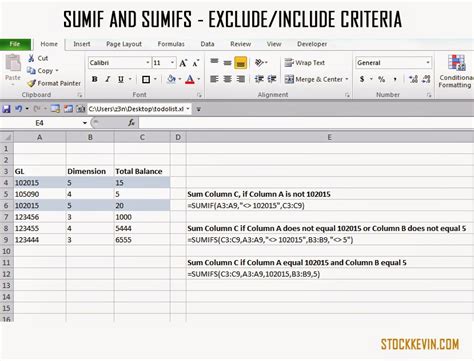
Suppose we have a range of cells A1:A10 that we want to sum, but we want to exclude cells that contain the value "Error". We can use the SUMIF function as follows:
=SUMIF(A1:A10, "<>Error")
This formula sums all cells in the range A1:A10 that do not contain the value "Error".
Method 2: Using the SUMIFS Function
The SUMIFS function is similar to the SUMIF function, but it allows you to specify multiple criteria for excluding cells.
Here's an example of how to use the SUMIFS function to exclude cells:
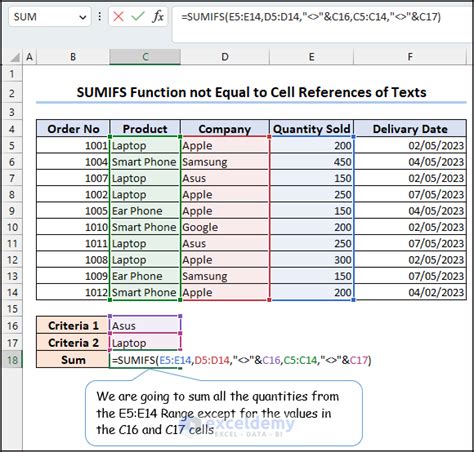
Suppose we have a range of cells A1:A10 that we want to sum, but we want to exclude cells that contain the value "Error" or "Blank". We can use the SUMIFS function as follows:
=SUMIFS(A1:A10, A1:A10, "<>Error", A1:A10, "<>Blank")
This formula sums all cells in the range A1:A10 that do not contain the values "Error" or "Blank".
Method 3: Using the FILTER Function
The FILTER function is a powerful tool for excluding cells in Google Sheets sum. This function allows you to filter a range of cells based on specific criteria, such as values, formulas, or formatting.
Here's an example of how to use the FILTER function to exclude cells:
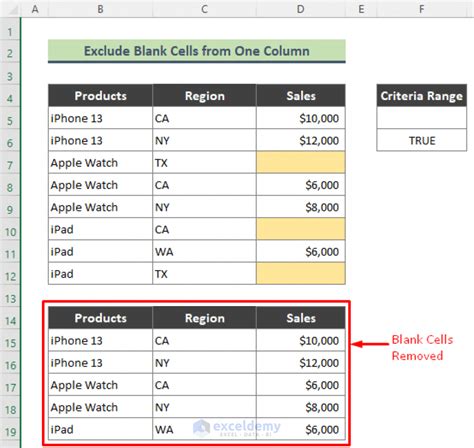
Suppose we have a range of cells A1:A10 that we want to sum, but we want to exclude cells that contain the value "Error". We can use the FILTER function as follows:
=SUM(FILTER(A1:A10, A1:A10<>"Error"))
This formula sums all cells in the range A1:A10 that do not contain the value "Error".
Method 4: Using the SUM Function with IF Function
The SUM function can be used in combination with the IF function to exclude cells in Google Sheets sum.
Here's an example of how to use the SUM function with the IF function to exclude cells:
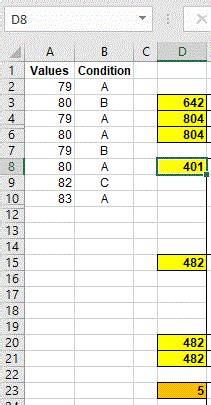
Suppose we have a range of cells A1:A10 that we want to sum, but we want to exclude cells that contain the value "Error". We can use the SUM function with the IF function as follows:
=SUM(IF(A1:A10<>"Error", A1:A10, 0))
This formula sums all cells in the range A1:A10 that do not contain the value "Error".
Method 5: Using the SUM Function with ISNUMBER Function
The SUM function can be used in combination with the ISNUMBER function to exclude cells in Google Sheets sum.
Here's an example of how to use the SUM function with the ISNUMBER function to exclude cells:
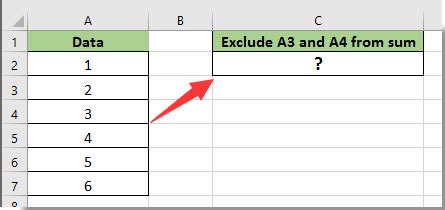
Suppose we have a range of cells A1:A10 that we want to sum, but we want to exclude cells that contain non-numeric values. We can use the SUM function with the ISNUMBER function as follows:
=SUM(IF(ISNUMBER(A1:A10), A1:A10, 0))
This formula sums all cells in the range A1:A10 that contain numeric values.
Gallery of Exclude Cells in Google Sheets Sum
Exclude Cells in Google Sheets Sum Image Gallery
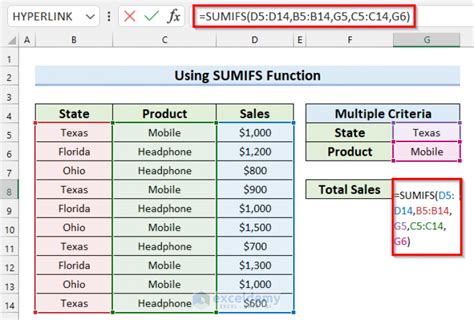
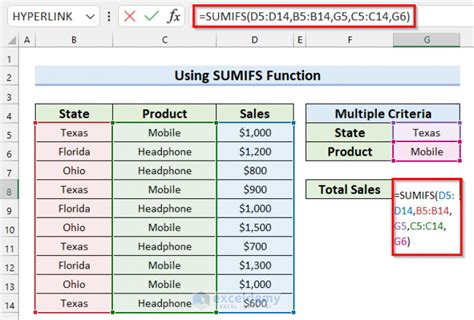
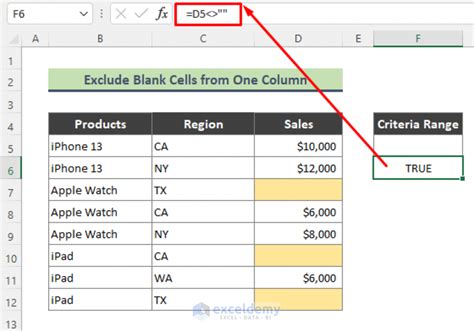
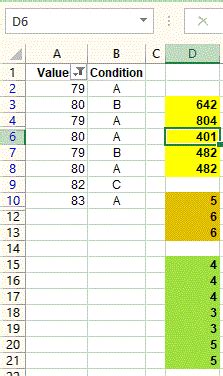
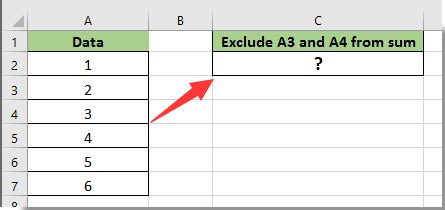
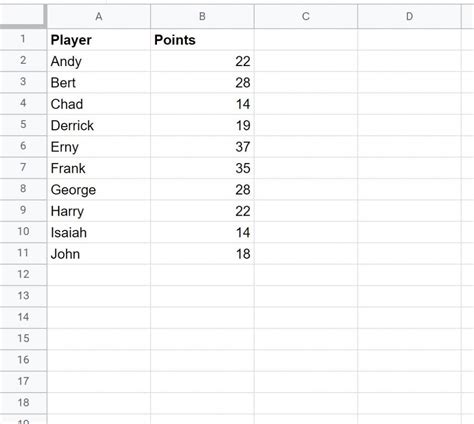
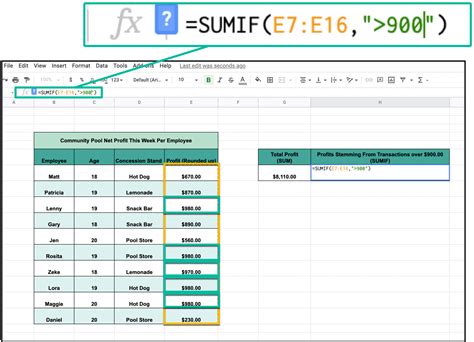
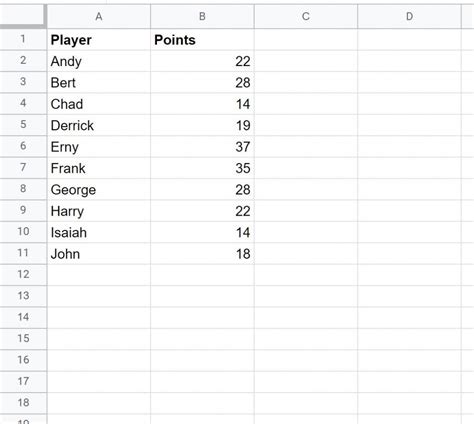
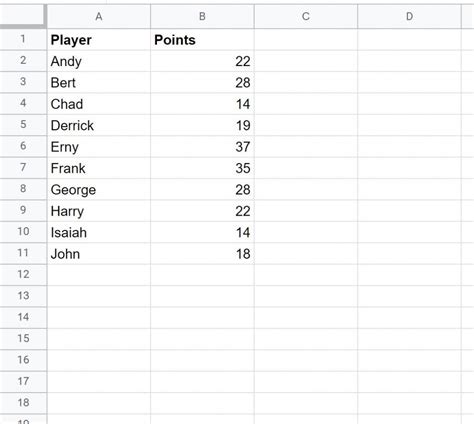
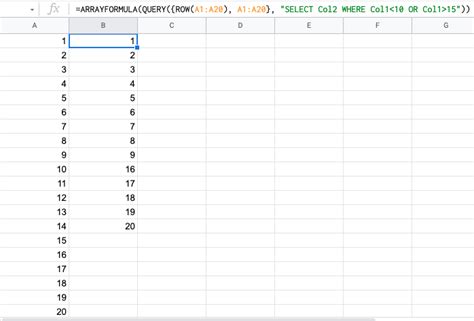
We hope this article has helped you understand the different ways to exclude cells in Google Sheets sum. Whether you're using the SUMIF function, SUMIFS function, FILTER function, or other methods, excluding cells can help you achieve accurate and meaningful results. Do you have any questions or need further assistance? Leave a comment below!
