Many people find themselves in situations where they need to sum values in a Google Sheets column, but only if the corresponding cell in another column is not blank. This is a common problem, especially when dealing with large datasets. Fortunately, Google Sheets provides an efficient solution to this problem using the SUMIF function. In this article, we will explore five ways to use the Google Sheets SUMIF function to sum values when the corresponding cell is not blank.
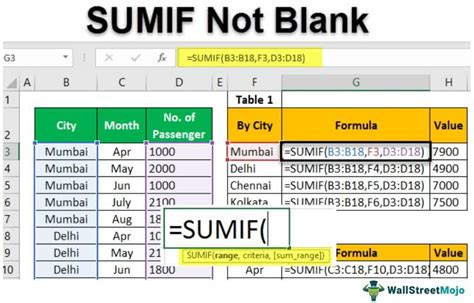
What is the SUMIF function?
The SUMIF function in Google Sheets is a powerful tool that allows you to sum values in a specific range of cells, based on a condition or criteria. The syntax of the SUMIF function is:
SUMIF(range, criteria, [sum_range])
Where:
- range is the range of cells that you want to evaluate
- criteria is the condition that you want to apply
- sum_range is the range of cells that you want to sum
Method 1: Sum values if the corresponding cell is not blank
Suppose you have a dataset with two columns: "Values" and "Descriptions". You want to sum the values in the "Values" column, but only if the corresponding cell in the "Descriptions" column is not blank. You can use the following formula:
=SUMIF(B:B, "<>", A:A)
Where:
- B:B is the range of cells in the "Descriptions" column
- "<>" is the criteria that checks if the cell is not blank
- A:A is the range of cells in the "Values" column
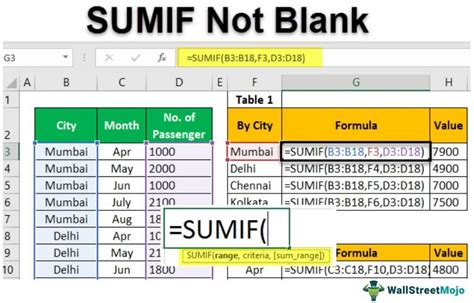
Method 2: Sum values if the corresponding cell contains a specific text
Suppose you have a dataset with two columns: "Values" and "Status". You want to sum the values in the "Values" column, but only if the corresponding cell in the "Status" column contains the text "Approved". You can use the following formula:
=SUMIF(C:C, "Approved", B:B)
Where:
- C:C is the range of cells in the "Status" column
- "Approved" is the criteria that checks if the cell contains the specific text
- B:B is the range of cells in the "Values" column
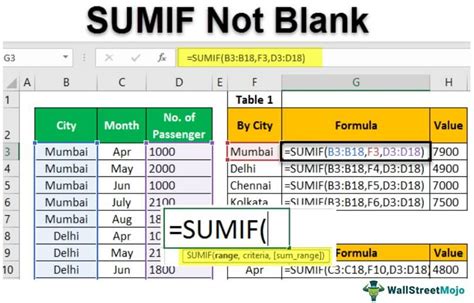
Method 3: Sum values if the corresponding cell is a specific date
Suppose you have a dataset with two columns: "Values" and "Dates". You want to sum the values in the "Values" column, but only if the corresponding cell in the "Dates" column is a specific date, say "2022-01-01". You can use the following formula:
=SUMIF(D:D, "2022-01-01", C:C)
Where:
- D:D is the range of cells in the "Dates" column
- "2022-01-01" is the criteria that checks if the cell is a specific date
- C:C is the range of cells in the "Values" column
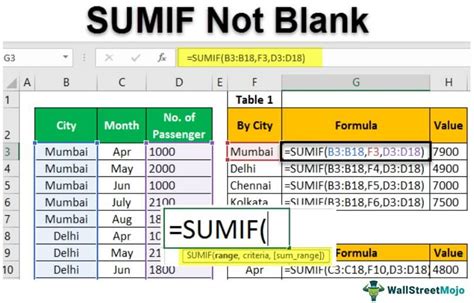
Method 4: Sum values if the corresponding cell is greater than a specific value
Suppose you have a dataset with two columns: "Values" and "Thresholds". You want to sum the values in the "Values" column, but only if the corresponding cell in the "Thresholds" column is greater than a specific value, say 100. You can use the following formula:
=SUMIF(E:E, ">100", D:D)
Where:
- E:E is the range of cells in the "Thresholds" column
- ">100" is the criteria that checks if the cell is greater than a specific value
- D:D is the range of cells in the "Values" column
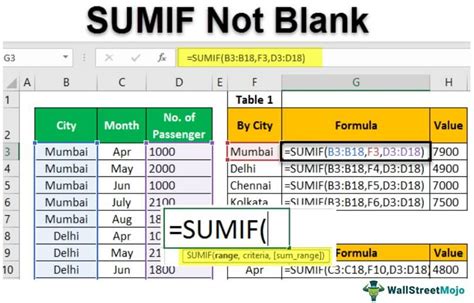
Method 5: Sum values if the corresponding cell is not blank and contains a specific text
Suppose you have a dataset with two columns: "Values" and "Descriptions". You want to sum the values in the "Values" column, but only if the corresponding cell in the "Descriptions" column is not blank and contains a specific text, say "Approved". You can use the following formula:
=SUMIF(B:B, "<>Approved", A:A)
Where:
- B:B is the range of cells in the "Descriptions" column
- "<>Approved" is the criteria that checks if the cell is not blank and contains a specific text
- A:A is the range of cells in the "Values" column
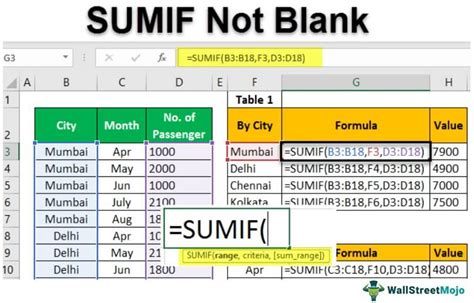
Gallery of Google Sheets SUMIF function examples
Google Sheets SUMIF function examples
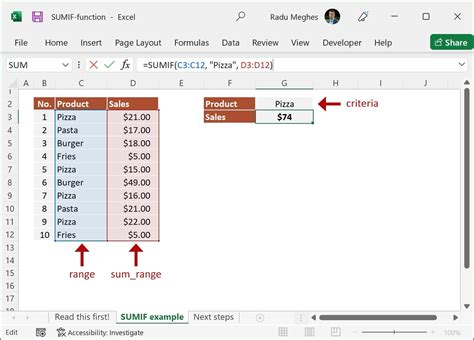
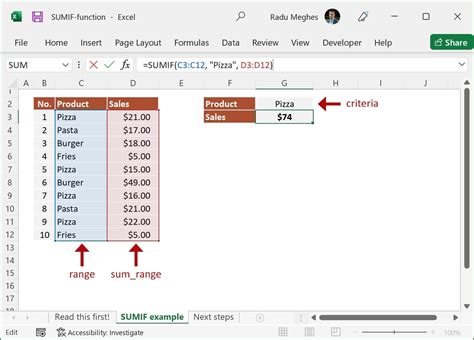
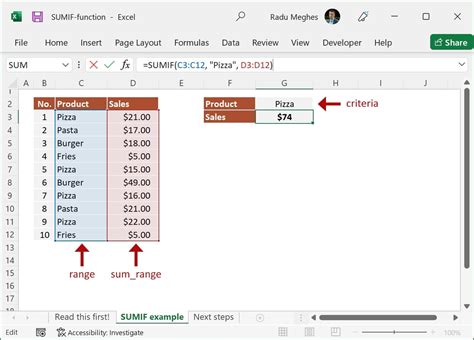
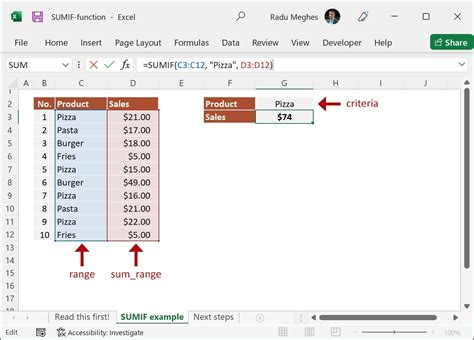
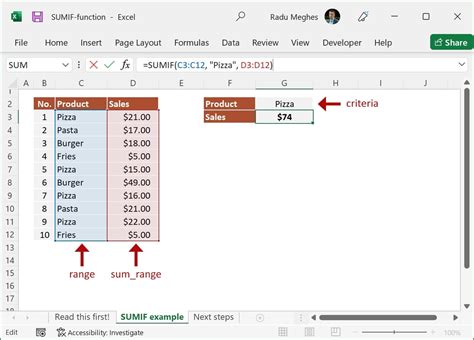
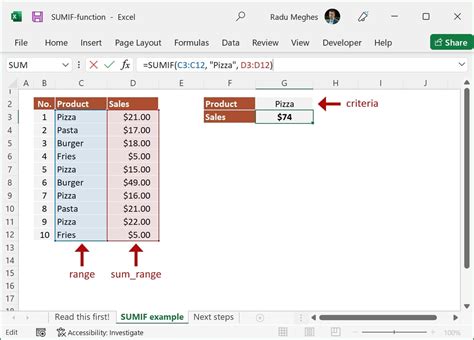
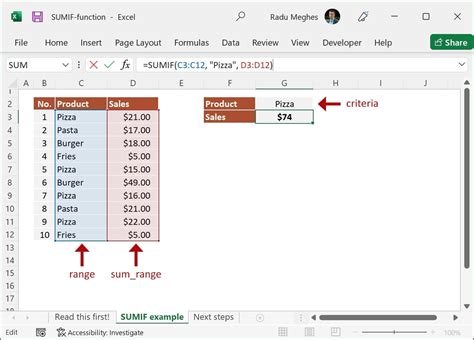
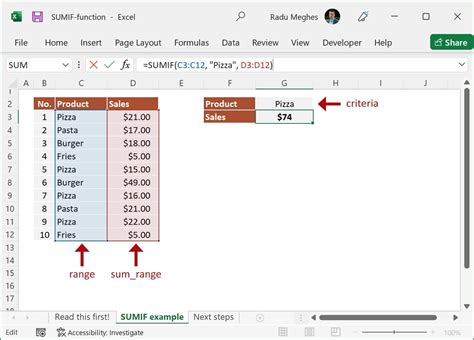
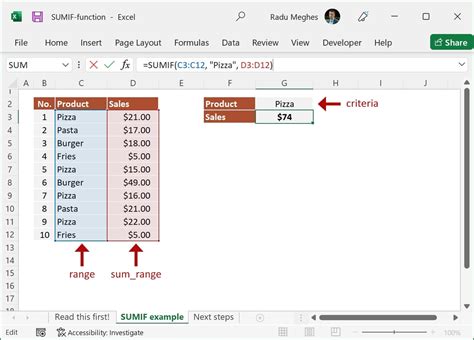
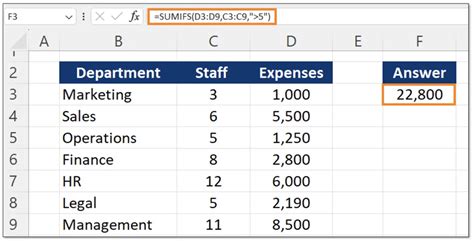
Frequently Asked Questions (FAQs)
Q: What is the syntax of the SUMIF function in Google Sheets? A: The syntax of the SUMIF function is SUMIF(range, criteria, [sum_range]).
Q: How do I sum values in a column if the corresponding cell in another column is not blank? A: You can use the SUMIF function with the criteria "<>" to sum values in a column if the corresponding cell in another column is not blank.
Q: Can I use the SUMIF function to sum values based on multiple criteria? A: Yes, you can use the SUMIFS function (plural) to sum values based on multiple criteria.
Q: How do I use the SUMIF function to sum values if the corresponding cell contains a specific text? A: You can use the SUMIF function with the criteria "specific text" to sum values if the corresponding cell contains a specific text.
Q: Can I use the SUMIF function to sum values if the corresponding cell is a specific date? A: Yes, you can use the SUMIF function with the criteria "specific date" to sum values if the corresponding cell is a specific date.
Conclusion
In this article, we have explored five ways to use the Google Sheets SUMIF function to sum values when the corresponding cell is not blank. We have also discussed the syntax of the SUMIF function and provided examples of how to use it in different scenarios. Whether you need to sum values based on a specific text, date, or criteria, the SUMIF function is a powerful tool that can help you achieve your goals. Try out these examples and experiment with different criteria to get the most out of the SUMIF function in Google Sheets.
