The art of data manipulation in Google Sheets! Have you ever found yourself needing to transpose rows to columns or vice versa? Look no further! In this article, we'll explore three ways to transpose rows to columns in Google Sheets. Whether you're a beginner or an advanced user, you'll learn how to easily rearrange your data to suit your needs.
The Importance of Transposing Data
Transposing data is a crucial skill in data analysis and visualization. By switching rows to columns or columns to rows, you can create more meaningful and insightful charts, tables, and summaries. This technique is particularly useful when working with large datasets or when needing to pivot data for further analysis.
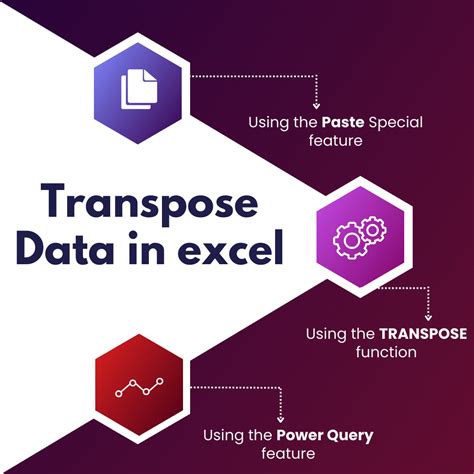
Method 1: Using the TRANSPOSE Function
The TRANSPOSE function is a straightforward way to transpose rows to columns in Google Sheets. This function takes a range of cells as input and returns the transposed data.
How to Use the TRANSPOSE Function
- Select the cell where you want to display the transposed data.
- Type
=TRANSPOSE(range)whererangeis the range of cells you want to transpose. - Press Enter to apply the formula.
Example:
=TRANSPOSE(A1:C5)
This formula transposes the data in cells A1:C5 from rows to columns.
Method 2: Using Paste Special
Paste Special is a feature in Google Sheets that allows you to transpose data while copying and pasting.
How to Use Paste Special
- Select the range of cells you want to transpose.
- Copy the cells by pressing Ctrl+C (or right-click and select Copy).
- Select the cell where you want to display the transposed data.
- Right-click and select Paste special > Transpose.
Alternatively, you can use the keyboard shortcut Ctrl+Shift+V (or right-click and select Paste special > Transpose).
Method 3: Using the Query Function
The Query function is a powerful tool in Google Sheets that allows you to manipulate and transform data. You can use the Query function to transpose rows to columns.
How to Use the Query Function
- Select the cell where you want to display the transposed data.
- Type
=QUERY(range, "SELECT * TRANSPOSE")whererangeis the range of cells you want to transpose. - Press Enter to apply the formula.
Example:
=QUERY(A1:C5, "SELECT * TRANSPOSE")
This formula transposes the data in cells A1:C5 from rows to columns.
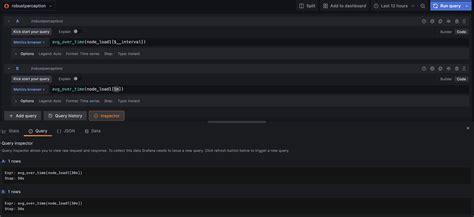
Tips and Variations
- To transpose multiple ranges, separate them with commas in the TRANSPOSE or QUERY function.
- To transpose data with headers, include the headers in the range and adjust the formula accordingly.
- You can also use the TRANSPOSE function with other functions, such as FILTER or SORT, to further manipulate your data.
Gallery of Transpose Row To Column Examples
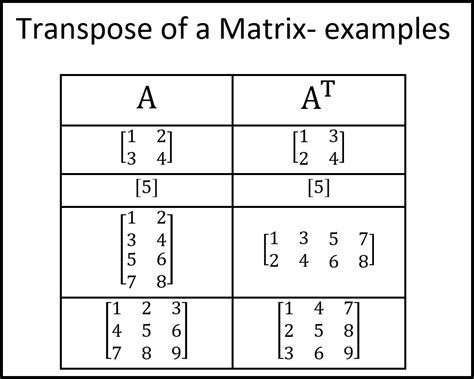
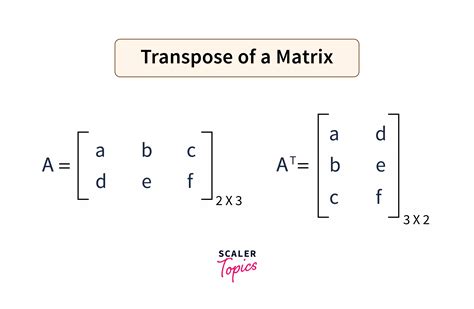
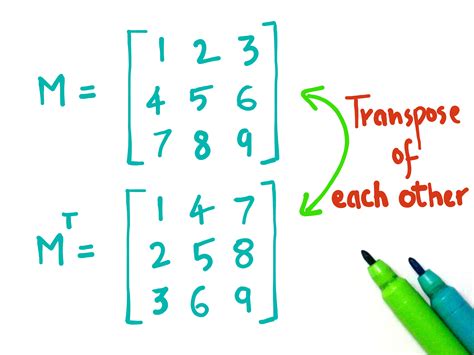
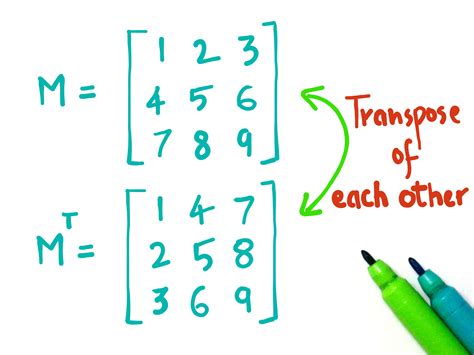
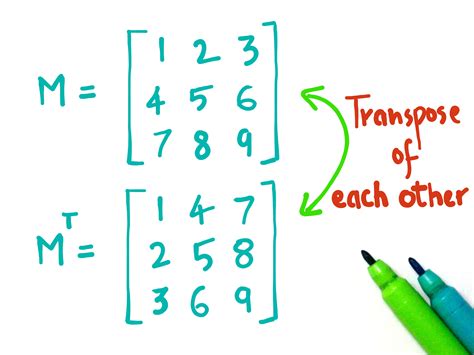
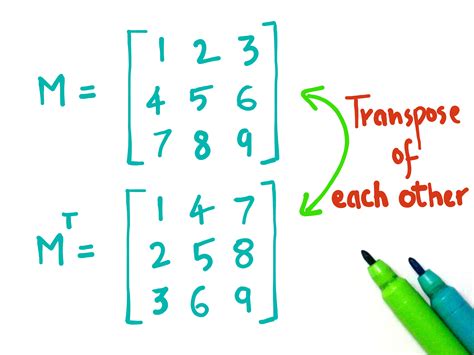
Conclusion
Transposing rows to columns in Google Sheets is a simple yet powerful technique that can enhance your data analysis and visualization. With these three methods – using the TRANSPOSE function, Paste Special, and the Query function – you'll be able to easily rearrange your data to suit your needs. Remember to explore the variations and tips provided to take your data manipulation skills to the next level.
What's your favorite method for transposing data in Google Sheets? Share your thoughts and examples in the comments below!
