Are you tired of feeling overwhelmed with your daily tasks and struggling to stay organized? Do you wish you had a magic solution to boost your productivity and help you achieve your goals? Well, you're in luck! Google Sheets Weekly Planner is here to save the day. In this article, we'll explore five ways to boost your productivity with Google Sheets Weekly Planner, and by the end of it, you'll be a productivity master.
Google Sheets Weekly Planner is a powerful tool that can help you streamline your tasks, prioritize your work, and stay focused on what matters most. With its intuitive interface and customizable templates, you can create a planner that fits your unique needs and workflow. Whether you're a student, a freelancer, or a busy professional, Google Sheets Weekly Planner is the perfect tool to help you stay on top of your game.
Benefits of Using a Weekly Planner
Before we dive into the five ways to boost your productivity with Google Sheets Weekly Planner, let's talk about the benefits of using a weekly planner in general. A weekly planner can help you:
- Stay organized and focused
- Prioritize your tasks and manage your time more effectively
- Reduce stress and feel more in control
- Set and achieve your goals
- Improve your work-life balance
5 Ways to Boost Productivity with Google Sheets Weekly Planner
Now that we've covered the benefits of using a weekly planner, let's explore five ways to boost your productivity with Google Sheets Weekly Planner.
1. Create a Customizable Template
One of the best things about Google Sheets Weekly Planner is its customizability. You can create a template that fits your unique needs and workflow, and make changes as needed. To create a customizable template, follow these steps:
- Open Google Sheets and create a new spreadsheet.
- Set up your columns and rows to create a weekly calendar layout.
- Add headers and labels to each column and row.
- Use formulas and conditional formatting to make your template more interactive.
- Share your template with others or keep it private.
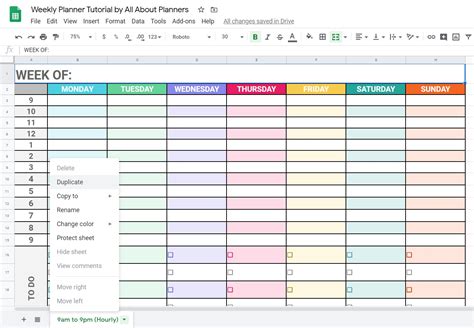
2. Prioritize Your Tasks
Prioritizing your tasks is essential to boosting your productivity. With Google Sheets Weekly Planner, you can prioritize your tasks by labeling them as high, medium, or low priority. To prioritize your tasks, follow these steps:
- Create a column labeled "Priority" in your weekly planner.
- Use a drop-down menu or a checkbox to label each task as high, medium, or low priority.
- Use conditional formatting to highlight high-priority tasks in red or green.
- Review your tasks regularly to adjust your priorities as needed.
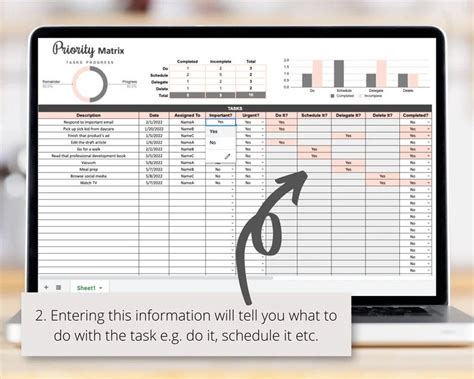
3. Use Formulas to Automate Tasks
Google Sheets has a range of formulas that can help you automate tasks and save time. With Google Sheets Weekly Planner, you can use formulas to automatically calculate the number of hours you've worked, the number of tasks you've completed, and more. To use formulas to automate tasks, follow these steps:
- Use the SUM formula to calculate the total number of hours you've worked.
- Use the COUNT formula to calculate the number of tasks you've completed.
- Use the IF formula to automatically assign a status to each task (e.g. "Completed" or "Pending").
- Review your formulas regularly to ensure they're working correctly.
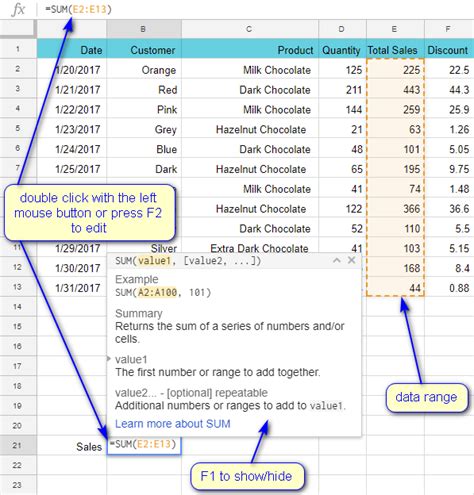
4. Collaborate with Others
Google Sheets Weekly Planner makes it easy to collaborate with others in real-time. You can share your planner with team members, clients, or friends, and work together to complete tasks and achieve goals. To collaborate with others, follow these steps:
- Share your planner with others by clicking on the "Share" button.
- Assign permissions to each person, such as "Editor" or "Viewer".
- Use the comments feature to discuss tasks and provide feedback.
- Review your planner regularly to ensure everyone is on the same page.
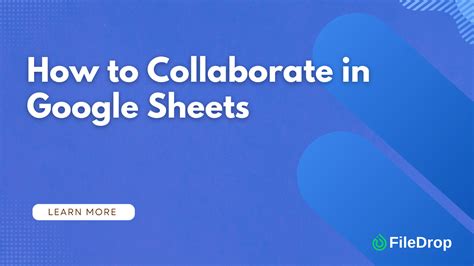
5. Review and Reflect
Finally, reviewing and reflecting on your progress is essential to boosting your productivity. With Google Sheets Weekly Planner, you can review your progress regularly and make adjustments as needed. To review and reflect, follow these steps:
- Set aside time each week to review your planner.
- Review your tasks and progress, and make adjustments as needed.
- Use the data and insights from your planner to identify areas for improvement.
- Celebrate your successes and learn from your failures.
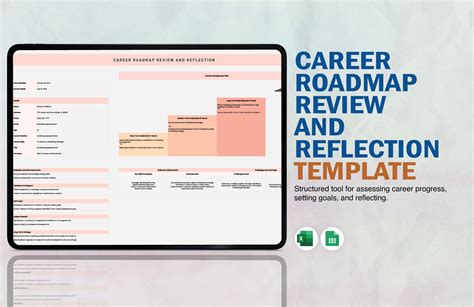
Gallery of Google Sheets Weekly Planner Templates
Google Sheets Weekly Planner Templates
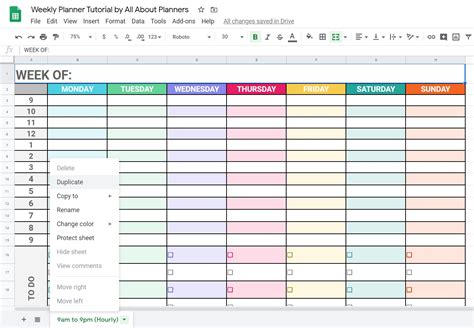
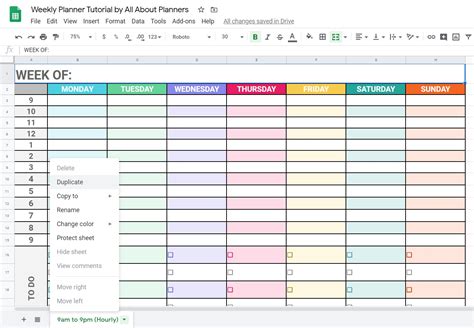
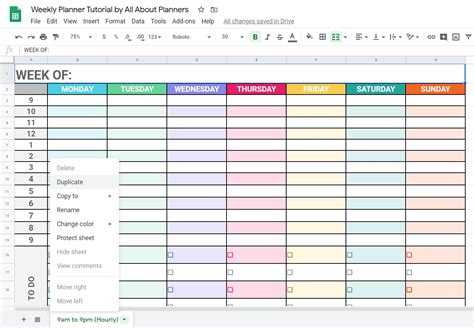
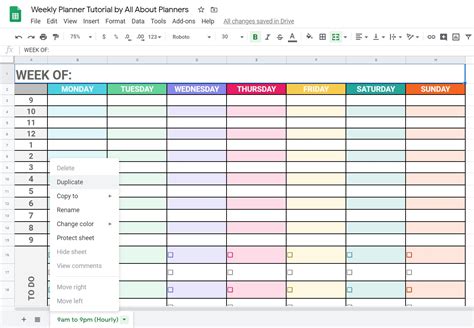
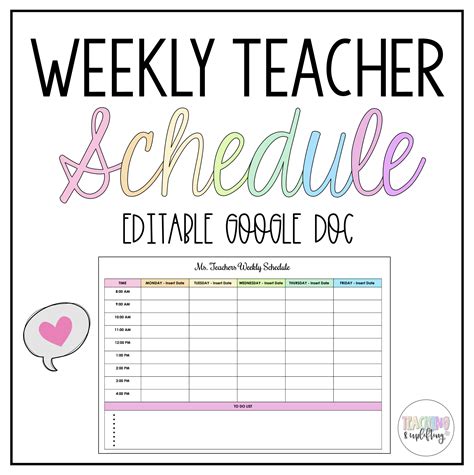
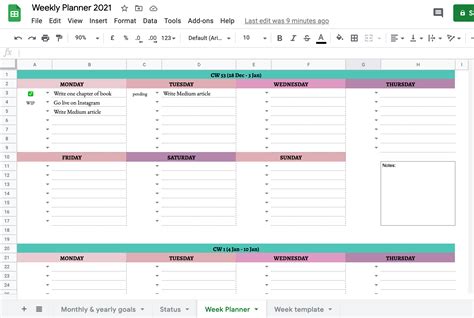
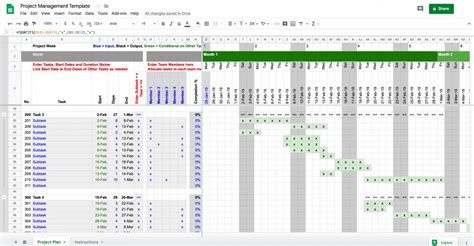
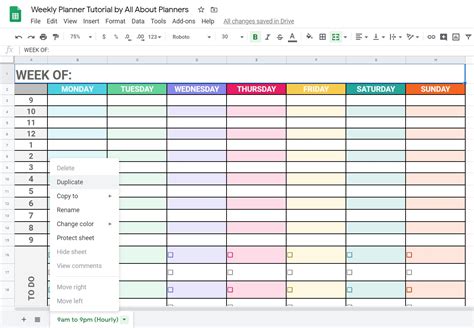
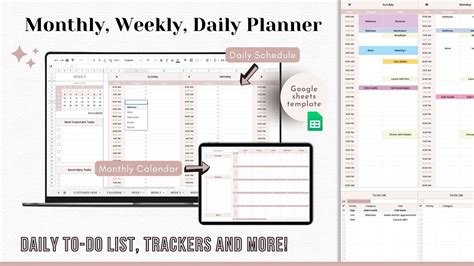
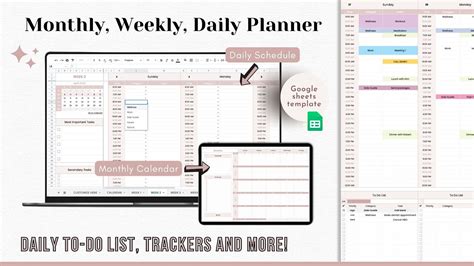
FAQs
Q: How do I create a Google Sheets Weekly Planner template? A: To create a Google Sheets Weekly Planner template, open Google Sheets and create a new spreadsheet. Set up your columns and rows to create a weekly calendar layout, and add headers and labels to each column and row.
Q: Can I customize my Google Sheets Weekly Planner template? A: Yes, you can customize your Google Sheets Weekly Planner template to fit your unique needs and workflow. Use formulas and conditional formatting to make your template more interactive, and share it with others or keep it private.
Q: How do I prioritize my tasks in Google Sheets Weekly Planner? A: To prioritize your tasks in Google Sheets Weekly Planner, create a column labeled "Priority" and use a drop-down menu or a checkbox to label each task as high, medium, or low priority.
Q: Can I collaborate with others in Google Sheets Weekly Planner? A: Yes, you can collaborate with others in Google Sheets Weekly Planner. Share your planner with team members, clients, or friends, and work together to complete tasks and achieve goals.
Q: How do I review and reflect on my progress in Google Sheets Weekly Planner? A: To review and reflect on your progress in Google Sheets Weekly Planner, set aside time each week to review your planner and make adjustments as needed. Use the data and insights from your planner to identify areas for improvement, and celebrate your successes and learn from your failures.
Conclusion
Google Sheets Weekly Planner is a powerful tool that can help you boost your productivity and achieve your goals. With its customizability, prioritization features, and collaboration capabilities, you can create a planner that fits your unique needs and workflow. By following the five ways to boost your productivity with Google Sheets Weekly Planner, you can take your productivity to the next level and achieve success in all areas of your life.
