Creating a stunning Google Slides photo album is a great way to showcase your favorite memories and share them with others. With Google Slides, you can easily create a beautiful and interactive photo album that can be accessed from anywhere. In this article, we will guide you through the process of creating a stunning Google Slides photo album in 5 easy steps.
Why Use Google Slides for Your Photo Album?
Before we dive into the steps, let's quickly discuss why Google Slides is an excellent choice for creating a photo album. Google Slides is a free online presentation software that allows you to create and edit presentations online. It's a great tool for creating a photo album because it's easy to use, collaborative, and accessible from anywhere. You can also add interactive elements, such as links and animations, to make your photo album more engaging.
Step 1: Plan Your Photo Album
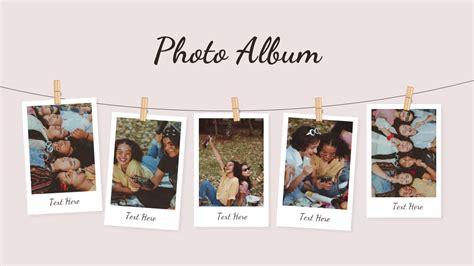
Before you start creating your photo album, take some time to plan it out. Decide on the theme, layout, and design of your album. Think about the photos you want to include and the story you want to tell. You can also create a rough outline of your album's structure, including the number of slides and the content of each slide.
Step 2: Create a New Google Slides Presentation
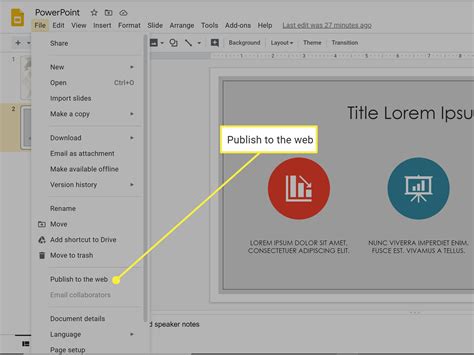
To create a new Google Slides presentation, go to the Google Slides website and sign in with your Google account. Click on the "Blank" template to create a new presentation from scratch. You can also choose from a variety of pre-made templates, but for a photo album, a blank template is usually the best choice.
Step 3: Add Photos to Your Slides
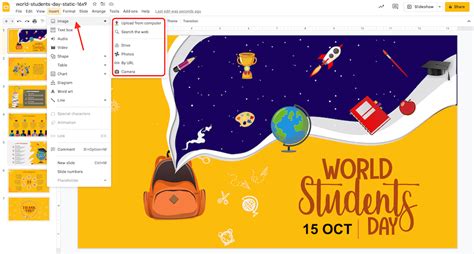
To add photos to your slides, click on the "Insert" menu and select "Image". You can then upload your photos from your computer or add them from Google Drive. You can also add photos from other sources, such as Google Photos or Flickr. Once you've added your photos, you can resize and arrange them to fit your desired layout.
Step 4: Customize Your Slides
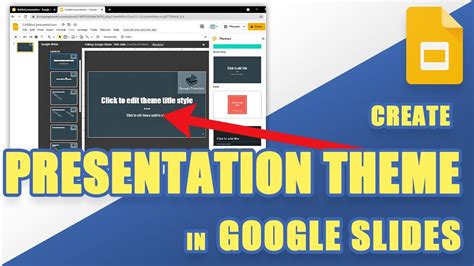
To make your photo album more engaging, you can customize your slides with various elements, such as text, shapes, and animations. You can add captions to your photos, create headings and subheadings, and add decorative elements, such as borders and backgrounds. You can also use Google Slides' built-in transitions and animations to add some visual interest to your slides.
Step 5: Share Your Photo Album
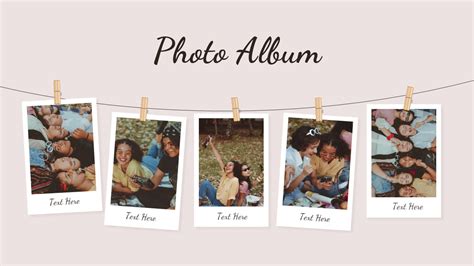
Once you've created your photo album, you can share it with others by clicking on the "Share" button. You can share your album with specific people, or make it public for anyone to view. You can also download your album as a PDF or PowerPoint presentation.
Tips and Variations
Here are some additional tips and variations to help you create a stunning Google Slides photo album:
- Use a consistent design theme throughout your album to create a cohesive look.
- Experiment with different layouts and arrangements to create a visually appealing album.
- Add interactive elements, such as links and animations, to make your album more engaging.
- Use Google Slides' collaboration features to work with others on your album.
- Create a table of contents or index to help viewers navigate your album.
Gallery of Google Slides Photo Album Examples
Google Slides Photo Album Examples
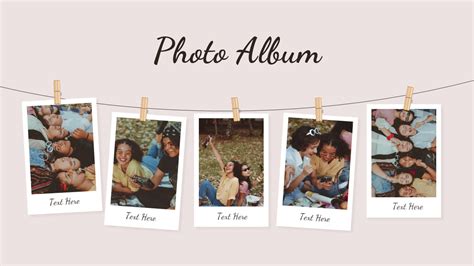
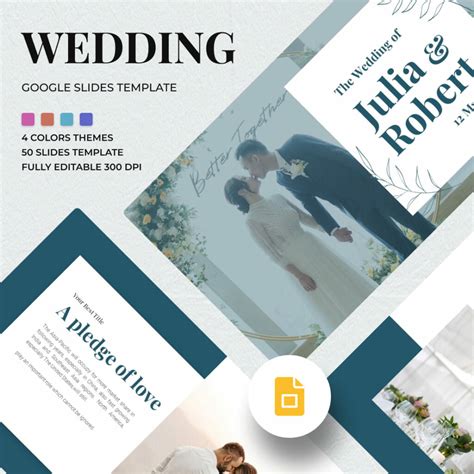

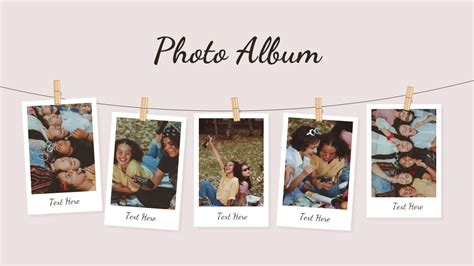
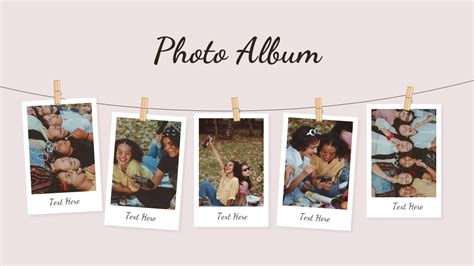
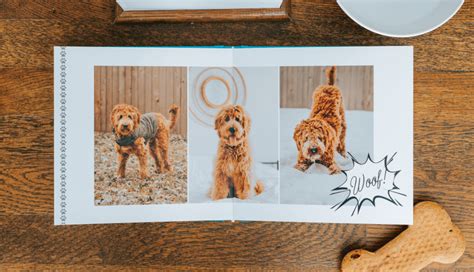
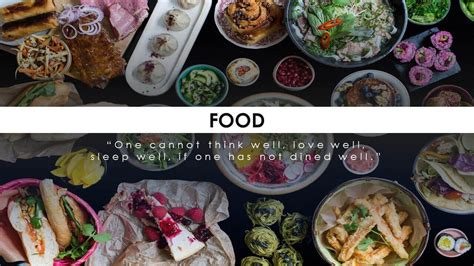

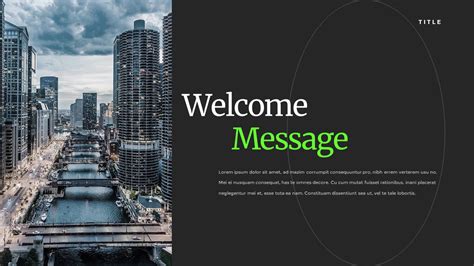

Conclusion
Creating a stunning Google Slides photo album is a fun and easy way to showcase your favorite memories. With these 5 steps, you can create a beautiful and interactive photo album that you can share with others. Don't forget to experiment with different layouts, arrangements, and design elements to make your album truly unique. Happy creating!
We hope you found this article helpful. What's your favorite way to create a photo album? Share your tips and experiences in the comments below!
