Intro
Unlock the full potential of Google Sheets with custom button macros. Discover 5 ways to create Google Spreadsheet button macros, simplifying tasks and automating workflows. Learn how to use Google Apps Script, triggers, and add-ons to boost productivity and streamline data management with clickable buttons.
Creating a Google Spreadsheet button macro can be a game-changer for automating repetitive tasks, streamlining workflows, and increasing productivity. In this article, we'll explore five ways to create a Google Spreadsheet button macro, making it easy for you to get started with this powerful feature.
What is a Google Spreadsheet button macro?
A Google Spreadsheet button macro is a custom button that can be added to a spreadsheet to perform a specific action or set of actions with a single click. Macros are a type of script that can automate tasks, such as formatting cells, sending emails, or updating data. By creating a button macro, you can simplify complex tasks and make your spreadsheet more user-friendly.
Method 1: Using the "Record a Macro" Feature
One of the easiest ways to create a Google Spreadsheet button macro is to use the built-in "Record a Macro" feature. This feature allows you to record a series of actions and then save them as a macro.

To use this feature, follow these steps:
- Open your Google Spreadsheet and select the cell where you want to create the macro.
- Go to Tools > Script editor. This will open the Google Apps Script editor.
- In the script editor, click on the "Record a macro" button.
- Perform the actions you want to record, such as formatting cells or updating data.
- When you're finished, click "Stop recording" and then save the macro.
Method 2: Using a Custom Script
Another way to create a Google Spreadsheet button macro is to write a custom script. This method gives you more control over the actions performed by the macro.
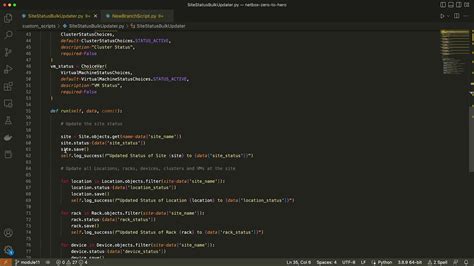
To create a custom script, follow these steps:
- Open your Google Spreadsheet and select the cell where you want to create the macro.
- Go to Tools > Script editor. This will open the Google Apps Script editor.
- Write your custom script using JavaScript. You can use the Google Apps Script documentation to learn more about the available functions and methods.
- Save your script and then create a button to run the script.
Method 3: Using a Button to Run a Script
Once you've created a script, you can add a button to your spreadsheet to run the script.

To add a button to run a script, follow these steps:
- Open your Google Spreadsheet and select the cell where you want to add the button.
- Go to Insert > Drawing.
- Draw a button shape and then add a label to the button.
- Right-click on the button and select "Assign script".
- Select the script you want to run when the button is clicked.
Method 4: Using a Macro from a Template
If you're not comfortable writing a custom script, you can use a macro from a template. Google provides a range of templates that include pre-built macros.
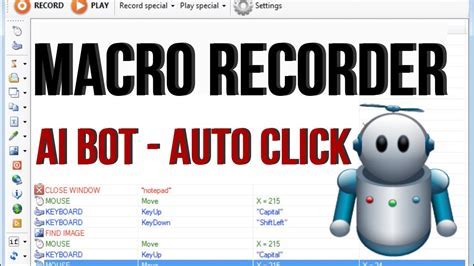
To use a macro from a template, follow these steps:
- Open your Google Spreadsheet and select the cell where you want to add the macro.
- Go to File > New > From template.
- Browse the template gallery and select a template that includes a macro.
- Copy the macro from the template and paste it into your spreadsheet.
Method 5: Using an Add-on
Finally, you can use an add-on to create a Google Spreadsheet button macro. Add-ons are third-party tools that can be installed from the Google Workspace Marketplace.

To use an add-on, follow these steps:
- Open your Google Spreadsheet and select the cell where you want to add the macro.
- Go to Add-ons > Get add-ons.
- Browse the add-on gallery and select an add-on that includes a macro.
- Install the add-on and then follow the instructions to create a button macro.
Gallery of Google Spreadsheet Button Macros
Google Spreadsheet Button Macros Image Gallery
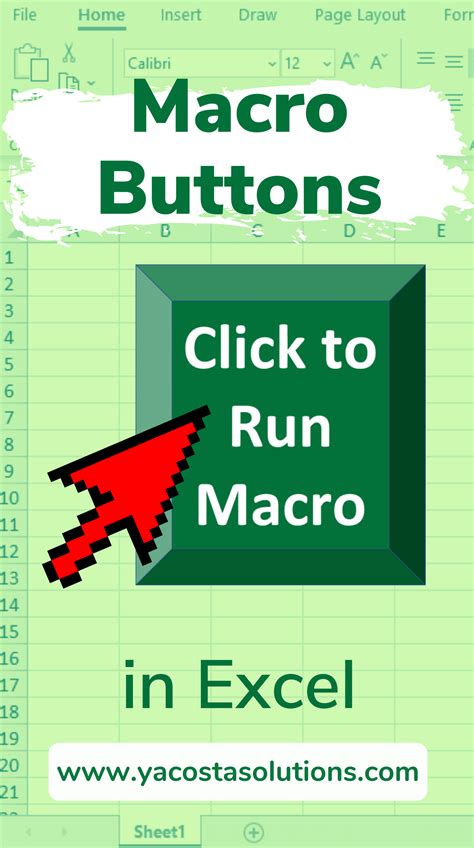
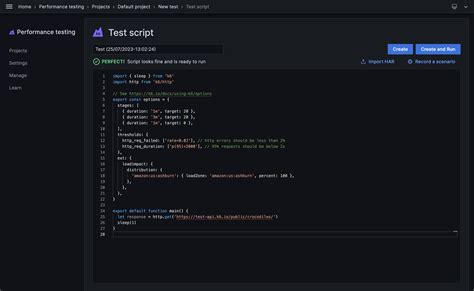
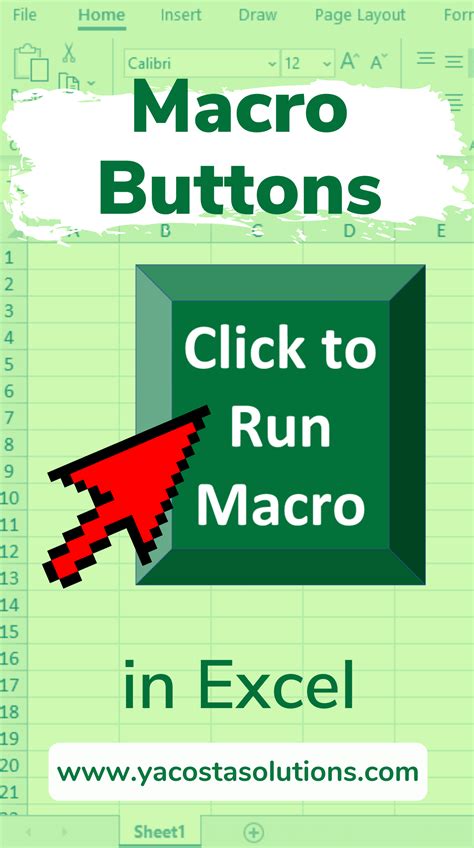
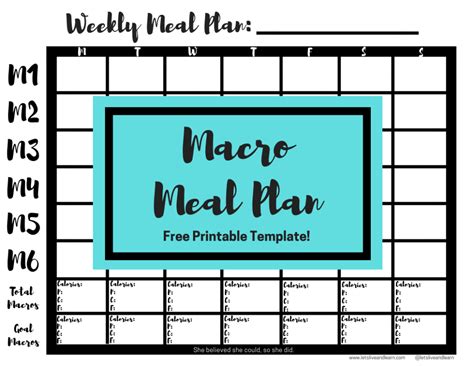
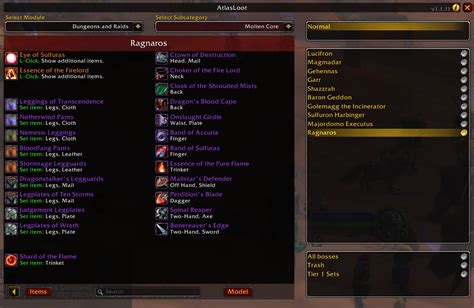
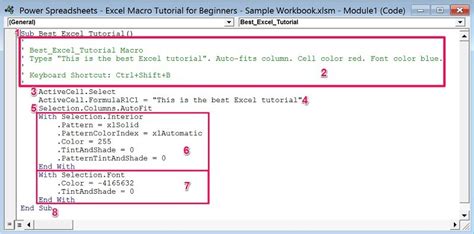
Frequently Asked Questions
Q: What is the difference between a macro and a script? A: A macro is a recorded series of actions, while a script is a custom-written program.
Q: Can I use a macro to update data in another spreadsheet? A: Yes, you can use a macro to update data in another spreadsheet.
Q: Can I use an add-on to create a macro? A: Yes, you can use an add-on to create a macro.
Q: Can I share a macro with others? A: Yes, you can share a macro with others by sharing the script or by using an add-on.
Conclusion
Creating a Google Spreadsheet button macro can be a powerful way to automate repetitive tasks and streamline workflows. With the five methods outlined in this article, you can create a custom macro that meets your specific needs. Whether you're a beginner or an advanced user, macros can help you get more out of your Google Spreadsheet. So why not give it a try? Create a macro today and start automating your way to productivity!
