Using Google Spreadsheets to manage and analyze data is an essential skill for many individuals and organizations. One common task that users often need to perform is checking if a cell contains specific text. This can be useful for filtering data, validating input, or automating tasks based on cell contents. In this article, we'll explore how to check if a cell contains specific text in Google Spreadsheets, including using formulas and functions, as well as other methods.
Why Check If a Cell Contains Specific Text?
Checking if a cell contains specific text can be crucial in various scenarios. For instance, you might want to:
- Filter a list based on specific keywords or phrases
- Validate user input to ensure it meets certain criteria
- Automate tasks, such as sending notifications or updating other cells, based on specific text
- Perform data analysis and extract insights from text data
Using Formulas and Functions
Google Spreadsheets provides several formulas and functions that can help you check if a cell contains specific text. Here are some of the most commonly used ones:
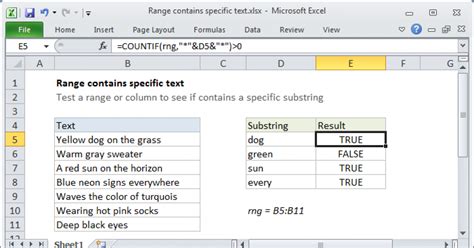
1. Using the REGEXMATCH Function
The REGEXMATCH function is a powerful tool for checking if a cell contains specific text. It uses regular expressions to match patterns in text data.
Example formula: =REGEXMATCH(A1, "specific text")
A1is the cell you want to check"specific text"is the text you're looking for
2. Using the FIND Function
The FIND function returns the position of a specific text within a cell. If the text is not found, it returns a #VALUE! error.
Example formula: =FIND("specific text", A1)
A1is the cell you want to check"specific text"is the text you're looking for
3. Using the SEARCH Function
The SEARCH function is similar to the FIND function, but it's case-insensitive.
Example formula: =SEARCH("specific text", A1)
A1is the cell you want to check"specific text"is the text you're looking for
Using Conditional Formatting
Conditional formatting is a powerful feature in Google Spreadsheets that allows you to format cells based on specific conditions. You can use it to highlight cells that contain specific text.
Example:
- Select the cells you want to format
- Go to the "Format" tab
- Select "Conditional formatting"
- Choose "Custom formula is"
- Enter the formula
=REGEXMATCH(A1, "specific text") - Choose the format you want to apply

Using Add-ons and Scripts
If you need more advanced functionality or automation, you can use add-ons or scripts in Google Spreadsheets. There are several add-ons and scripts available that can help you check if a cell contains specific text.
Example:
- Use the "Regular expression" add-on to create custom regular expressions
- Use the "AutoCrat" add-on to automate tasks based on cell contents
- Use Google Apps Script to create custom scripts that check for specific text
Conclusion
Checking if a cell contains specific text is a common task in Google Spreadsheets. Using formulas and functions, such as REGEXMATCH, FIND, and SEARCH, can help you achieve this task. Additionally, conditional formatting and add-ons/scripts can provide more advanced functionality and automation.
We hope this article has helped you learn how to check if a cell contains specific text in Google Spreadsheets. If you have any questions or need further assistance, please don't hesitate to ask.
Gallery of Google Spreadsheets Tips and Tricks
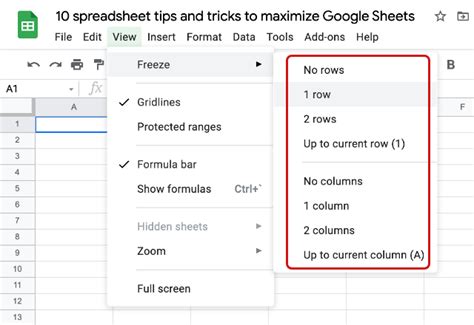
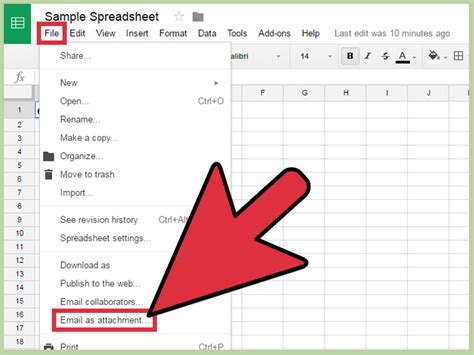
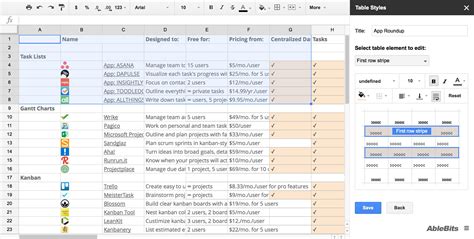
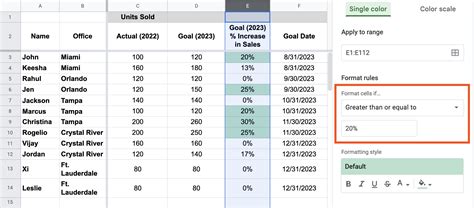
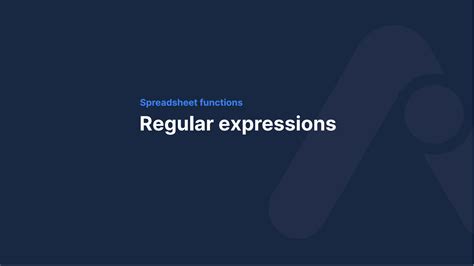
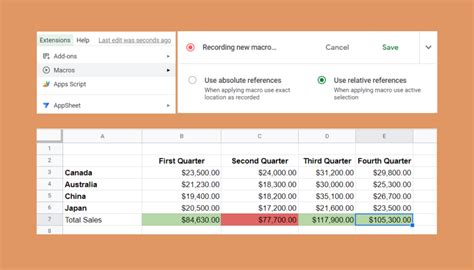
Feel free to share your thoughts and experiences with Google Spreadsheets in the comments below!
