The versatility of Google Spreadsheets is one of its strongest suits, and one of the most useful features it offers is the checkbox formula. In this article, we will explore five innovative ways to utilize the checkbox formula in Google Spreadsheets, making your workflow more efficient and your life easier.
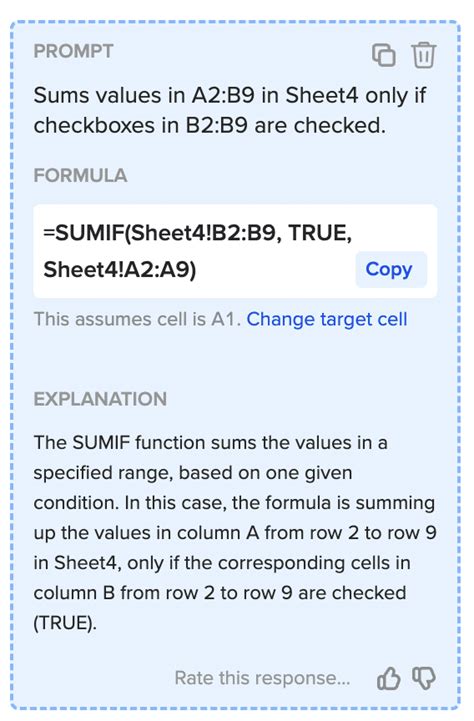
Understanding the Basics of the Checkbox Formula
Before diving into the advanced uses of the checkbox formula, let's quickly cover the basics. The checkbox formula in Google Spreadsheets is used to create interactive checkboxes that can be used to select or deselect options. The formula is typically used in conjunction with the IF function to perform actions based on the checkbox's state.
1. Creating a To-Do List with Checkboxes
One of the most common uses of the checkbox formula is creating a to-do list. By using the checkbox formula, you can create a list of tasks with checkboxes that can be checked off as they are completed.
To create a to-do list with checkboxes, follow these steps:
- Create a new column in your spreadsheet and label it "Tasks"
- In the next column, create a checkbox using the formula
=IF(A2="","Unchecked","Checked"), where A2 is the cell containing the task name - Drag the formula down to fill the rest of the cells in the column
- To make the checkbox interactive, go to the "Data" menu and select "Data validation"
- Select "Checkbox" from the dropdown menu and click "Save"
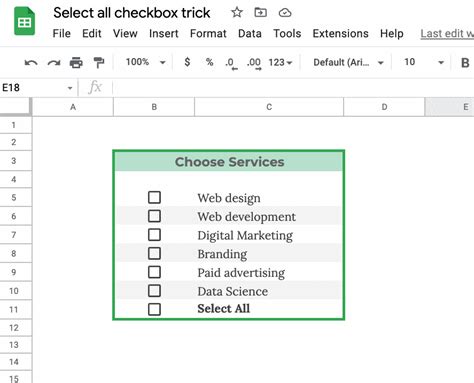
2. Using Checkboxes to Filter Data
Another powerful use of the checkbox formula is to filter data based on specific criteria. By using checkboxes to select or deselect options, you can quickly and easily filter your data.
To use checkboxes to filter data, follow these steps:
- Create a new column in your spreadsheet and label it "Filter"
- In the next column, create a checkbox using the formula
=IF(A2="","Unchecked","Checked"), where A2 is the cell containing the filter criteria - Drag the formula down to fill the rest of the cells in the column
- To apply the filter, use the
FILTERfunction to select only the rows where the checkbox is checked
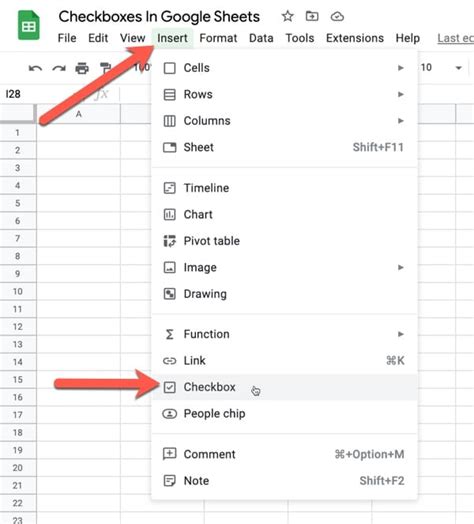
3. Creating a Survey with Checkboxes
Checkboxes can also be used to create surveys or polls in Google Spreadsheets. By using checkboxes to select or deselect options, you can quickly and easily collect data from respondents.
To create a survey with checkboxes, follow these steps:
- Create a new column in your spreadsheet and label it "Questions"
- In the next column, create a checkbox using the formula
=IF(A2="","Unchecked","Checked"), where A2 is the cell containing the question - Drag the formula down to fill the rest of the cells in the column
- To collect data, use the
SUMfunction to count the number of checked boxes for each question
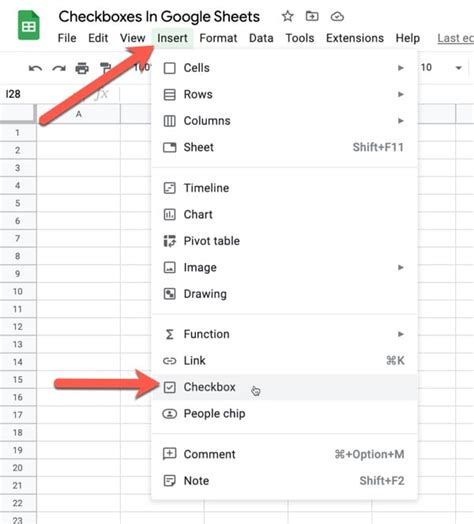
4. Using Checkboxes to Track Progress
Checkboxes can also be used to track progress on a project or task. By using checkboxes to select or deselect options, you can quickly and easily see how much progress has been made.
To use checkboxes to track progress, follow these steps:
- Create a new column in your spreadsheet and label it "Progress"
- In the next column, create a checkbox using the formula
=IF(A2="","Unchecked","Checked"), where A2 is the cell containing the task name - Drag the formula down to fill the rest of the cells in the column
- To track progress, use the
COUNTIFfunction to count the number of checked boxes
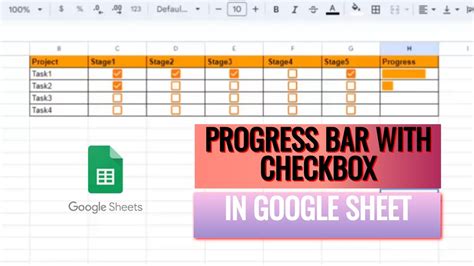
5. Creating a Priority List with Checkboxes
Finally, checkboxes can be used to create a priority list. By using checkboxes to select or deselect options, you can quickly and easily prioritize tasks or projects.
To create a priority list with checkboxes, follow these steps:
- Create a new column in your spreadsheet and label it "Priority"
- In the next column, create a checkbox using the formula
=IF(A2="","Unchecked","Checked"), where A2 is the cell containing the task name - Drag the formula down to fill the rest of the cells in the column
- To prioritize tasks, use the
RANKfunction to rank tasks based on their priority
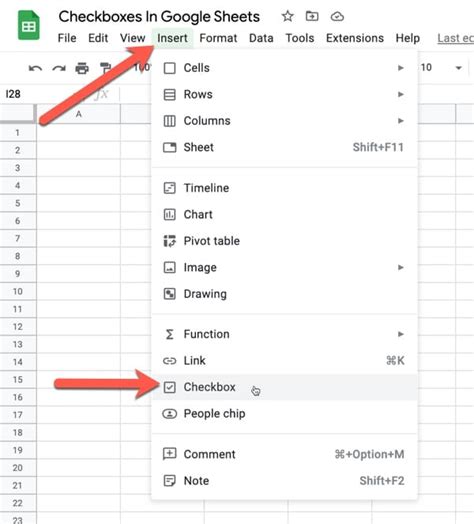
Google Spreadsheet Checkbox Formula Image Gallery
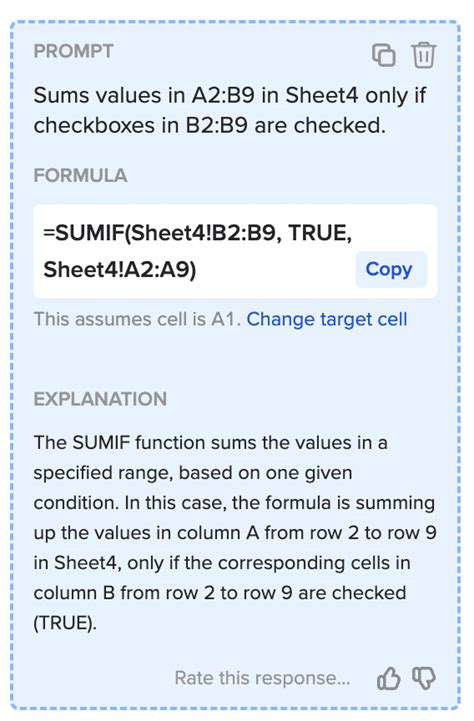
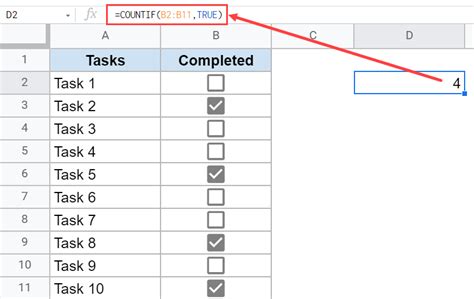
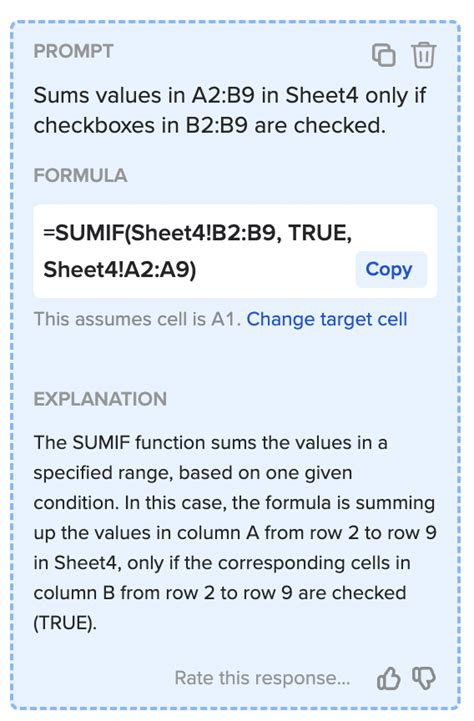
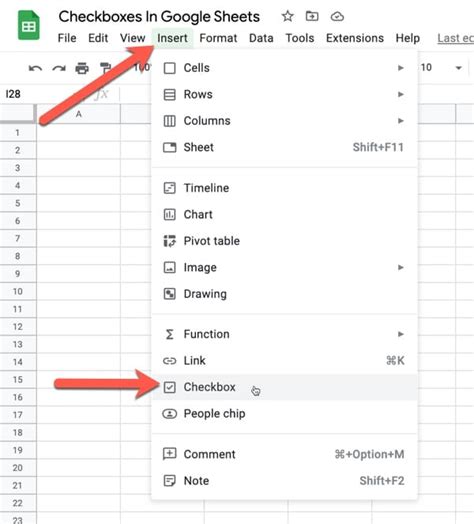
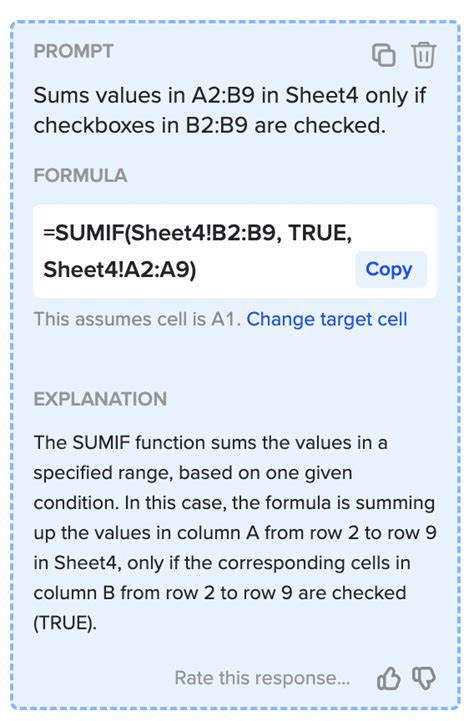
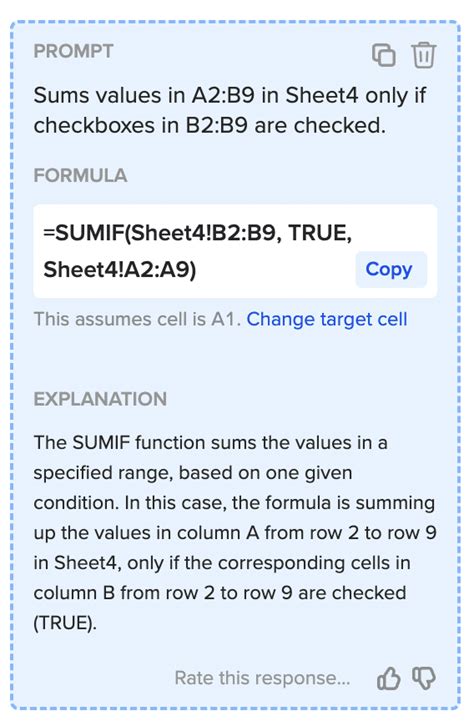
We hope this article has shown you the versatility and power of the checkbox formula in Google Spreadsheets. Whether you're creating a to-do list, filtering data, or tracking progress, the checkbox formula is a valuable tool to have in your toolkit. Do you have any favorite uses for the checkbox formula? Share them with us in the comments below!
