Intro
Master project management with our free Multiple Project Timeline Template in PowerPoint. Easily track and visualize multiple projects simultaneously, prioritize tasks, and allocate resources efficiently. Download and customize our template to streamline your workflow, reduce complexity, and enhance collaboration, using Gantt charts, roadmaps, and project scheduling tools.
Project management is an essential aspect of any business or organization, and having a clear visual representation of project timelines is crucial for success. A multiple project timeline template in PowerPoint can help you manage multiple projects simultaneously, ensuring that you stay on track and meet deadlines. In this article, we will explore the benefits of using a multiple project timeline template in PowerPoint, its components, and how to create one.
Benefits of Using a Multiple Project Timeline Template in PowerPoint
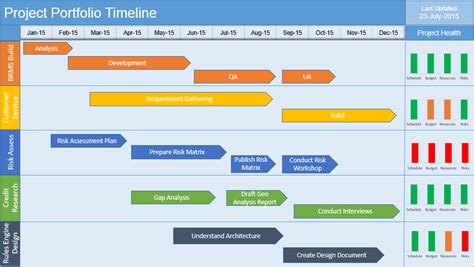
Using a multiple project timeline template in PowerPoint offers several benefits, including:
- Improved project visibility: A clear visual representation of project timelines helps you understand the project scope, timelines, and dependencies.
- Enhanced collaboration: A shared timeline template can be accessed by team members, stakeholders, and clients, promoting collaboration and communication.
- Increased productivity: By tracking multiple projects simultaneously, you can identify potential roadblocks, allocate resources efficiently, and optimize project workflows.
- Better decision-making: A multiple project timeline template provides a comprehensive view of project timelines, enabling you to make informed decisions about resource allocation, prioritization, and risk management.
Components of a Multiple Project Timeline Template in PowerPoint
A typical multiple project timeline template in PowerPoint consists of the following components:
- Project table: A table that lists all the projects, including project names, start and end dates, and project managers.
- Timeline view: A Gantt chart or timeline view that displays the project timelines, including dependencies and milestones.
- Resource allocation table: A table that tracks resource allocation, including team members, roles, and responsibilities.
- Progress tracking: A section that tracks project progress, including percentage complete, remaining work, and deadlines.
How to Create a Multiple Project Timeline Template in PowerPoint
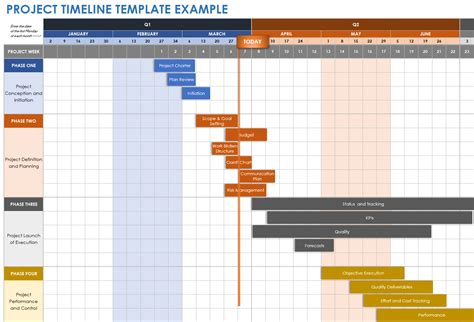
Creating a multiple project timeline template in PowerPoint is a straightforward process. Here's a step-by-step guide:
- Open PowerPoint and create a new presentation.
- Set up the project table by creating a table with the following columns: Project Name, Start Date, End Date, Project Manager, and Status.
- Create a timeline view by inserting a Gantt chart or timeline view from the PowerPoint templates.
- Customize the timeline view to display the project timelines, dependencies, and milestones.
- Create a resource allocation table to track resource allocation, including team members, roles, and responsibilities.
- Add a progress tracking section to track project progress, including percentage complete, remaining work, and deadlines.
- Use PowerPoint's built-in formatting tools to customize the template's layout, colors, and fonts.
Best Practices for Using a Multiple Project Timeline Template in PowerPoint
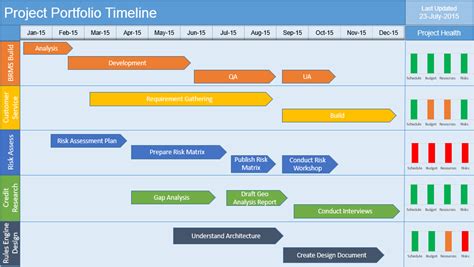
To get the most out of your multiple project timeline template in PowerPoint, follow these best practices:
- Regularly update the template to reflect changes in project timelines, resource allocation, and progress.
- Use clear and concise language in the project table and timeline view.
- Customize the template to fit your organization's branding and style.
- Share the template with team members, stakeholders, and clients to promote collaboration and communication.
- Use PowerPoint's collaboration features, such as co-authoring and commenting, to facilitate teamwork.
Common Challenges and Solutions
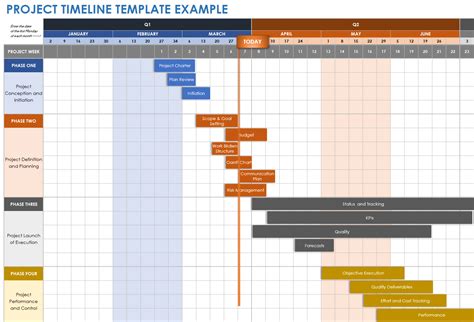
While using a multiple project timeline template in PowerPoint can be beneficial, you may encounter some challenges. Here are some common challenges and solutions:
- Challenge: Difficulty in tracking multiple projects simultaneously. Solution: Use a template with a clear and concise layout, and customize it to fit your organization's needs.
- Challenge: Insufficient resource allocation. Solution: Use the resource allocation table to track resource allocation, and adjust the template as needed.
- Challenge: Difficulty in communicating project timelines to team members and stakeholders. Solution: Share the template with team members, stakeholders, and clients, and use PowerPoint's collaboration features to facilitate communication.
Conclusion
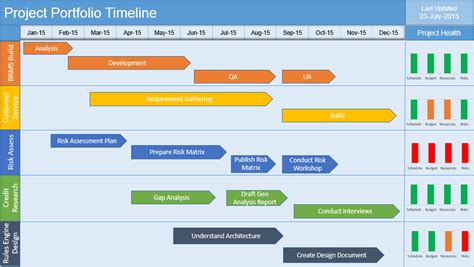
A multiple project timeline template in PowerPoint is a powerful tool for managing multiple projects simultaneously. By following the best practices outlined in this article, you can create a template that meets your organization's needs and helps you stay on track. Remember to regularly update the template, customize it to fit your organization's branding and style, and share it with team members, stakeholders, and clients to promote collaboration and communication.
Multiple Project Timeline Template Gallery
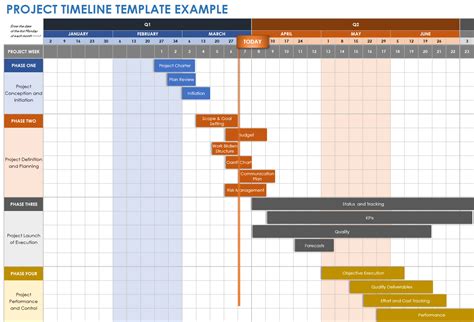
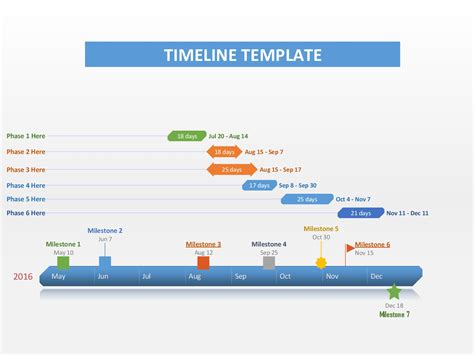
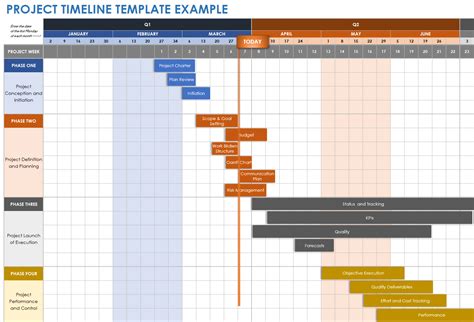
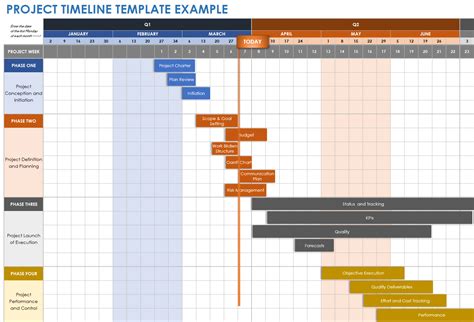
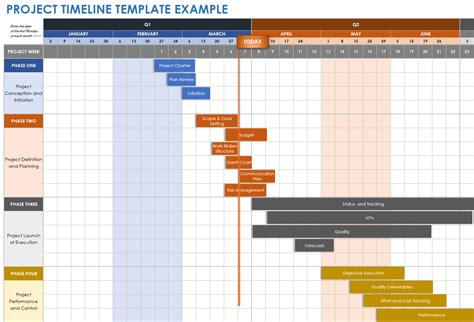
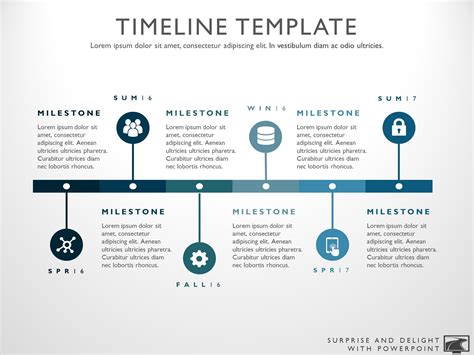
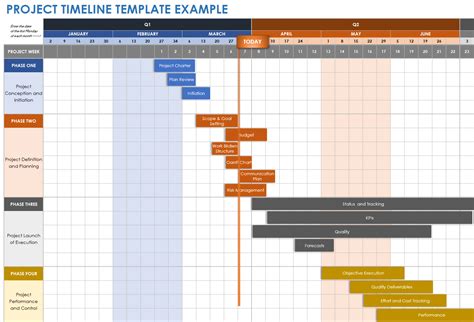
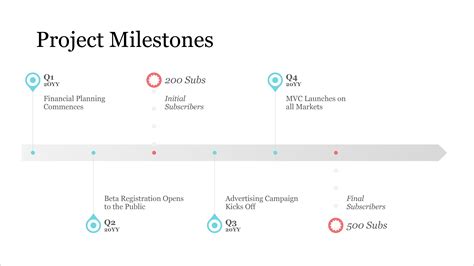
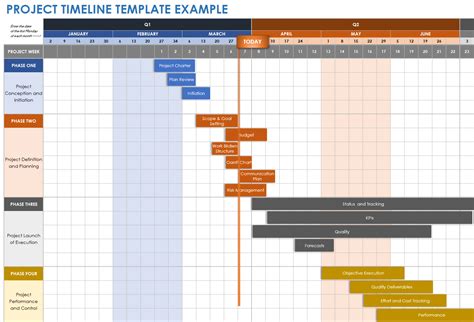
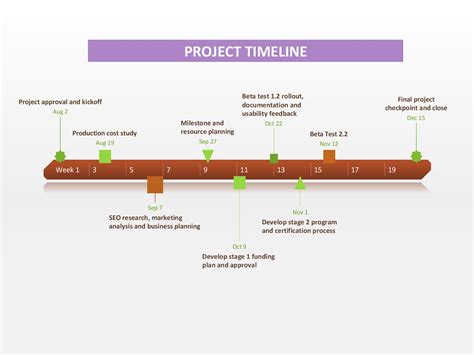
We hope this article has provided you with valuable insights into creating and using a multiple project timeline template in PowerPoint. If you have any questions or comments, please feel free to share them in the section below.
