Intro
Master the art of finding cells containing specific substrings in Google Spreadsheets with ease. Learn how to use powerful formulas and functions, such as REGEXMATCH and QUERY, to quickly identify and extract relevant data. Simplify your workflow and boost productivity with expert tips and tricks for efficient substring searching in Google Sheets.
Finding cells containing a specific substring in Google Spreadsheets can be a daunting task, especially when dealing with large datasets. However, with the right techniques and tools, you can efficiently locate and manage the desired cells. In this article, we will explore various methods to find cells containing a substring in Google Spreadsheets, making your workflow smoother and more productive.
Understanding the Basics
Before diving into the advanced techniques, it's essential to understand the basic functions of Google Spreadsheets. If you're already familiar with the basics, feel free to skip this section.
Google Spreadsheets offers several built-in functions to search for specific data within a dataset. One of the most commonly used functions is the FIND function, which returns the position of a substring within a text string. However, this function is case-sensitive and returns a #VALUE! error if the substring is not found.
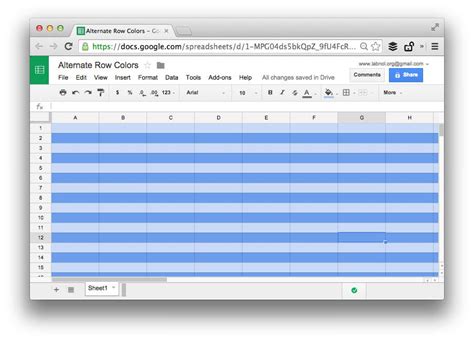
Using the FIND Function
To find cells containing a substring using the FIND function, follow these steps:
- Open your Google Spreadsheet and select the cell where you want to display the result.
- Type the
FINDfunction formula:=FIND("substring", A1), where "substring" is the text you want to search for, and A1 is the cell containing the text. - Press Enter to execute the formula.
- If the substring is found, the formula will return the position of the substring within the text string.
Using Regular Expressions
Google Spreadsheets also supports regular expressions (regex) to search for patterns within text strings. The REGEXMATCH function returns TRUE if the text string matches the regex pattern and FALSE otherwise.
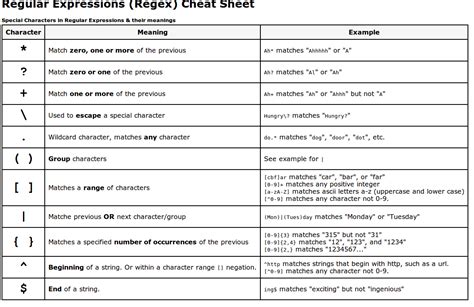
Using the REGEXMATCH Function
To find cells containing a substring using the REGEXMATCH function, follow these steps:
- Open your Google Spreadsheet and select the cell where you want to display the result.
- Type the
REGEXMATCHfunction formula:=REGEXMATCH(A1, "substring"), where "substring" is the text you want to search for, and A1 is the cell containing the text. - Press Enter to execute the formula.
- If the substring is found, the formula will return
TRUE.
Using Filters
Google Spreadsheets offers a powerful filtering feature to narrow down data based on specific criteria. You can use filters to find cells containing a substring by following these steps:
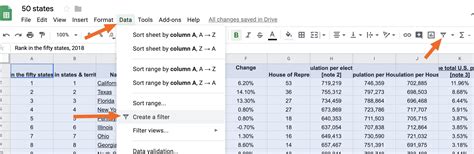
Applying Filters
- Open your Google Spreadsheet and select the entire dataset.
- Go to the "Data" menu and select "Create a filter."
- In the filter criteria, select "Custom formula is."
- Type the formula:
=REGEXMATCH(A1, "substring"), where "substring" is the text you want to search for, and A1 is the cell containing the text. - Press Enter to apply the filter.
- The filter will hide rows that do not contain the substring.
Using Add-ons
Google Spreadsheets offers a range of add-ons to extend its functionality. One popular add-on for finding cells containing a substring is the "Power Tools" add-on.

Installing the Power Tools Add-on
- Open your Google Spreadsheet and go to the "Add-ons" menu.
- Search for "Power Tools" and click on the result.
- Click on the "Install" button to install the add-on.
- Once installed, you can access the Power Tools menu from the "Add-ons" menu.
Conclusion
Finding cells containing a substring in Google Spreadsheets can be a challenging task, but with the right techniques and tools, you can efficiently locate and manage the desired cells. In this article, we explored various methods, including using the FIND function, regular expressions, filters, and add-ons. By mastering these techniques, you can streamline your workflow and make the most out of Google Spreadsheets.
Gallery of Google Spreadsheet Tips and Tricks
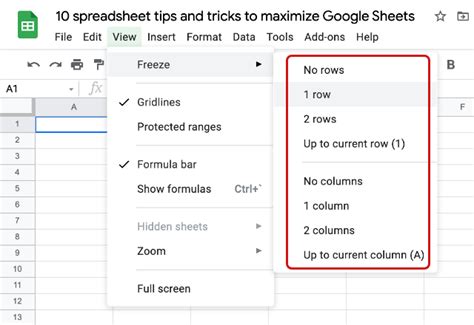
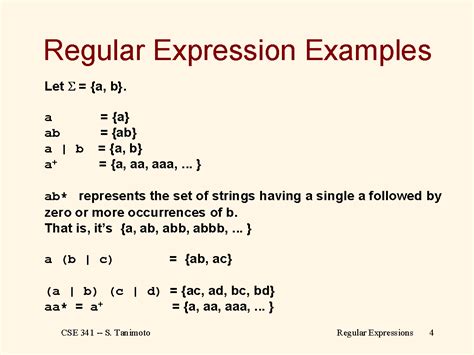
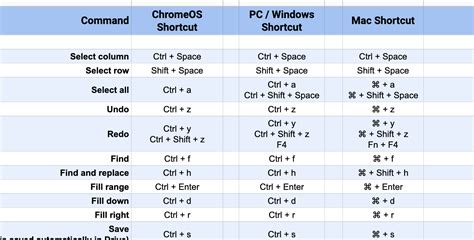
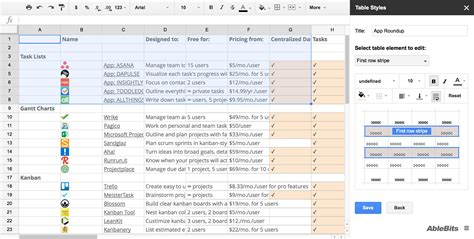
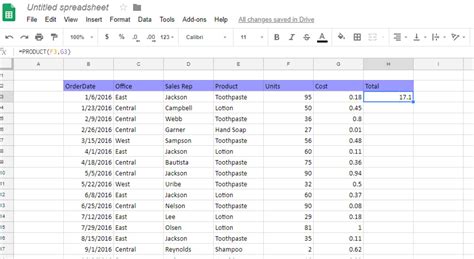
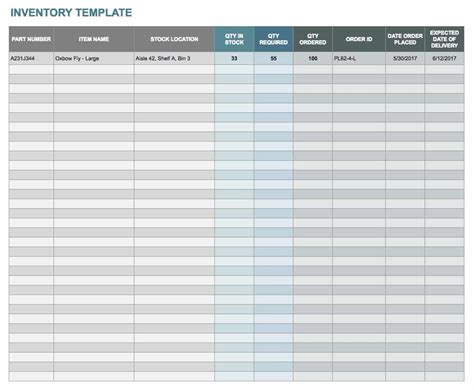
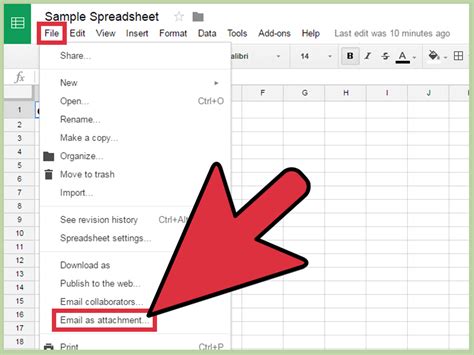
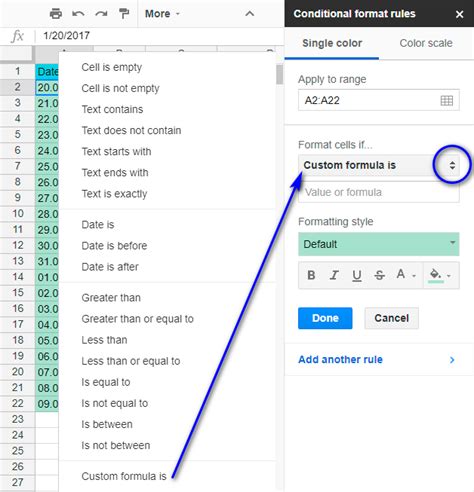
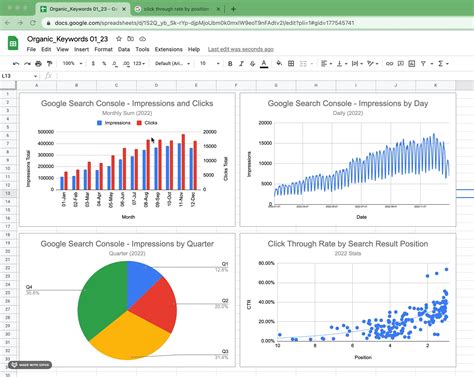
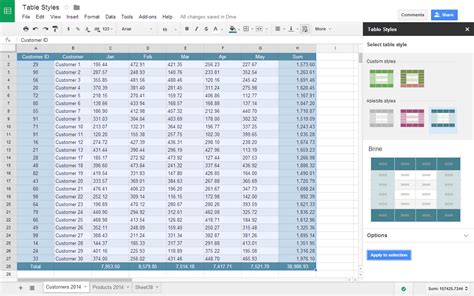
Now that you've learned the various methods for finding cells containing a substring in Google Spreadsheets, try experimenting with different techniques to find what works best for you. Don't hesitate to share your experiences and tips in the comments below!
