Managing and analyzing data in Google Spreadsheets can be a breeze with the right techniques. One common task that often comes up is counting unique values in a column. This is particularly useful when you need to know the variety of entries in a dataset, such as unique names, IDs, or categories. In this article, we'll explore several methods to count unique values in a Google Spreadsheet column efficiently.
Why Count Unique Values?
Before diving into the methods, let's quickly cover why counting unique values is important. Here are a few reasons:
- Data Analysis: Understanding the diversity of data points is crucial for making informed decisions.
- Data Cleanup: Identifying unique values helps in eliminating duplicates, which is essential for maintaining data integrity.
- Reporting: In many reports, showing the count of unique entries provides valuable insights.
Method 1: Using the COUNTUNIQUE Function
Google Sheets has a built-in function called COUNTUNIQUE that makes it easy to count unique values. Here's how to use it:
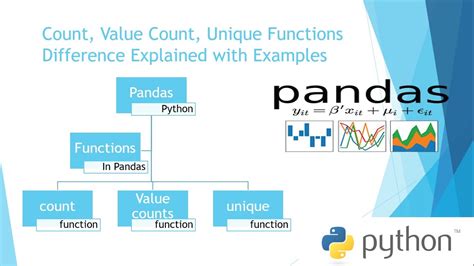
- Select the cell where you want to display the count of unique values.
- Type
=COUNTUNIQUE(range), replacingrangewith the column or range of cells you want to analyze. For example,=COUNTUNIQUE(A:A)to count unique values in the entire column A. - Press Enter to see the result.
Method 2: Using the FILTER Function with COUNT
If you need more control or flexibility, you can combine the FILTER and COUNT functions. This method is particularly useful if you want to count unique values based on certain criteria.
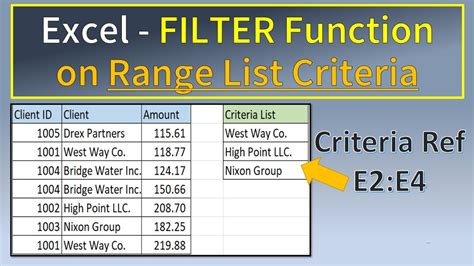
- Select the cell where you want to display the count.
- Use the formula
=COUNT(FILTER(range, unique_value)), adjusting therangeandunique_valuebased on your needs. - Press Enter.
Method 3: Using the QUERY Function
The QUERY function in Google Sheets is powerful and allows SQL-like queries. Here’s how to use it to count unique values:
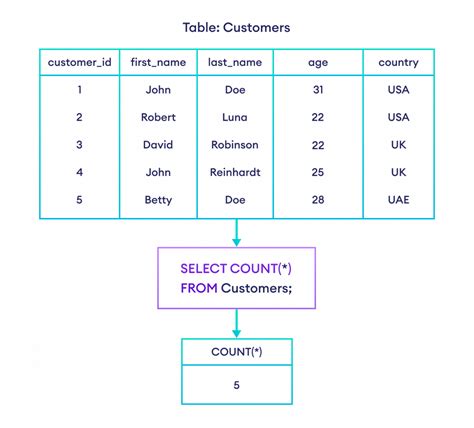
- Select the cell for the count.
- Type
=QUERY(range,"SELECT COUNT(DISTINCT column_name)"), whererangeis your data range andcolumn_nameis the column letter or header. - Press Enter.
Method 4: Using Google Sheets Add-ons
If you find yourself frequently needing to count unique values or perform other data manipulation tasks, consider using add-ons specifically designed for data analysis. These can streamline your workflow and offer advanced functionalities.
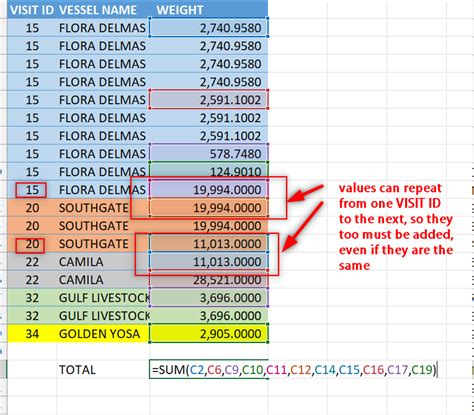
Gallery of Counting Unique Values in Google Sheets
Counting Unique Values Image Gallery
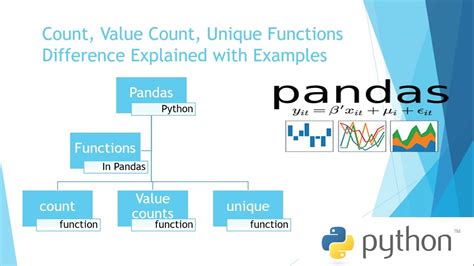
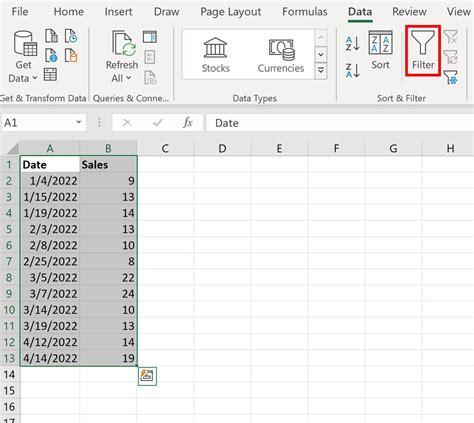
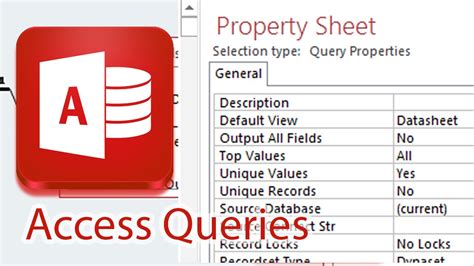
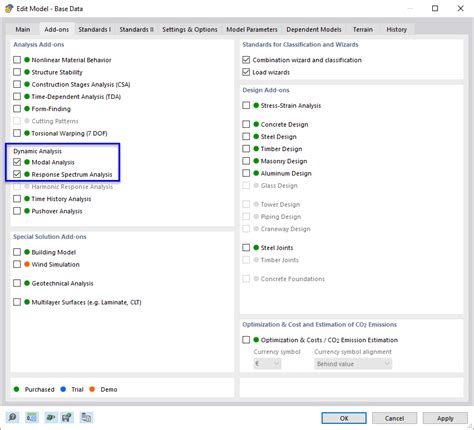
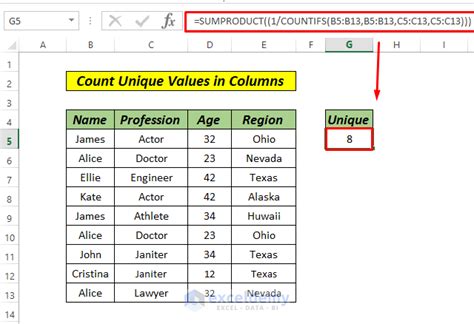
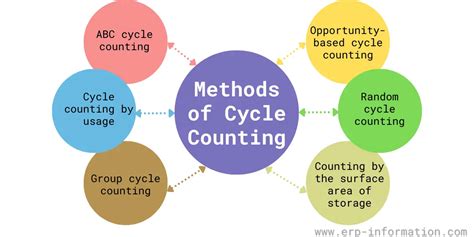
Final Thoughts
Counting unique values in a Google Spreadsheet column is a fundamental task that can significantly enhance your data analysis capabilities. Whether you prefer the straightforward COUNTUNIQUE function or more advanced methods like using the QUERY function, there's a solution that fits your needs. By mastering these techniques, you'll be better equipped to manage and make sense of your data.
Feel free to share your favorite methods for counting unique values or ask any questions you might have in the comments below.
