Intro
Master Google Spreadsheet with these 5 expert tips on using the name column effectively. Learn how to create, edit, and manipulate data using column names, headers, and references. Discover shortcuts for data organization, filtering, and analysis, and boost your productivity with these Google Sheets name column hacks and tricks.
Google Spreadsheets has become an essential tool for organizing and analyzing data. One of the most versatile features in Google Spreadsheets is the ability to use a column as a name column, which can greatly simplify data management and analysis. Here are five ways to use a Google Spreadsheet name column effectively.
What is a Name Column in Google Spreadsheets?
Before diving into the uses of a name column, it's essential to understand what it is. A name column in Google Spreadsheets is a column that contains unique identifiers or names for each row of data. This column can be used to reference specific data points, create filters, or even use as a basis for data validation.
Why Use a Name Column in Google Spreadsheets?
Using a name column in Google Spreadsheets can bring numerous benefits, including:
- Easy data referencing and filtering
- Simplified data analysis and visualization
- Improved data organization and management
- Enhanced collaboration and communication
5 Ways to Use a Google Spreadsheet Name Column
1. Using a Name Column as a Reference
One of the most common uses of a name column is to reference specific data points. By using the VLOOKUP or INDEX/MATCH functions, you can easily retrieve data from other columns based on the value in the name column.
For example, suppose you have a spreadsheet with student names in column A and their corresponding grades in column B. You can use the VLOOKUP function to retrieve a student's grade based on their name.
=VLOOKUP(A2, A:B, 2, FALSE)
This formula looks up the value in cell A2 (the student's name) in the range A:B (the name and grade columns) and returns the corresponding grade.
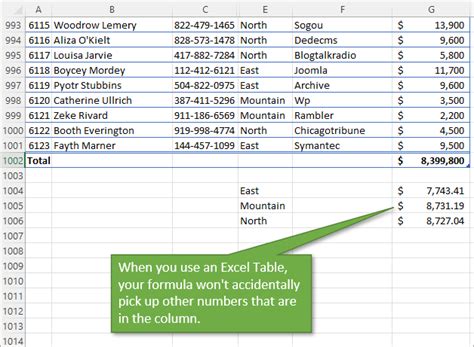
2. Creating Filters with a Name Column
A name column can also be used to create filters in Google Spreadsheets. By using the FILTER function, you can easily filter data based on specific values in the name column.
For example, suppose you have a spreadsheet with sales data and you want to filter the data to show only sales from a specific region. You can use the FILTER function to achieve this.
=FILTER(A:B, A:A = "North")
This formula filters the data in columns A and B to show only rows where the value in column A (the region) is "North".

3. Using a Name Column for Data Validation
A name column can also be used to create data validation rules in Google Spreadsheets. By using the Data Validation feature, you can restrict input data to specific values in the name column.
For example, suppose you have a spreadsheet with a dropdown list of employee names and you want to ensure that only valid employee names are entered. You can use data validation to achieve this.
=Data Validation, Criteria: List of items, Range: A:A
This formula creates a data validation rule that restricts input data to the list of employee names in column A.
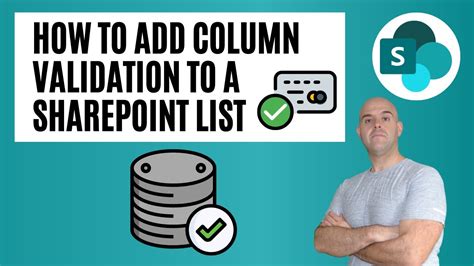
4. Using a Name Column for Conditional Formatting
A name column can also be used to create conditional formatting rules in Google Spreadsheets. By using the Conditional Formatting feature, you can highlight cells based on specific values in the name column.
For example, suppose you have a spreadsheet with sales data and you want to highlight cells where the sales amount is above a certain threshold. You can use conditional formatting to achieve this.
=Conditional Formatting, Format cells if: Custom formula is, Formula: =A:A > 100
This formula creates a conditional formatting rule that highlights cells in column A where the value is greater than 100.
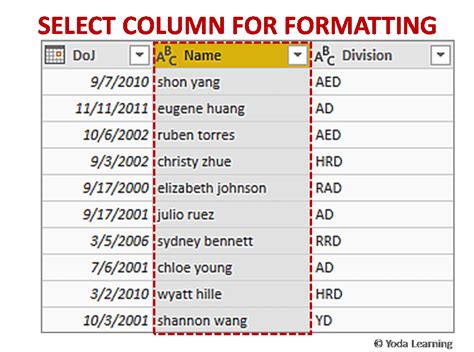
5. Using a Name Column for Pivot Tables
Finally, a name column can also be used to create pivot tables in Google Spreadsheets. By using the Pivot Table feature, you can summarize and analyze data based on specific values in the name column.
For example, suppose you have a spreadsheet with sales data and you want to create a pivot table to summarize sales by region. You can use the Pivot Table feature to achieve this.
=Pivot Table, Rows: Region, Columns: Sales
This formula creates a pivot table that summarizes sales by region.
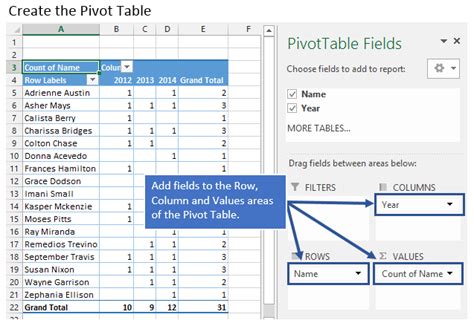
Gallery of Google Spreadsheet Name Column Uses
Google Spreadsheet Name Column Gallery
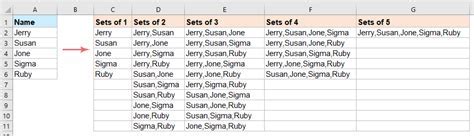
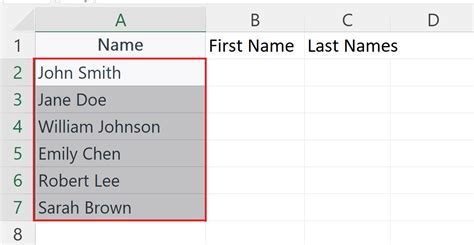


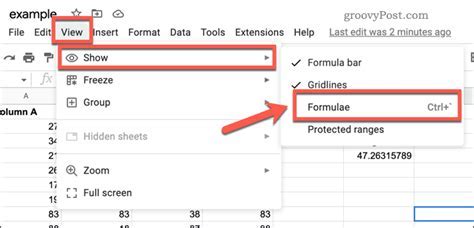

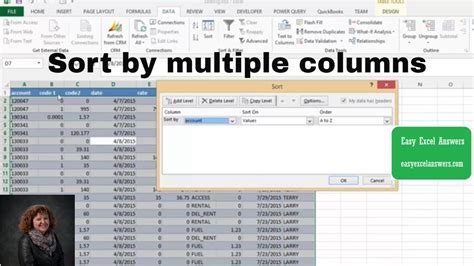


Conclusion
In conclusion, a Google Spreadsheet name column is a powerful feature that can greatly simplify data management and analysis. By using a name column, you can create filters, data validation rules, conditional formatting rules, and even pivot tables. Whether you're a beginner or an advanced user, using a name column can help you get the most out of your Google Spreadsheet.
