Intro
Unlock the power of Excel to calculate your GPA with ease! Learn how to create a GPA calculator in Excel using simple formulas and functions. Discover how to track your grades, calculate your cumulative GPA, and stay on top of your academic performance with this step-by-step guide. Simplify your grade tracking with an Excel GPA calculator today!
Calculating your GPA can be a daunting task, especially if you have a large number of grades to keep track of. Fortunately, with the help of Excel, you can easily create a GPA calculator to help you stay on top of your academic performance. In this article, we will guide you through the process of creating a GPA calculator in Excel, step by step.
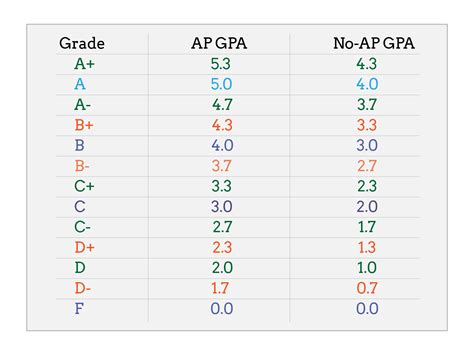
Why Use a GPA Calculator in Excel?
Using a GPA calculator in Excel offers several benefits. For one, it allows you to easily track your grades and calculate your GPA without having to manually calculate each grade. Additionally, you can customize the calculator to fit your specific needs, including adding or removing grades, changing the weight of different grades, and more.
How to Create a GPA Calculator in Excel
Creating a GPA calculator in Excel is easier than you think. Here's a step-by-step guide to help you get started:
Step 1: Set Up Your Spreadsheet
To start, open a new Excel spreadsheet and set up the following columns:
- Course Name
- Grade
- Credits
- Grade Points
You can add or remove columns as needed to fit your specific needs.
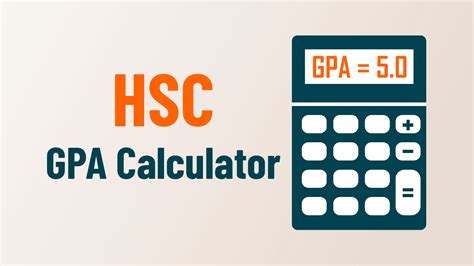
Step 2: Enter Your Grades
Next, enter your grades into the spreadsheet. You can use the following format to enter your grades:
- A: 4.0
- B: 3.0
- C: 2.0
- D: 1.0
- F: 0.0
You can also use the IF function to automatically convert letter grades to grade points.
Step 3: Calculate Grade Points
To calculate grade points, multiply the grade by the credits for each course. You can use the following formula:
=Grade x Credits
For example, if you have a grade of 3.5 and the course is worth 3 credits, the formula would be:
=3.5 x 3
Step 4: Calculate Total Grade Points
To calculate total grade points, add up the grade points for each course. You can use the following formula:
=SUM(Grade Points)
Step 5: Calculate GPA
Finally, to calculate your GPA, divide the total grade points by the total credits. You can use the following formula:
=GPA = Total Grade Points / Total Credits
Example GPA Calculator Formula
Here's an example of what the GPA calculator formula might look like:
=GPA = (SUM(Grade Points)) / (SUM(Credits))
Customizing Your GPA Calculator
One of the benefits of using a GPA calculator in Excel is that you can customize it to fit your specific needs. Here are a few ways you can customize your calculator:
Adding or Removing Grades
To add or remove grades, simply add or remove rows from the spreadsheet. You can also use the AutoSum feature to automatically update the total grade points and GPA.
Changing the Weight of Different Grades
To change the weight of different grades, you can adjust the credits for each course. For example, if you want to give more weight to a particular course, you can increase the credits for that course.
Using Different Grading Scales
To use different grading scales, you can adjust the grade points for each grade. For example, if you want to use a plus/minus grading scale, you can adjust the grade points accordingly.
Common Issues and Troubleshooting
Here are a few common issues you might encounter when creating a GPA calculator in Excel, along with some troubleshooting tips:
Issue: Error Messages
If you're getting error messages, check to make sure that you've entered the formulas correctly and that you don't have any circular references.
Issue: Inaccurate Results
If you're getting inaccurate results, check to make sure that you've entered the grades and credits correctly and that you're using the correct formulas.
Issue: Difficulty Customizing
If you're having difficulty customizing your calculator, try using the AutoSum feature or adjusting the formulas to fit your specific needs.
Conclusion
Creating a GPA calculator in Excel is a simple and effective way to track your grades and calculate your GPA. By following the steps outlined in this article, you can create a customized calculator that fits your specific needs. Remember to troubleshoot any issues that arise and don't hesitate to seek help if you need it.
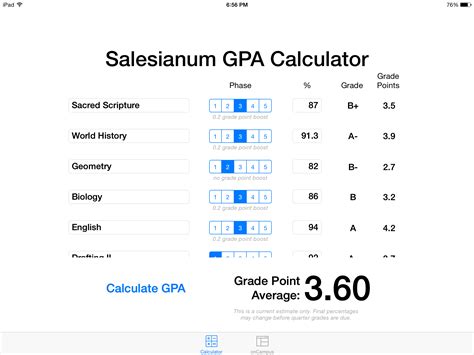
GPA Calculator Image Gallery
GPA Calculator in Excel Image Gallery
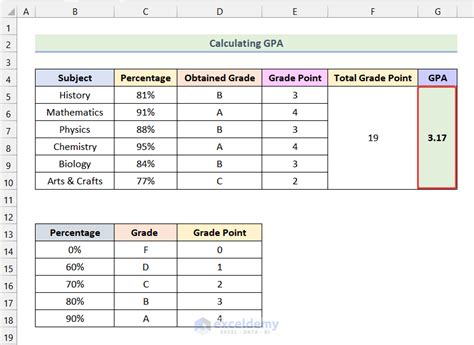
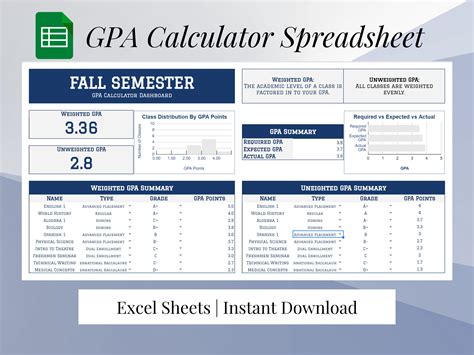
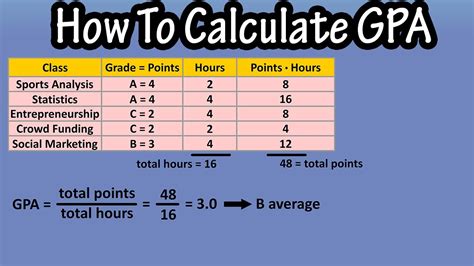
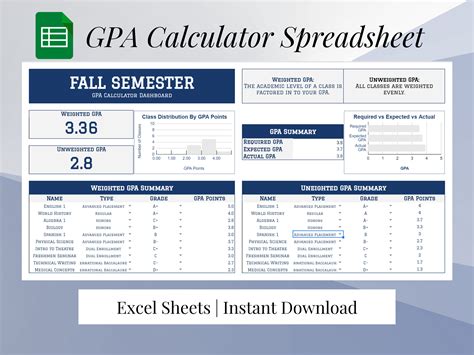
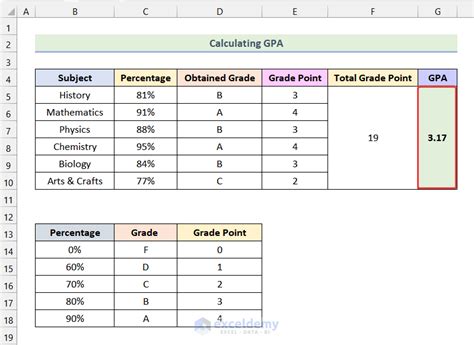
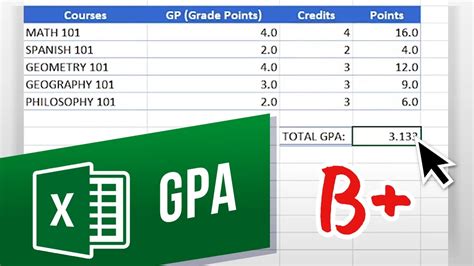
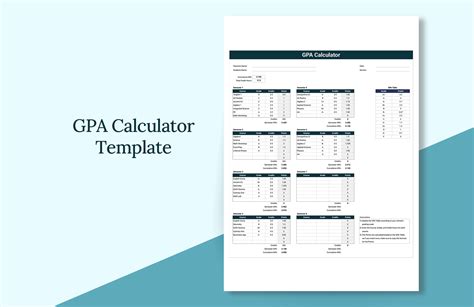
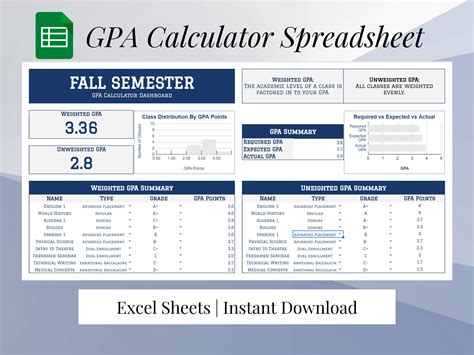
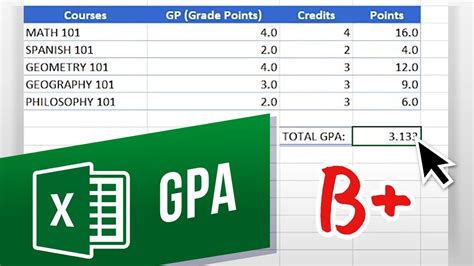
Now that you've created your GPA calculator in Excel, don't forget to share it with your friends and classmates. And if you have any questions or need further assistance, feel free to ask in the comments below.
