Intro
Master Excels color palette with gray accent 3 lighter 80. Discover 3 innovative ways to utilize this versatile shade in your spreadsheets. Learn how to apply it to enhance data visualization, create engaging charts, and design intuitive dashboards, all while improving your Excel skills and boosting productivity with this essential formatting technique.
Are you looking to enhance your Excel spreadsheets with a professional and visually appealing color scheme? One of the best ways to do this is by incorporating the Gray Accent 3 Lighter 80 color into your design. This versatile color can be used in a variety of ways to add depth and sophistication to your worksheets. In this article, we will explore three ways to use Gray Accent 3 Lighter 80 in Excel, along with practical examples and expert tips.
What is Gray Accent 3 Lighter 80?
Before we dive into the ways to use Gray Accent 3 Lighter 80, let's first define what this color is. Gray Accent 3 Lighter 80 is a shade of gray that is 80% lighter than the standard Gray Accent 3 color. This means that it is a light gray color with a slight blue undertone, which makes it perfect for use as a background or accent color in Excel.
Way 1: Use Gray Accent 3 Lighter 80 as a Background Color
One of the simplest ways to use Gray Accent 3 Lighter 80 in Excel is as a background color. This can be done by selecting the cells you want to apply the color to, going to the "Home" tab, and clicking on the "Fill Color" button in the "Font" group. From there, select "Gray Accent 3 Lighter 80" from the color palette.
Using Gray Accent 3 Lighter 80 as a background color can help to create a clean and professional look in your worksheets. It is especially useful for highlighting important data or creating a visual distinction between different sections of your worksheet.
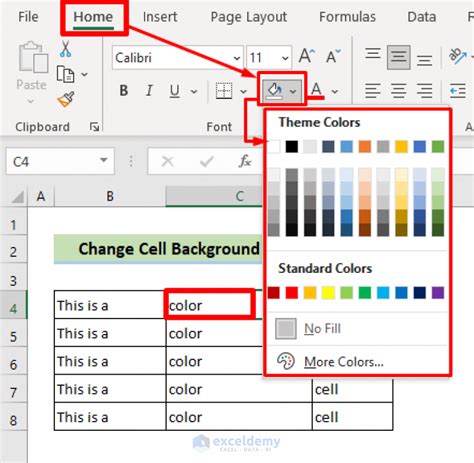
Way 2: Use Gray Accent 3 Lighter 80 as an Accent Color
Another way to use Gray Accent 3 Lighter 80 in Excel is as an accent color. This can be done by selecting the cells you want to apply the color to, going to the "Home" tab, and clicking on the "Font Color" button in the "Font" group. From there, select "Gray Accent 3 Lighter 80" from the color palette.
Using Gray Accent 3 Lighter 80 as an accent color can help to draw attention to specific data or create a visual hierarchy in your worksheets. It is especially useful for highlighting trends or patterns in your data.
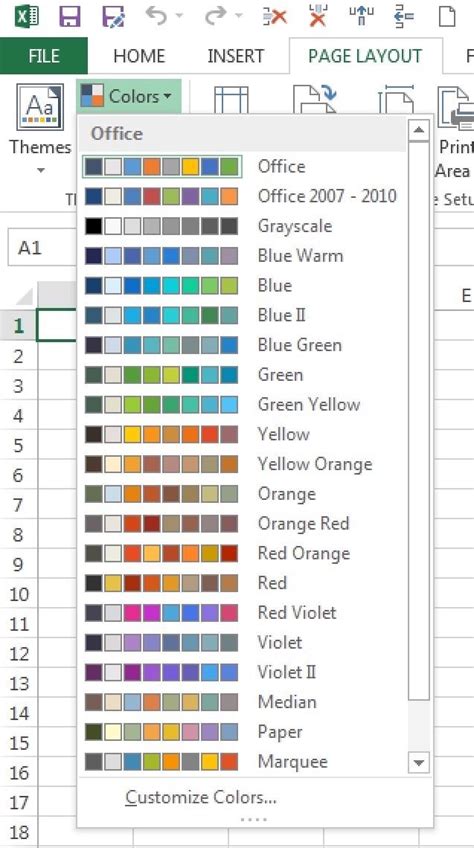
Way 3: Use Gray Accent 3 Lighter 80 in Conditional Formatting
Finally, Gray Accent 3 Lighter 80 can also be used in conditional formatting rules to create a more dynamic and interactive worksheet. This can be done by selecting the cells you want to apply the formatting to, going to the "Home" tab, and clicking on the "Conditional Formatting" button in the "Styles" group. From there, select "New Rule" and choose the formatting option you want to use.
Using Gray Accent 3 Lighter 80 in conditional formatting can help to create a more visually appealing worksheet that is easier to understand. It is especially useful for highlighting trends or patterns in your data.
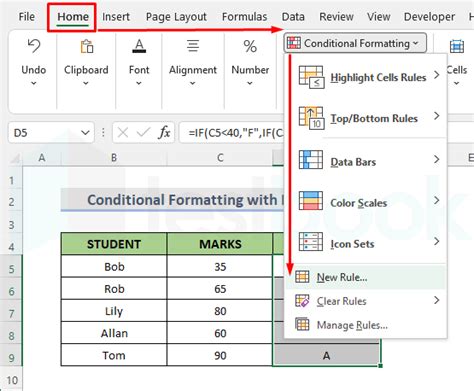
Gallery of Gray Accent 3 Lighter 80 Examples
Gray Accent 3 Lighter 80 Examples
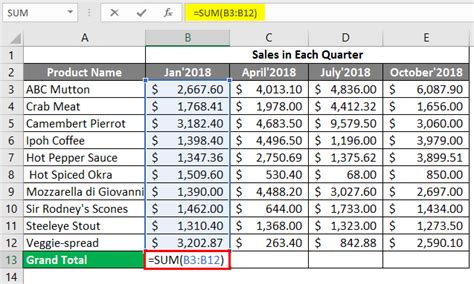
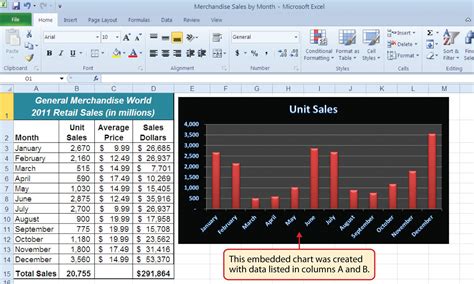
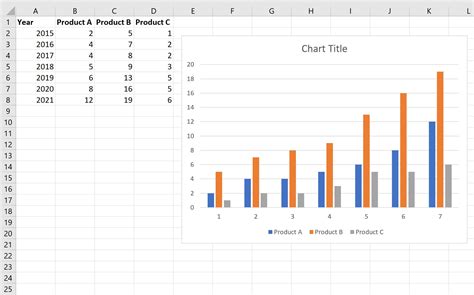
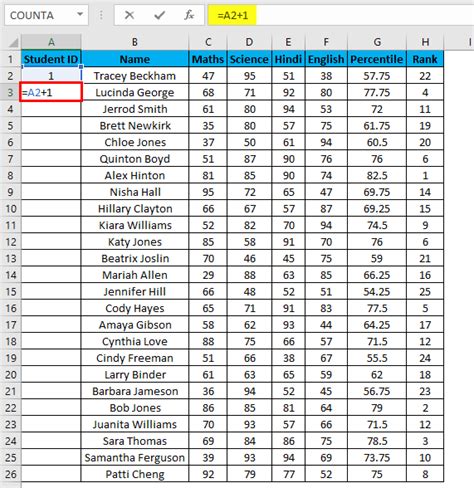

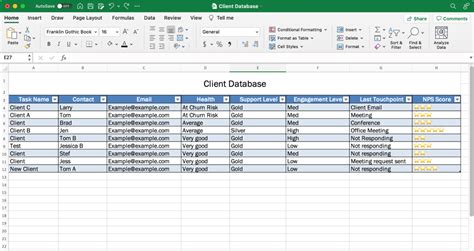
We hope this article has shown you the versatility of Gray Accent 3 Lighter 80 in Excel. Whether you use it as a background color, accent color, or in conditional formatting rules, this color can help to create a more visually appealing and professional worksheet. Experiment with different uses of Gray Accent 3 Lighter 80 and see what works best for your needs.
What are some other ways you use Gray Accent 3 Lighter 80 in Excel? Share your examples and tips in the comments below!
