Working with dates in Excel can be a bit tricky, but there are several ways to group data by month. Whether you're analyzing sales data, website traffic, or any other type of data that involves dates, being able to group by month can be incredibly useful. In this article, we'll explore five different methods for grouping data by month in Excel.
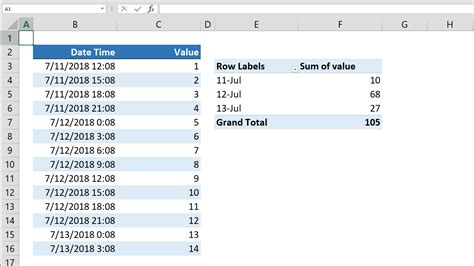
Method 1: Using the GROUP BY Function
One of the easiest ways to group data by month is by using the GROUP BY function in Excel. This function is available in Excel 2016 and later versions. To use this function, follow these steps:
- Select the data range that you want to group.
- Go to the "Data" tab in the ribbon.
- Click on the "Group" button in the "Outline" group.
- Select "Group by Month" from the dropdown menu.
- Choose the date column that you want to group by.
Excel will automatically group your data by month, and you'll see a new column with the month names.
Example:
Suppose you have a dataset with sales data for each day of the year, and you want to group it by month. Your data might look like this:
| Date | Sales |
|---|---|
| 2022-01-01 | 100 |
| 2022-01-02 | 120 |
| 2022-01-03 | 150 |
| ... | ... |
After using the GROUP BY function, your data would be grouped by month, like this:
| Month | Sales |
|---|---|
| January | 1000 |
| February | 1200 |
| March | 1500 |
| ... | ... |
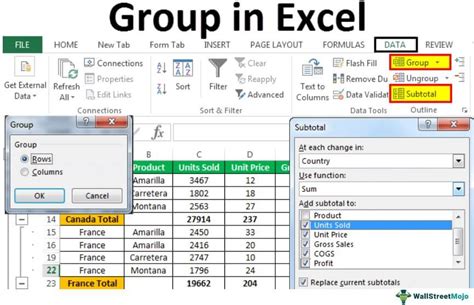
Method 2: Using PivotTables
Another way to group data by month is by using PivotTables. PivotTables are a powerful tool in Excel that allow you to summarize and analyze large datasets. To use a PivotTable to group data by month, follow these steps:
- Select the data range that you want to group.
- Go to the "Insert" tab in the ribbon.
- Click on the "PivotTable" button in the "Tables" group.
- Select a cell where you want to place the PivotTable.
- Drag the date column to the "Row Labels" area.
- Right-click on the date column and select "Group".
- Select "Months" from the dropdown menu.
Your PivotTable will now be grouped by month, and you'll see a new column with the month names.
Example:
Suppose you have a dataset with sales data for each day of the year, and you want to group it by month. Your data might look like this:
| Date | Sales |
|---|---|
| 2022-01-01 | 100 |
| 2022-01-02 | 120 |
| 2022-01-03 | 150 |
| ... | ... |
After creating a PivotTable and grouping by month, your data would look like this:
| Month | Sales |
|---|---|
| January | 1000 |
| February | 1200 |
| March | 1500 |
| ... | ... |
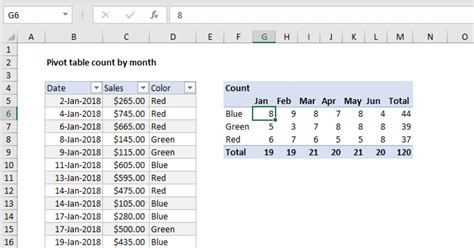
Method 3: Using the TEXT Function
You can also use the TEXT function in Excel to group data by month. The TEXT function converts a date to a text string in a specific format. To use the TEXT function to group data by month, follow these steps:
- Select the cell where you want to display the month name.
- Type the following formula: =TEXT(A1,"MMMM")
- Press Enter.
This formula will convert the date in cell A1 to a text string in the format "MMMM", which displays the full month name.
Example:
Suppose you have a dataset with sales data for each day of the year, and you want to group it by month. Your data might look like this:
| Date | Sales |
|---|---|
| 2022-01-01 | 100 |
| 2022-01-02 | 120 |
| 2022-01-03 | 150 |
| ... | ... |
After using the TEXT function to convert the dates to month names, your data would look like this:
| Month | Sales |
|---|---|
| January | 100 |
| January | 120 |
| January | 150 |
| ... | ... |
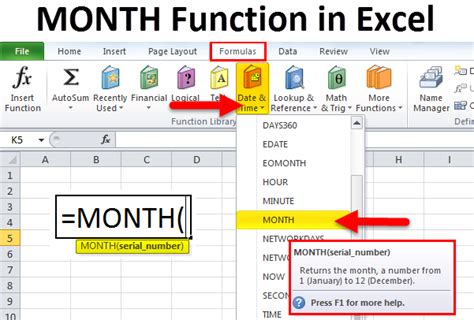
Method 4: Using the MONTH Function
Another way to group data by month is by using the MONTH function in Excel. The MONTH function returns the month of a date as a number. To use the MONTH function to group data by month, follow these steps:
- Select the cell where you want to display the month number.
- Type the following formula: =MONTH(A1)
- Press Enter.
This formula will return the month number of the date in cell A1.
Example:
Suppose you have a dataset with sales data for each day of the year, and you want to group it by month. Your data might look like this:
| Date | Sales |
|---|---|
| 2022-01-01 | 100 |
| 2022-01-02 | 120 |
| 2022-01-03 | 150 |
| ... | ... |
After using the MONTH function to extract the month numbers, your data would look like this:
| Month | Sales |
|---|---|
| 1 | 100 |
| 1 | 120 |
| 1 | 150 |
| ... | ... |
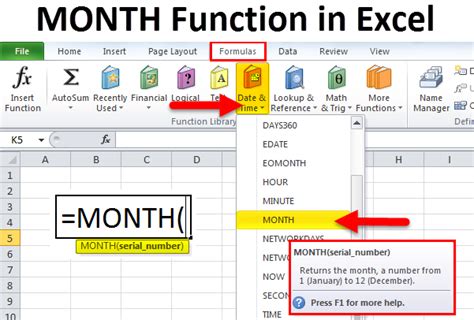
Method 5: Using VBA Macros
Finally, you can also use VBA macros to group data by month in Excel. VBA macros are a powerful tool that allow you to automate tasks and perform complex operations. To use a VBA macro to group data by month, follow these steps:
- Open the Visual Basic Editor by pressing Alt+F11.
- Insert a new module by clicking "Insert" > "Module".
- Paste the following code:
Sub GroupByMonth()
Dim rng As Range
Dim cel As Range
Dim month As String
Set rng = Selection
For Each cel In rng
month = Format(cel.Value, "MMMM")
cel.Offset(0, 1).Value = month
Next cel
End Sub
- Run the macro by clicking "Run" > "GroupByMonth".
This macro will group your data by month and display the month names in a new column.
Example:
Suppose you have a dataset with sales data for each day of the year, and you want to group it by month. Your data might look like this:
| Date | Sales |
|---|---|
| 2022-01-01 | 100 |
| 2022-01-02 | 120 |
| 2022-01-03 | 150 |
| ... | ... |
After running the VBA macro, your data would look like this:
| Month | Sales |
|---|---|
| January | 100 |
| January | 120 |
| January | 150 |
| ... | ... |
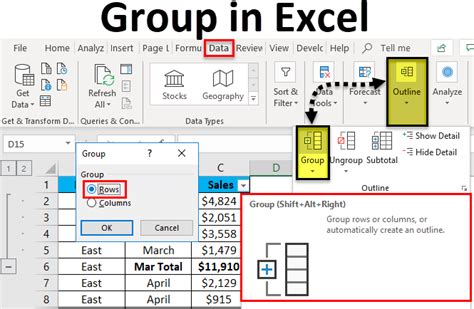
We hope this article has helped you learn how to group data by month in Excel. Whether you're using the GROUP BY function, PivotTables, the TEXT function, the MONTH function, or VBA macros, there's a method that's right for you.
Group by Month in Excel Image Gallery
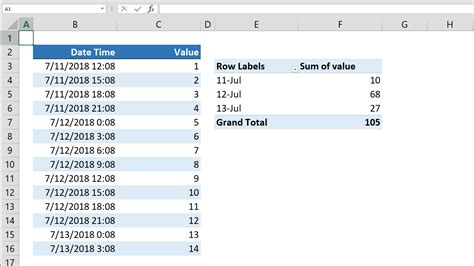
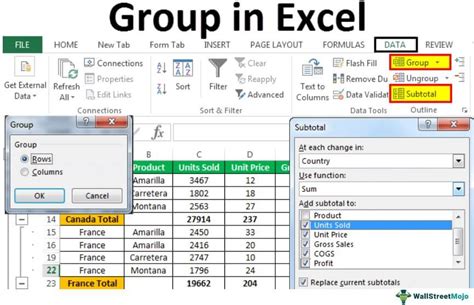
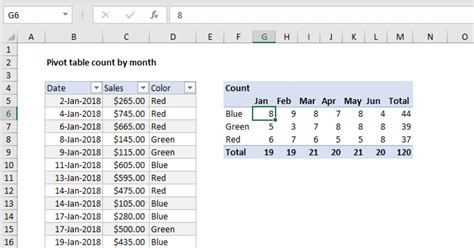
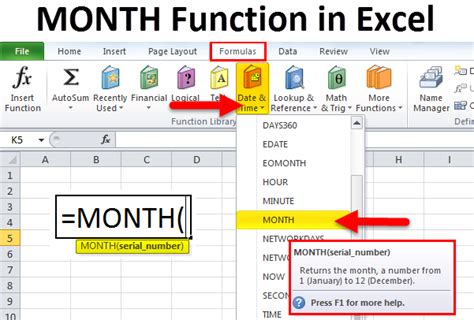
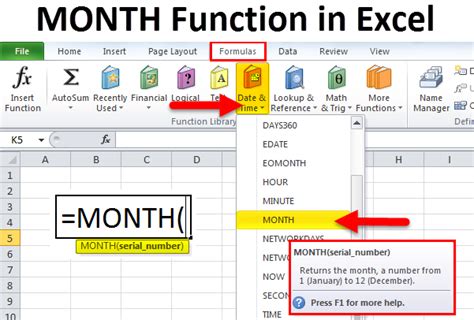
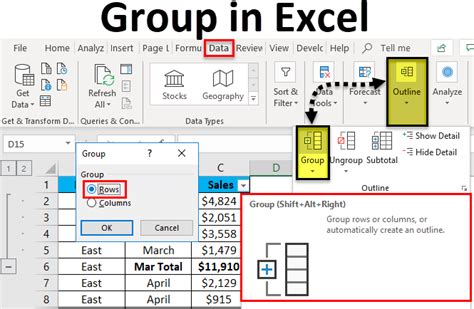
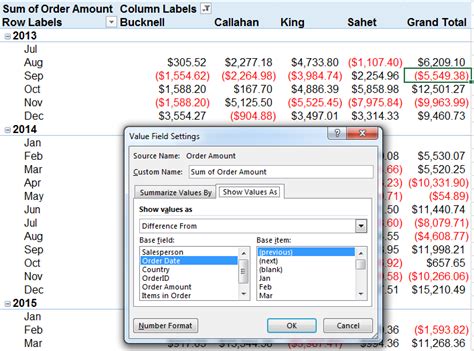
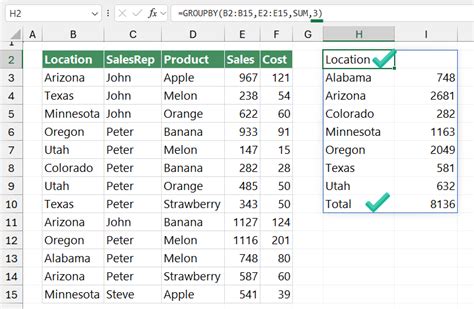
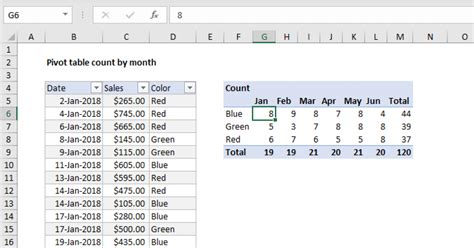
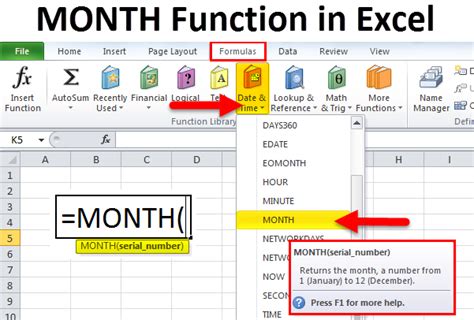
What's your favorite method for grouping data by month in Excel? Share your thoughts in the comments below!
