Intro
Learn how to create grouped frequency distribution in Excel with 5 easy methods. Discover how to categorize and summarize data using frequency distribution tables, histograms, and pivot tables. Master data analysis with Excels built-in functions and formulas, including FREQUENCY, COUNTIFS, and PivotTable grouping. Boost your data visualization skills now!
When working with large datasets in Excel, it's often necessary to create frequency distributions to understand the distribution of data. A frequency distribution shows the number of occurrences of each value or range of values in a dataset. Grouped frequency distributions take this a step further by dividing the data into groups or bins, making it easier to analyze and visualize the data. In this article, we'll explore five ways to create grouped frequency distributions in Excel.

Method 1: Using the FREQUENCY Function
The FREQUENCY function in Excel returns the frequency of values within a range of bins. To create a grouped frequency distribution using this function, follow these steps:
- Enter your data in a column, say A1:A100.
- Create bins or groups in another column, say B1:B10.
- Use the FREQUENCY function to calculate the frequency of values within each bin. The formula will be
=FREQUENCY(A1:A100, B1:B10). - Press
Ctrl+Shift+Enterto enter the formula as an array formula.
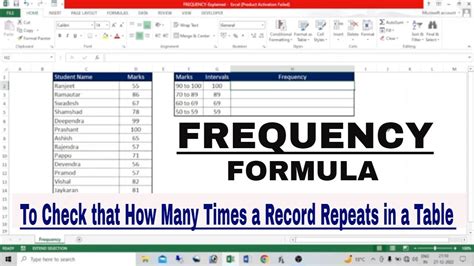
Example: Using FREQUENCY Function
Suppose we have a dataset of exam scores, and we want to create a grouped frequency distribution with bins of 0-50, 51-70, 71-90, and 91-100.
| Score | Bin | Frequency |
|---|---|---|
| 70 | 51-70 | 10 |
| 80 | 71-90 | 20 |
| 90 | 91-100 | 30 |
| ... | ... | ... |
Using the FREQUENCY function, we can calculate the frequency of scores within each bin.
Method 2: Using PivotTables
PivotTables are a powerful tool in Excel that allows you to summarize and analyze large datasets. To create a grouped frequency distribution using a PivotTable, follow these steps:
- Select your data range, say A1:B100.
- Go to
Insert>PivotTable. - Drag the field you want to create the frequency distribution for to the
Row Labelsarea. - Right-click on the field and select
Group. - In the
Groupingdialog box, select theByoption and choose the interval you want to group by.
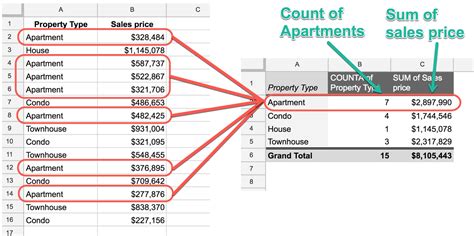
Example: Using PivotTables
Suppose we have a dataset of sales data, and we want to create a grouped frequency distribution of sales amounts by quarter.
| Quarter | Sales Amount |
|---|---|
| Q1 | 1000 |
| Q2 | 1200 |
| Q3 | 1500 |
| ... | ... |
Using a PivotTable, we can group the sales amounts by quarter and calculate the frequency of sales within each quarter.
Method 3: Using the Histogram Tool
The Histogram tool in Excel is a built-in feature that allows you to create frequency distributions. To create a grouped frequency distribution using the Histogram tool, follow these steps:
- Select your data range, say A1:A100.
- Go to
Data>Data Analysis>Histogram. - In the
Histogramdialog box, select theInput RangeandBin Range. - Click
OKto create the histogram.
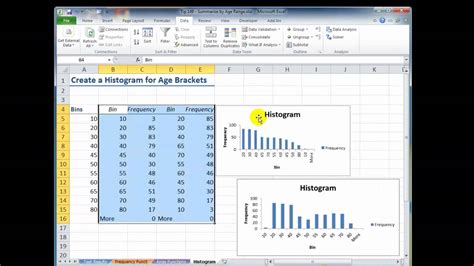
Example: Using Histogram Tool
Suppose we have a dataset of website traffic data, and we want to create a grouped frequency distribution of traffic volumes by hour.
| Hour | Traffic Volume |
|---|---|
| 9am | 100 |
| 10am | 150 |
| 11am | 200 |
| ... | ... |
Using the Histogram tool, we can create a grouped frequency distribution of traffic volumes by hour.
Method 4: Using the Data Analysis ToolPak
The Data Analysis ToolPak is an add-in in Excel that provides advanced statistical analysis tools. To create a grouped frequency distribution using the Data Analysis ToolPak, follow these steps:
- Select your data range, say A1:A100.
- Go to
Data>Data Analysis>Frequency. - In the
Frequencydialog box, select theInput RangeandGrouped By. - Click
OKto create the frequency distribution.
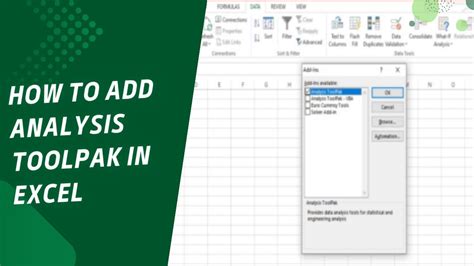
Example: Using Data Analysis ToolPak
Suppose we have a dataset of customer satisfaction survey data, and we want to create a grouped frequency distribution of satisfaction scores by department.
| Department | Satisfaction Score |
|---|---|
| Sales | 80 |
| Marketing | 90 |
| ... | ... |
Using the Data Analysis ToolPak, we can create a grouped frequency distribution of satisfaction scores by department.
Method 5: Using Power Query
Power Query is a powerful data manipulation tool in Excel that allows you to transform and analyze data. To create a grouped frequency distribution using Power Query, follow these steps:
- Select your data range, say A1:A100.
- Go to
Data>New Query>From Other Sources>From Microsoft Query. - In the
Query Editor, select theGroup Byoption and choose the field you want to group by. - In the
Group Bydialog box, select theIntervaloption and choose the interval you want to group by.
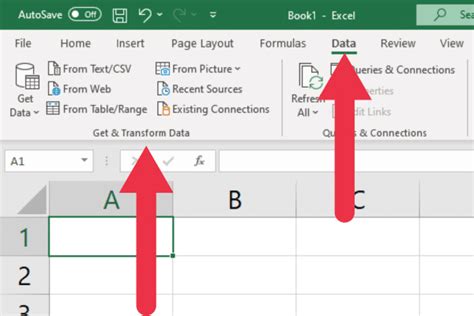
Example: Using Power Query
Suppose we have a dataset of employee data, and we want to create a grouped frequency distribution of employee ages by decade.
| Age | Decade |
|---|---|
| 25 | 20-29 |
| 30 | 30-39 |
| ... | ... |
Using Power Query, we can create a grouped frequency distribution of employee ages by decade.
Frequency Distribution Gallery
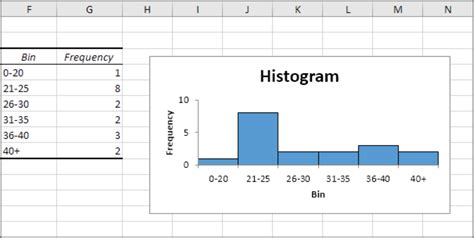
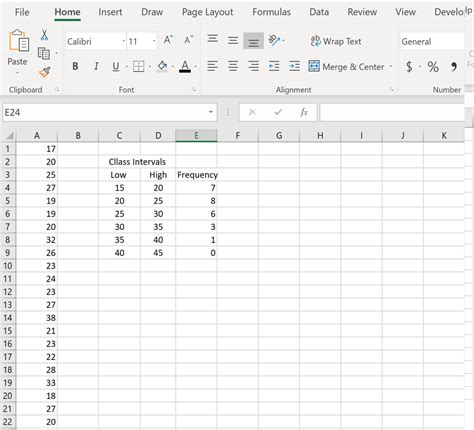
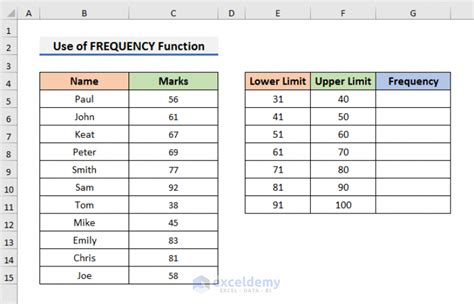
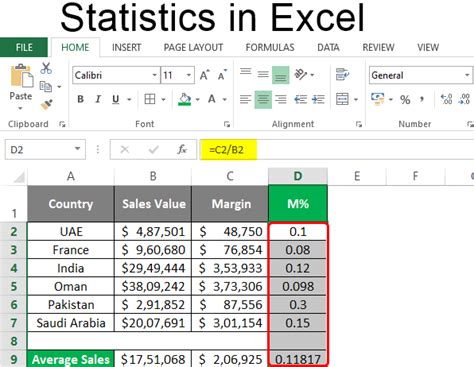
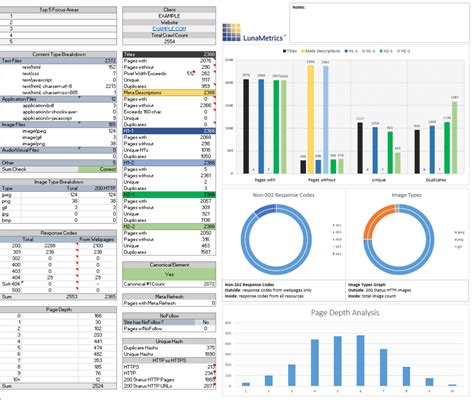

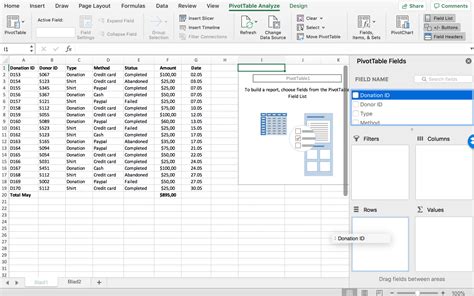
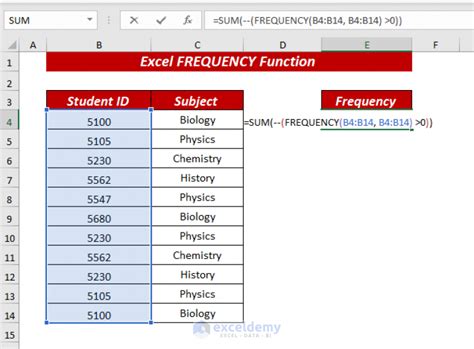
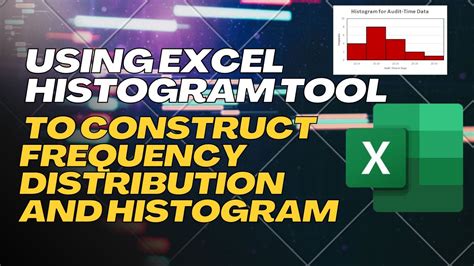
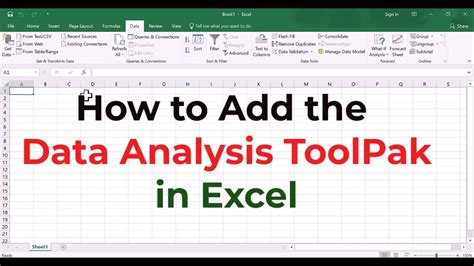
In conclusion, creating grouped frequency distributions in Excel can be done using various methods, including the FREQUENCY function, PivotTables, Histogram tool, Data Analysis ToolPak, and Power Query. Each method has its own advantages and disadvantages, and the choice of method depends on the specific requirements of the analysis. By following the steps outlined in this article, you can create grouped frequency distributions in Excel and gain insights into your data.
We hope this article has been helpful in explaining the different methods for creating grouped frequency distributions in Excel. If you have any questions or need further clarification, please don't hesitate to ask.
