Being able to hide used items in Excel drop-down lists is a valuable skill for anyone who works with data in Microsoft Excel. This feature allows you to prevent users from selecting the same item multiple times, which can be particularly useful when creating forms or surveys. In this article, we will explore the different methods you can use to hide used items in Excel drop-down lists.
Why Hide Used Items in Excel Drop-Down Lists?
Hiding used items in Excel drop-down lists can help to prevent errors and inconsistencies in your data. When users are allowed to select the same item multiple times, it can lead to duplicate entries, which can be time-consuming to clean up. By hiding used items, you can ensure that each selection is unique and prevent errors from occurring.
Method 1: Using Conditional Formatting
One way to hide used items in Excel drop-down lists is by using conditional formatting. This method involves creating a formula that checks if an item has already been selected, and if so, hides it from the drop-down list.
To use this method, follow these steps:
- Select the cell that contains the drop-down list.
- Go to the "Home" tab in the ribbon.
- Click on "Conditional Formatting" in the "Styles" group.
- Select "New Rule" from the drop-down menu.
- Choose "Use a formula to determine which cells to format".
- Enter the formula
=COUNTIF(range, value)>1, where "range" is the range of cells that contains the drop-down list, and "value" is the value of the cell that you want to check. - Click "Format" and select a format that will hide the item, such as a white font color.
- Click "OK" to apply the rule.
Image:
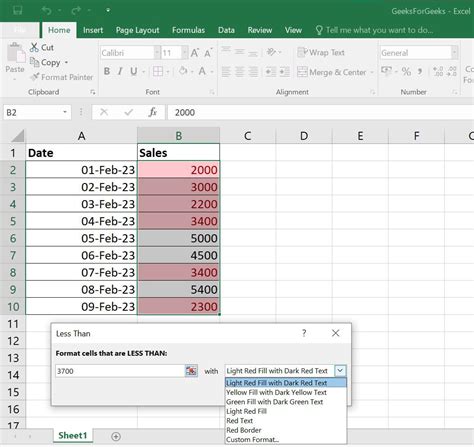
Method 2: Using VBA Macros
Another way to hide used items in Excel drop-down lists is by using VBA macros. This method involves creating a macro that checks if an item has already been selected, and if so, removes it from the drop-down list.
To use this method, follow these steps:
- Press "Alt + F11" to open the VBA editor.
- In the VBA editor, click "Insert" > "Module" to insert a new module.
- Paste the following code into the module:
Sub HideUsedItems()
Dim ws As Worksheet
Set ws = ActiveSheet
Dim rng As Range
Set rng = ws.Range("A1:A10") ' adjust this range to match your drop-down list
Dim i As Long
For i = 1 To rng.Rows.Count
If Application.WorksheetFunction.CountIf(rng, rng.Cells(i, 1).Value) > 1 Then
rng.Cells(i, 1).Interior.ColorIndex = 0
End If
Next i
End Sub
- Save the macro by clicking "File" > "Save".
- To run the macro, press "Alt + F8" and select "HideUsedItems".
Image:
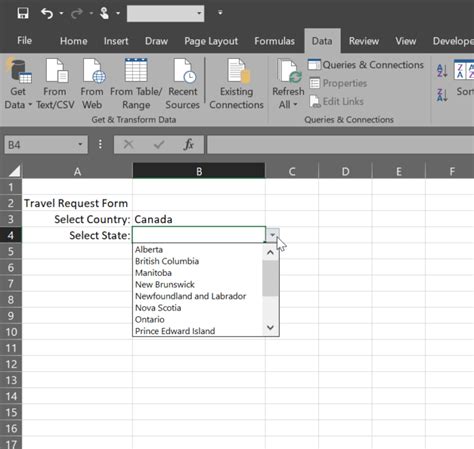
Method 3: Using Data Validation
A third way to hide used items in Excel drop-down lists is by using data validation. This method involves creating a formula that checks if an item has already been selected, and if so, prevents the user from selecting it again.
To use this method, follow these steps:
- Select the cell that contains the drop-down list.
- Go to the "Data" tab in the ribbon.
- Click on "Data Validation" in the "Data Tools" group.
- Select "Settings" from the drop-down menu.
- Choose "Custom" from the "Allow" drop-down menu.
- Enter the formula
=COUNTIF(range, value)=0, where "range" is the range of cells that contains the drop-down list, and "value" is the value of the cell that you want to check. - Click "OK" to apply the rule.
Image:
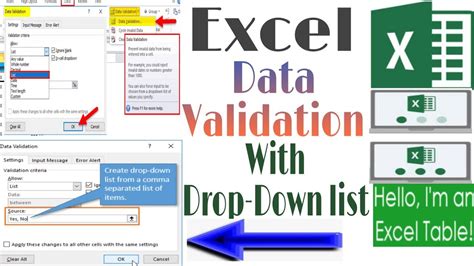
Gallery of Excel Drop-Down Lists
Excel Drop-Down Lists Gallery
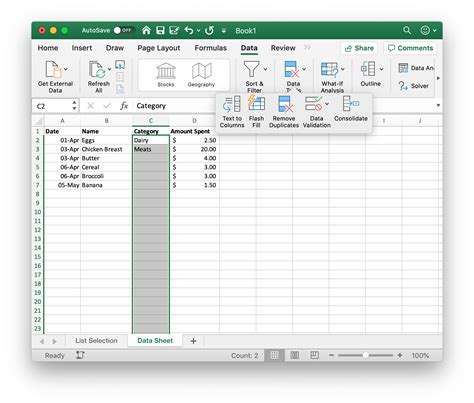
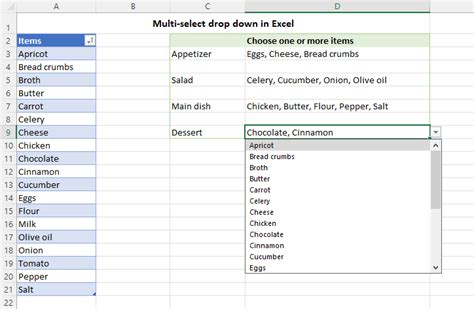
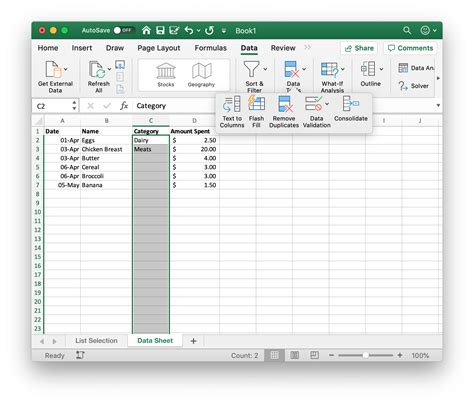
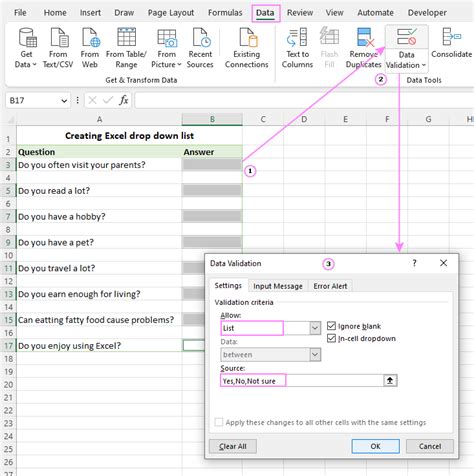
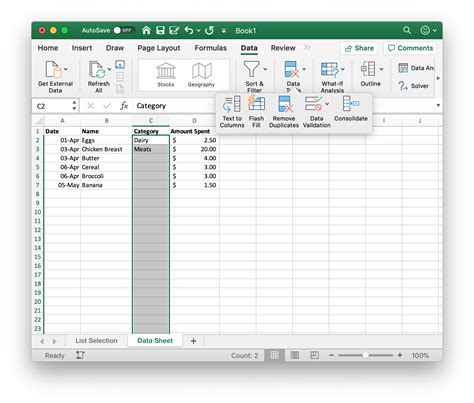
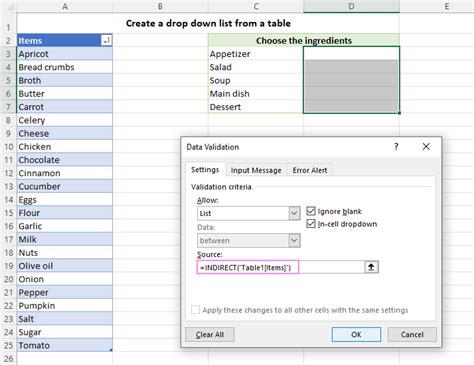
Frequently Asked Questions
Q: How do I create a drop-down list in Excel?
A: To create a drop-down list in Excel, select the cell where you want to create the list, go to the "Data" tab, and click on "Data Validation" in the "Data Tools" group. Then, select "Settings" from the drop-down menu, choose "List" from the "Allow" drop-down menu, and enter the range of cells that contains the list.
Q: How do I hide used items in Excel drop-down lists?
A: There are three methods to hide used items in Excel drop-down lists: using conditional formatting, VBA macros, and data validation. You can use the method that best suits your needs.
Conclusion
Hiding used items in Excel drop-down lists is a valuable skill that can help to prevent errors and inconsistencies in your data. By using conditional formatting, VBA macros, or data validation, you can ensure that each selection is unique and prevent errors from occurring. We hope that this article has provided you with the knowledge and skills you need to hide used items in Excel drop-down lists. If you have any questions or need further assistance, please don't hesitate to ask.
