The ability to hide and unhide graphs in Excel can be a powerful tool for presentations and data analysis. By using macros, you can automate this process and make it more efficient. In this article, we will explore how to hide and unhide graphs in Excel using macros.
The Importance of Hiding and Unhiding Graphs
When working with Excel, it's common to create multiple graphs to visualize different data sets. However, sometimes you may want to hide certain graphs to focus on specific data or to simplify your presentation. Hiding and unhiding graphs can also be useful when working with large data sets or when creating interactive dashboards.
How to Hide a Graph in Excel
Before we dive into macros, let's first explore how to hide a graph in Excel manually. To hide a graph in Excel, follow these steps:
- Select the graph you want to hide.
- Right-click on the graph and select "Format Data Series."
- In the Format Data Series dialog box, select the "Series Options" tab.
- Check the box next to "Hidden."
Alternatively, you can also use the keyboard shortcut Ctrl+0 (zero) to hide a selected graph.
How to Unhide a Graph in Excel
To unhide a graph in Excel, follow these steps:
- Select the worksheet that contains the hidden graph.
- Press Ctrl+0 (zero) to unhide all hidden objects, including graphs.
- Alternatively, you can right-click on the worksheet and select "Select Objects" to select the hidden graph and then press Delete to unhide it.
Creating a Macro to Hide and Unhide Graphs
Now that we've covered how to hide and unhide graphs manually, let's create a macro to automate this process.
Macro Code
Here is an example of a macro code that hides and unhides a graph:
Sub HideGraph()
Dim objChart As ChartObject
Set objChart = ActiveSheet.ChartObjects("Chart 1")
objChart.Visible = False
End Sub
Sub UnhideGraph()
Dim objChart As ChartObject
Set objChart = ActiveSheet.ChartObjects("Chart 1")
objChart.Visible = True
End Sub
In this code, we define two macros: HideGraph and UnhideGraph. The HideGraph macro sets the visibility of the graph to False, effectively hiding it. The UnhideGraph macro sets the visibility of the graph to True, effectively unhiding it.
Assigning Macros to Buttons
To make it easier to run the macros, we can assign them to buttons. To do this, follow these steps:
- Go to the "Developer" tab in the ribbon.
- Click on the "Insert" button in the "Controls" group.
- Select the "Button" control and draw a button on your worksheet.
- Right-click on the button and select "Assign Macro."
- Select the macro you want to assign to the button (e.g.,
HideGraphorUnhideGraph).
Tips and Variations
Here are some tips and variations to keep in mind when working with macros to hide and unhide graphs:
- To hide multiple graphs at once, you can modify the macro code to loop through all chart objects on the worksheet.
- To unhide all hidden graphs on a worksheet, you can modify the macro code to loop through all chart objects and set their visibility to
True. - To create a toggle button that hides and unhides a graph, you can modify the macro code to check the current visibility of the graph and toggle it accordingly.
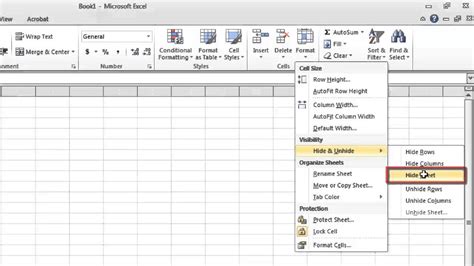
Using the Macro
To use the macro, simply click on the button you assigned the macro to. The macro will run and hide or unhide the graph accordingly.
Conclusion
In this article, we explored how to hide and unhide graphs in Excel using macros. By creating a macro to automate this process, you can save time and make your data analysis and presentations more efficient. Remember to assign the macro to a button to make it easy to run the macro.
We hope this article has been helpful in teaching you how to hide and unhide graphs in Excel using macros. If you have any questions or need further assistance, please don't hesitate to ask.
Gallery of Excel Macro Images
Excel Macro Image Gallery
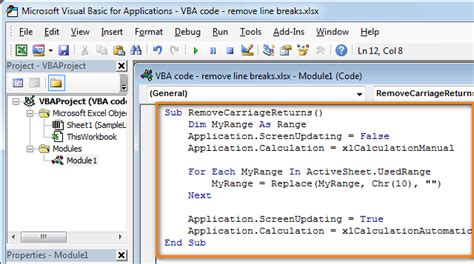
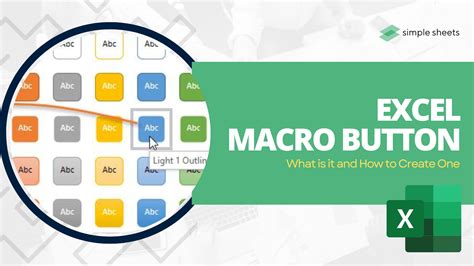
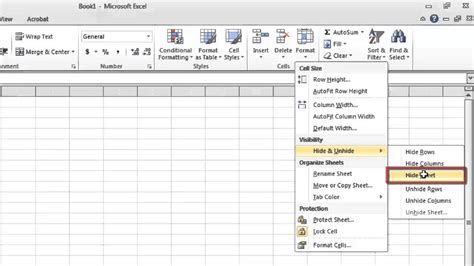
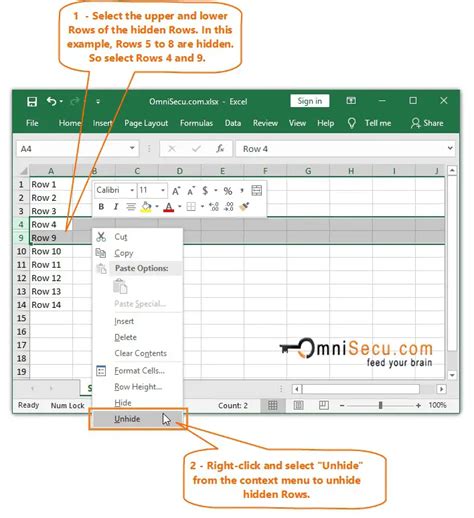

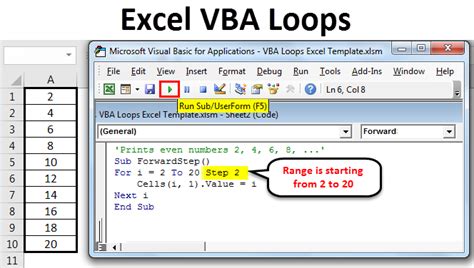
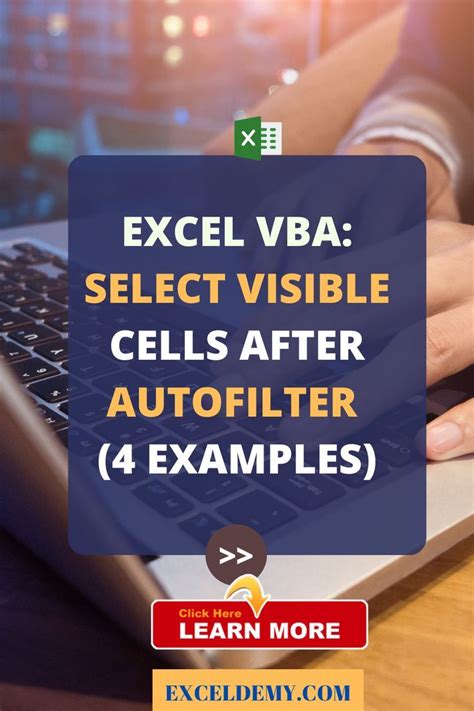
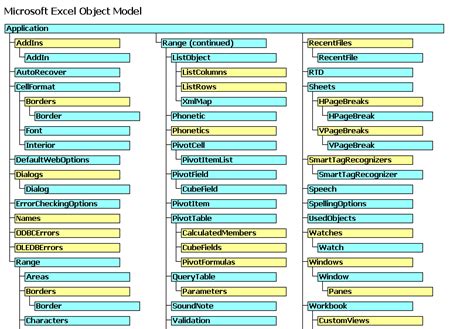
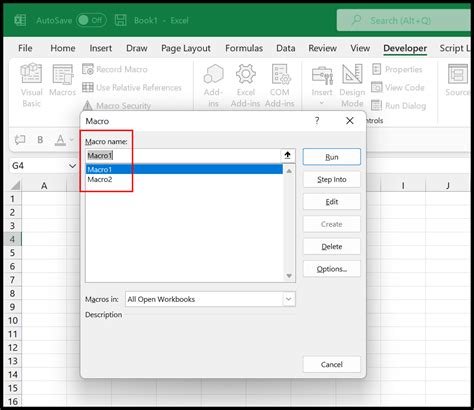
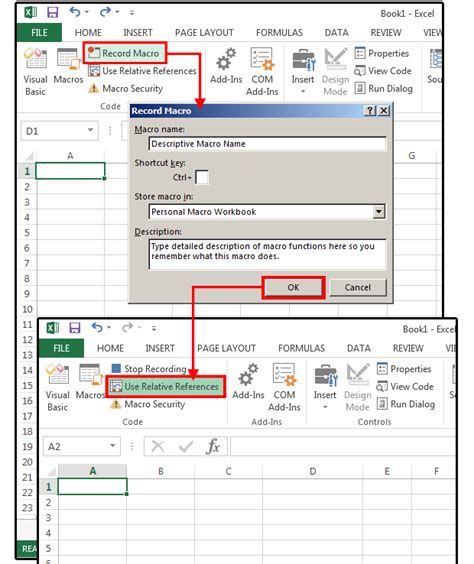
FAQ
Q: How do I hide a graph in Excel? A: To hide a graph in Excel, select the graph and press Ctrl+0 (zero) or right-click on the graph and select "Format Data Series" and check the box next to "Hidden".
Q: How do I unhide a graph in Excel? A: To unhide a graph in Excel, press Ctrl+0 (zero) to unhide all hidden objects, including graphs, or right-click on the worksheet and select "Select Objects" to select the hidden graph and then press Delete to unhide it.
Q: How do I create a macro to hide and unhide graphs in Excel? A: To create a macro to hide and unhide graphs in Excel, go to the "Developer" tab in the ribbon, click on the "Visual Basic" button, and create a new module. Then, paste the macro code into the module and assign it to a button.
Q: Can I hide multiple graphs at once using a macro? A: Yes, you can modify the macro code to loop through all chart objects on the worksheet and hide them.
Q: Can I unhide all hidden graphs on a worksheet using a macro?
A: Yes, you can modify the macro code to loop through all chart objects and set their visibility to True.
