Intro
Mastering Excel VBA? Learn how to hide columns in VBA with ease using simple steps. Discover how to manipulate worksheet columns, rows, and cells efficiently. Improve your VBA skills with this concise guide, covering column hiding, showing, and manipulating techniques, perfect for automating tasks and enhancing spreadsheet productivity.
Hiding columns in Excel can be a useful way to declutter your spreadsheet and focus on the most important data. Fortunately, doing so in VBA is a relatively straightforward process. In this article, we'll walk you through the simple steps to hide columns in VBA.
Why Hide Columns in VBA?
Before we dive into the steps, let's quickly discuss why you might want to hide columns in VBA. There are several reasons why you might want to hide columns:
- To declutter your spreadsheet and make it easier to focus on the most important data
- To hide sensitive or confidential information
- To simplify your spreadsheet and make it easier to navigate
- To create a more visually appealing spreadsheet
Step 1: Open the Visual Basic Editor
To start hiding columns in VBA, you'll need to open the Visual Basic Editor. To do this, follow these steps:
- Open your Excel spreadsheet
- Press Alt + F11 to open the Visual Basic Editor
- Alternatively, you can navigate to Developer > Visual Basic in the ribbon
Step 2: Create a New Module
Once you're in the Visual Basic Editor, you'll need to create a new module. To do this, follow these steps:
- In the Visual Basic Editor, click Insert > Module
- This will create a new module where you can write your VBA code
Step 3: Write the VBA Code to Hide Columns
Now it's time to write the VBA code to hide columns. Here's an example of how you might do this:
Sub HideColumns()
Columns("A:C").Hidden = True
End Sub
In this example, we're hiding columns A, B, and C. You can adjust the column range to suit your needs.
Step 4: Run the VBA Code
To run the VBA code, follow these steps:
- Click Run > Run Sub/UserForm (or press F5)
- Alternatively, you can click Developer > Macros in the ribbon and select the "HideColumns" macro
Step 5: Verify the Columns are Hidden
Once you've run the VBA code, verify that the columns are hidden. You can do this by checking the Excel spreadsheet.
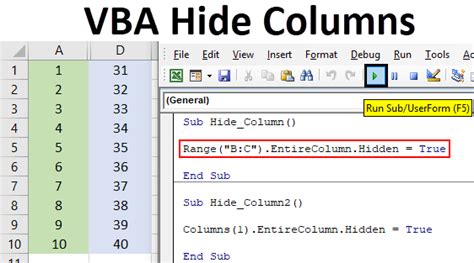
Tips and Variations
Here are a few tips and variations to keep in mind:
- To unhide columns, simply set the
Hiddenproperty toFalse. For example:Columns("A:C").Hidden = False - To hide a single column, use the
Columnobject instead ofColumns. For example:Column("A").Hidden = True - To hide a range of columns, use the
Rangeobject. For example:Range("A:C").Hidden = True
Gallery of Hiding Columns in VBA
Hiding Columns in VBA Image Gallery
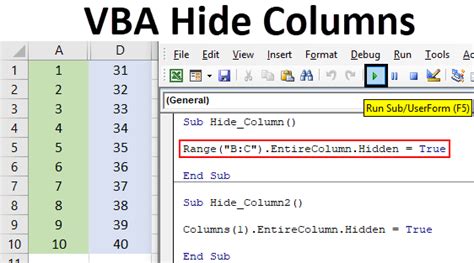
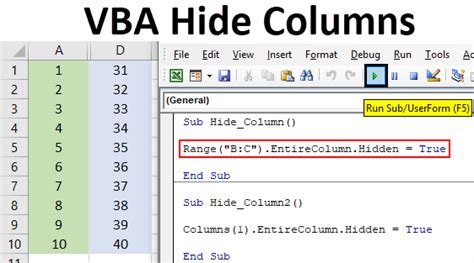
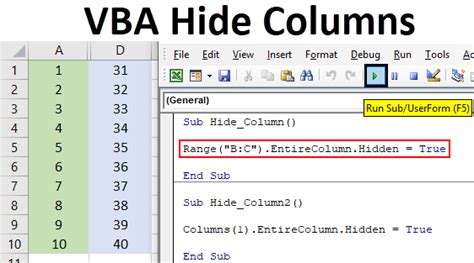
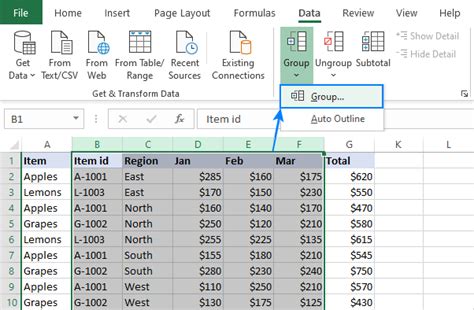
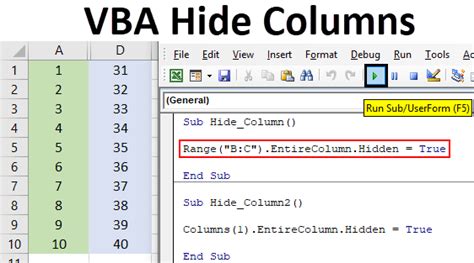
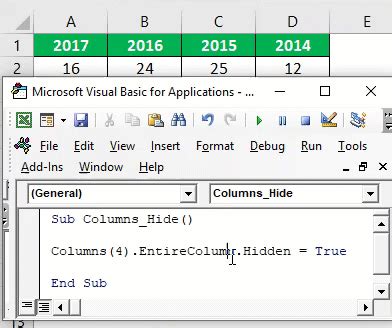
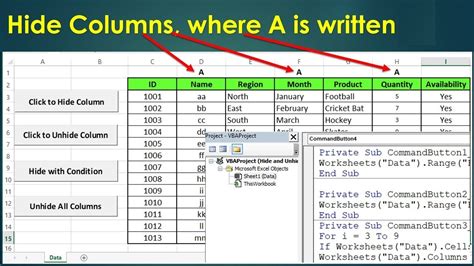
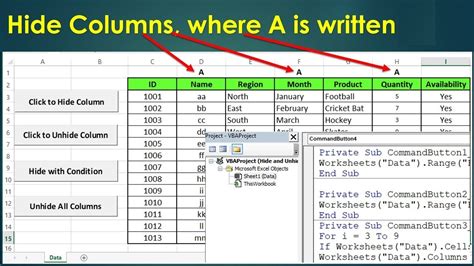
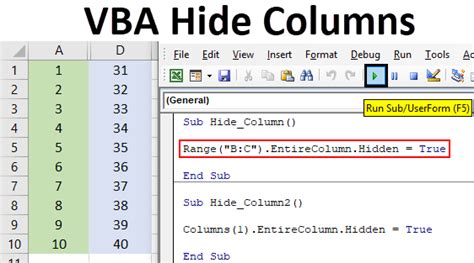
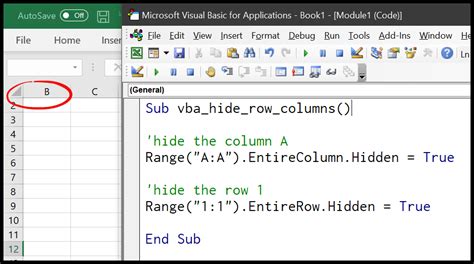
Conclusion
Hiding columns in VBA is a simple process that can help declutter your spreadsheet and make it easier to focus on the most important data. By following the steps outlined in this article, you can easily hide columns in VBA.
