Intro
Discover 5 easy ways to hide Q1-Q2 worksheets, a crucial skill for Excel users. Learn how to conceal sensitive data, simplify your spreadsheet, and improve productivity. Master hiding worksheets with these simple methods, including using Excel formulas, VBA macros, and formatting tricks, to boost your spreadsheet security and organization.
Hiding worksheets in Excel can be a useful technique for organizing your data and protecting sensitive information. In this article, we will explore five easy ways to hide a Q1-Q2 worksheet in Excel. Whether you're a beginner or an experienced user, these methods will help you master the art of hiding worksheets.
Why Hide Worksheets?
Before we dive into the methods, let's quickly discuss why hiding worksheets is useful. Hiding worksheets can help you:
- Keep sensitive data private
- Organize your workbook by hiding unused or temporary worksheets
- Prevent accidental changes or deletions
- Improve the overall appearance of your workbook
Method 1: Using the Worksheet Tab
The easiest way to hide a worksheet is by using the worksheet tab. To do this:
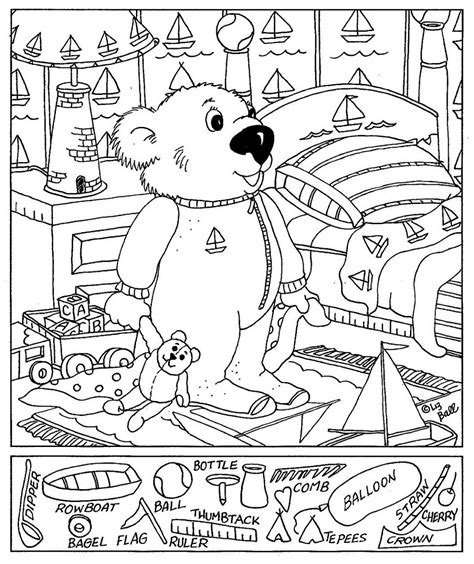
- Select the Q1-Q2 worksheet by clicking on its tab.
- Right-click on the tab and select "Hide" from the context menu.
- Alternatively, you can also use the keyboard shortcut Ctrl+9 to hide the worksheet.
Method 2: Using the "Hide" Option in the Ribbon
Another way to hide a worksheet is by using the "Hide" option in the Excel ribbon. To do this:
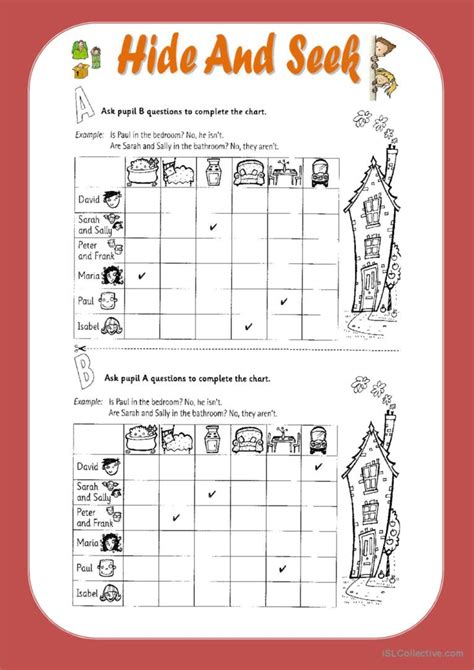
- Select the Q1-Q2 worksheet by clicking on its tab.
- Go to the "Home" tab in the ribbon.
- Click on the "Format" button in the "Cells" group.
- Select "Hide & Unhide" from the drop-down menu.
- Click on "Hide Sheet" to hide the worksheet.
Method 3: Using VBA Macro
If you need to hide multiple worksheets at once, you can use a VBA macro. To do this:
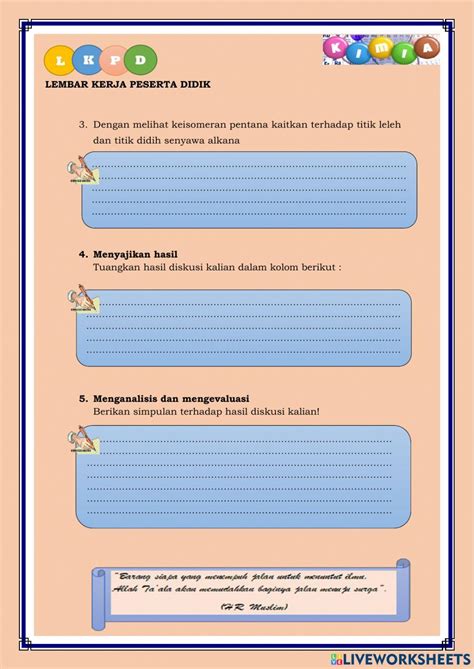
- Open the Visual Basic Editor by pressing Alt+F11 or by navigating to Developer > Visual Basic.
- In the Visual Basic Editor, go to Insert > Module to create a new module.
- Paste the following code into the module:
Sub HideWorksheets()
Worksheets("Q1-Q2").Visible = False
End Sub
- Replace "Q1-Q2" with the name of your worksheet.
- Run the macro by clicking on "Run" or by pressing F5.
Method 4: Using a Button
You can also hide a worksheet by using a button. To do this:
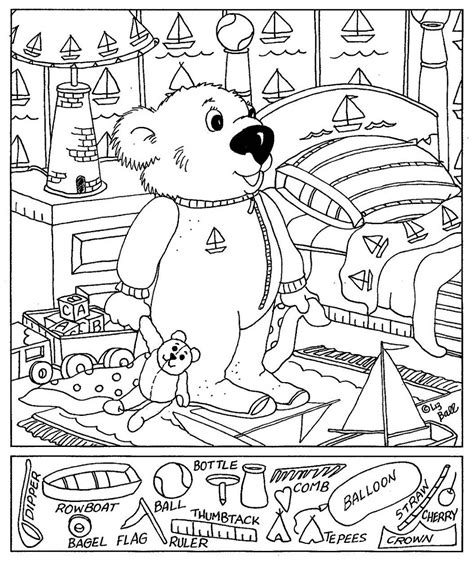
- Select the Q1-Q2 worksheet by clicking on its tab.
- Go to the "Developer" tab in the ribbon.
- Click on the "Insert" button in the "Controls" group.
- Select the "Button" control.
- Draw the button on your worksheet.
- Right-click on the button and select "Assign Macro".
- Select the macro you created in Method 3.
Method 5: Using a Shortcut
The final method is to use a shortcut to hide a worksheet. To do this:
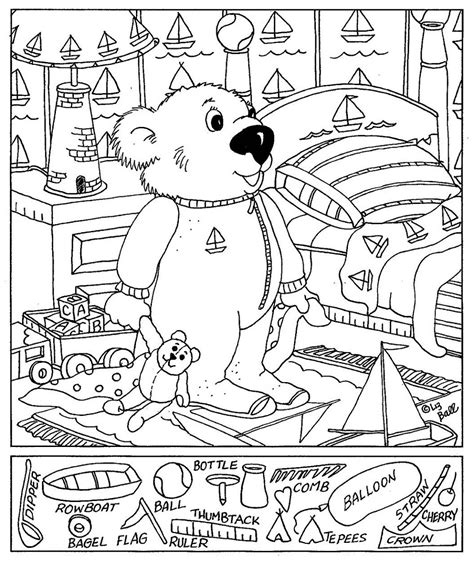
- Select the Q1-Q2 worksheet by clicking on its tab.
- Press Ctrl+9 to hide the worksheet.
Gallery of Hiding Worksheets
Hiding Worksheets Image Gallery
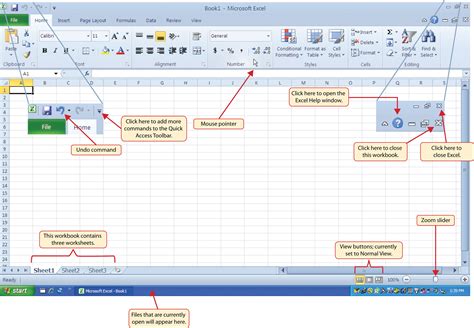
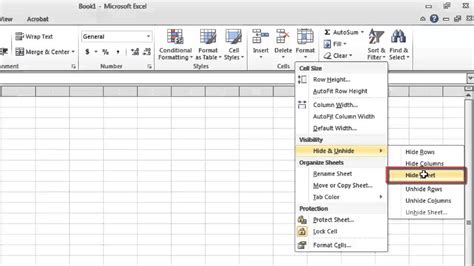
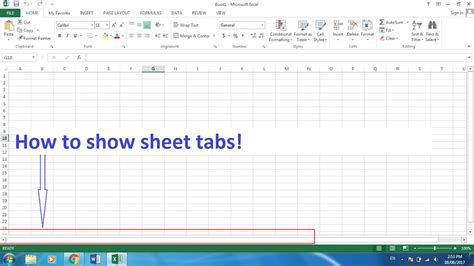
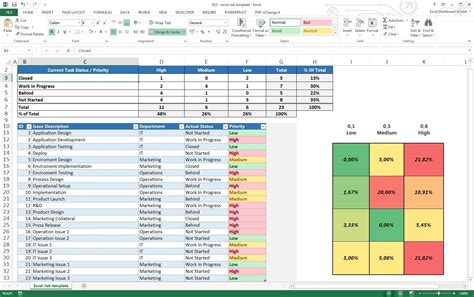
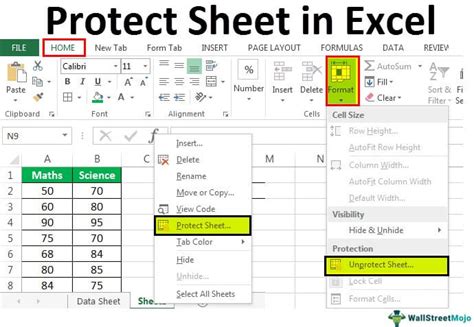
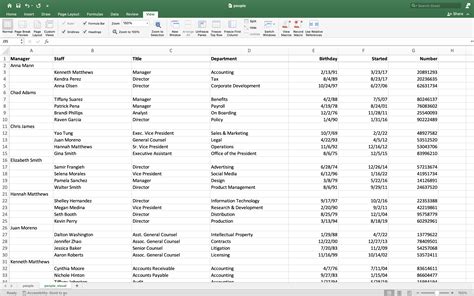
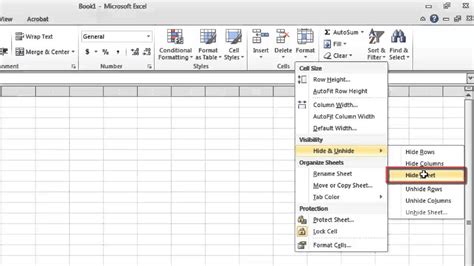
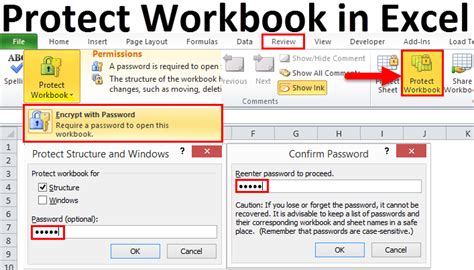
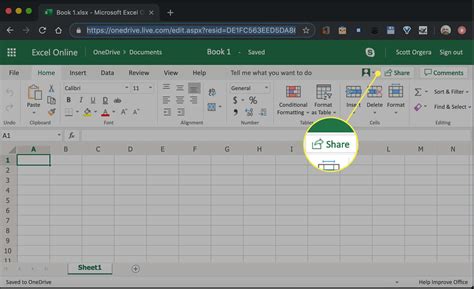
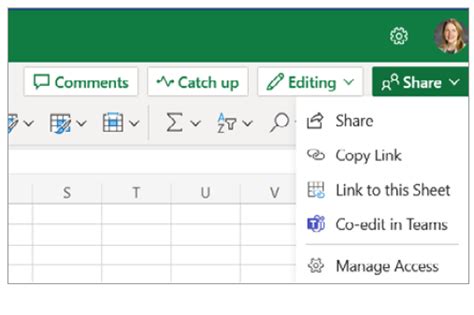
Frequently Asked Questions
- How do I unhide a hidden worksheet in Excel? To unhide a hidden worksheet, right-click on any worksheet tab and select "Unhide". Select the worksheet you want to unhide and click "OK".
- Can I hide multiple worksheets at once? Yes, you can hide multiple worksheets at once by selecting them and using the "Hide" option in the ribbon or by using a VBA macro.
- Can I password-protect a hidden worksheet? Yes, you can password-protect a hidden worksheet by using the "Protect Worksheet" option in the ribbon.
Final Thoughts
Hiding worksheets in Excel is a useful technique for organizing your data and protecting sensitive information. By using one of the five methods outlined in this article, you can easily hide a Q1-Q2 worksheet and keep your workbook organized. Remember to use the method that best suits your needs and to always use caution when working with sensitive data.
Share your thoughts and experiences with hiding worksheets in the comments below!
