Highlighting duplicates in Google Sheets can be an effective way to identify and manage duplicate data. Duplicate data can arise from various sources, including data entry errors, imports from multiple sources, or incorrect data manipulation. Identifying and managing duplicates is crucial for maintaining data integrity and accuracy. Here are five ways to highlight duplicates in Google Sheets.
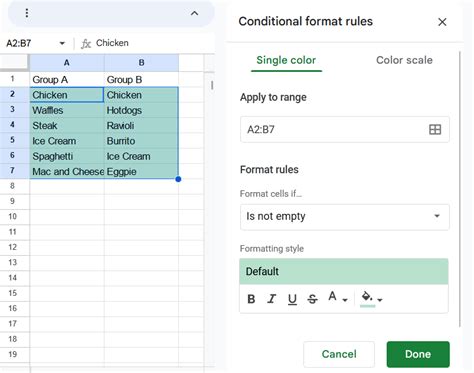
Using Conditional Formatting
Conditional formatting is a powerful feature in Google Sheets that allows you to format cells based on specific conditions. You can use this feature to highlight duplicates in your data. Here's how:
- Select the range of cells that you want to check for duplicates.
- Go to the "Format" tab in the menu.
- Click on "Conditional formatting."
- In the format cells if dropdown, select "Custom formula is."
- Enter the formula:
=COUNTIF(A:A, A1) > 1 - Replace A:A with the column range you want to check, and A1 with the first cell in the range.
- Click on the "Done" button.
This formula will highlight all cells in the selected range that have duplicates in the specified column.
Customizing the Format
You can customize the format of the highlighted cells by clicking on the "Format" button in the conditional formatting rule. You can choose from various formatting options, including font color, background color, and borders.
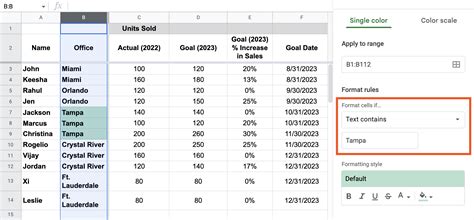
Using the COUNTIF Function
Another way to highlight duplicates is by using the COUNTIF function in a separate column. Here's how:
- Create a new column next to the data you want to check for duplicates.
- Enter the formula:
=COUNTIF(A:A, A2) > 1 - Replace A:A with the column range you want to check, and A2 with the first cell in the range.
- Copy the formula down to the rest of the cells in the column.
This formula will return a TRUE value if the cell has a duplicate, and a FALSE value if it doesn't. You can then use conditional formatting to highlight the cells that return TRUE.
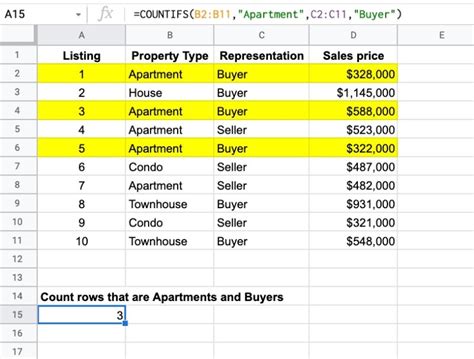
Using the FILTER Function
The FILTER function is a powerful function in Google Sheets that allows you to filter data based on specific conditions. You can use this function to highlight duplicates in your data. Here's how:
- Create a new column next to the data you want to check for duplicates.
- Enter the formula:
=FILTER(A:A, COUNTIF(A:A, A:A) > 1) - Replace A:A with the column range you want to check.
This formula will return a list of all cells in the specified column that have duplicates.
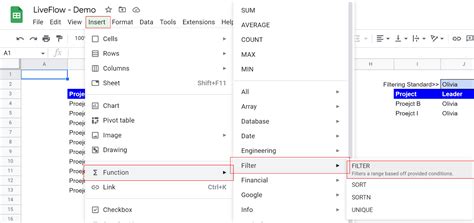
Using the REMOVE DUPLICATES Function
The REMOVE DUPLICATES function is a built-in function in Google Sheets that allows you to remove duplicates from a range of cells. You can use this function to highlight duplicates in your data. Here's how:
- Select the range of cells that you want to check for duplicates.
- Go to the "Data" tab in the menu.
- Click on "Remove duplicates."
- In the remove duplicates dialog box, select the columns you want to check for duplicates.
- Click on the "OK" button.
This function will remove all duplicates from the selected range, leaving only unique values.
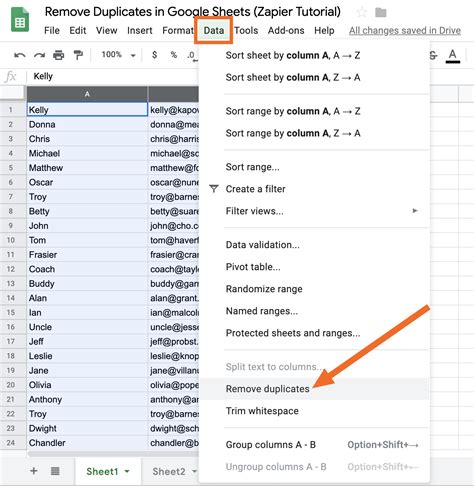
Using Add-ons
There are several add-ons available in Google Sheets that can help you highlight duplicates in your data. One popular add-on is the "Remove Duplicates" add-on. Here's how to use it:
- Go to the "Add-ons" tab in the menu.
- Click on "Get add-ons."
- Search for "Remove Duplicates" and install the add-on.
- Once installed, go to the "Add-ons" tab and click on "Remove Duplicates."
- Follow the prompts to select the range of cells you want to check for duplicates.
This add-on will highlight all cells in the selected range that have duplicates.
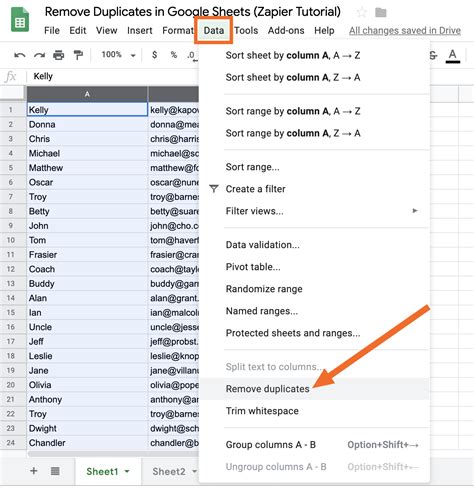
Gallery of Highlighting Duplicates in Google Sheets
Highlighting Duplicates in Google Sheets Image Gallery
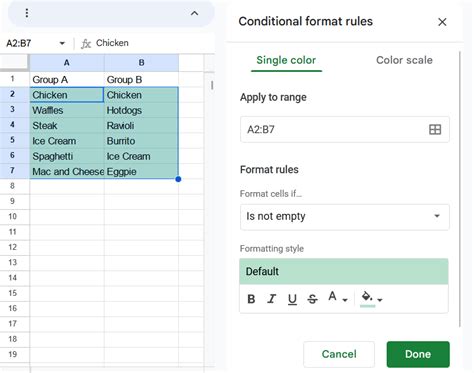
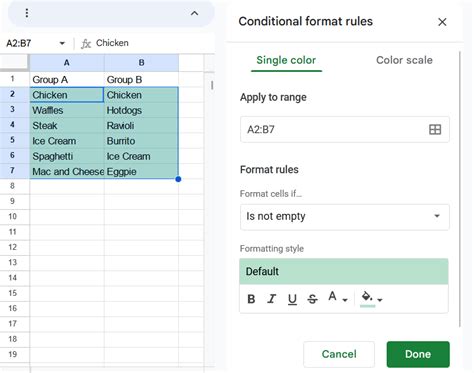
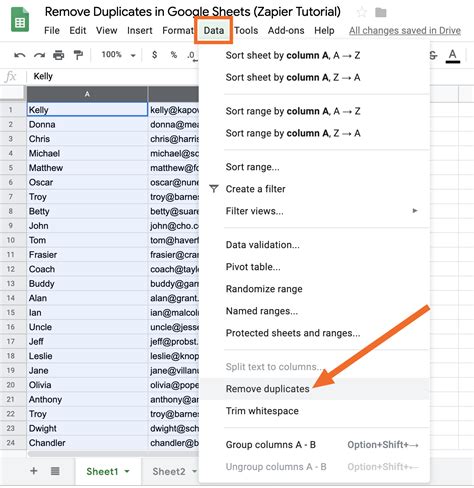
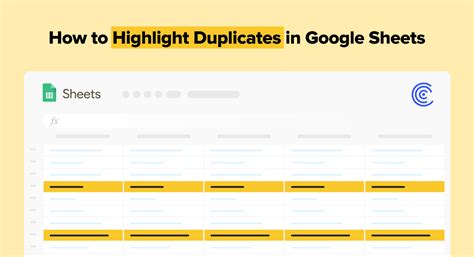
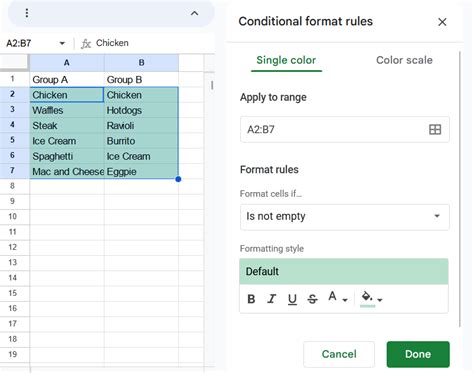
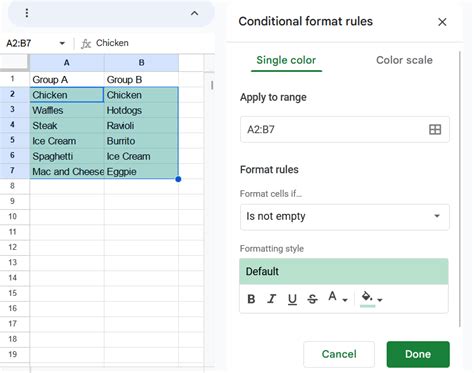
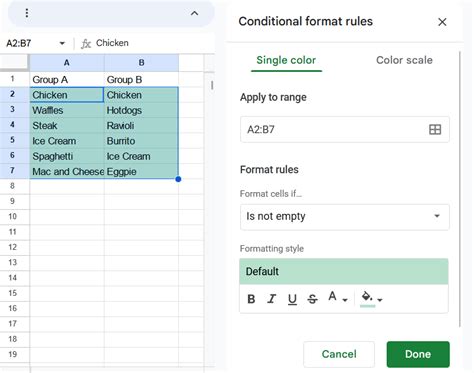
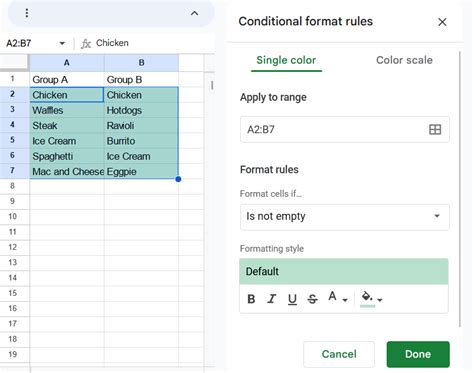
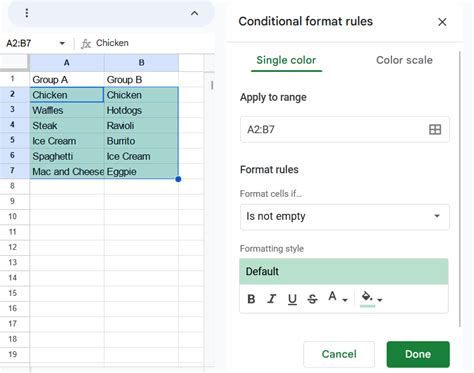
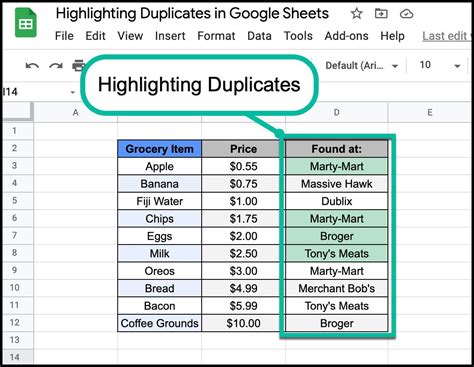
By using these methods, you can effectively highlight duplicates in Google Sheets and maintain data integrity. Whether you use conditional formatting, the COUNTIF function, or add-ons, highlighting duplicates is an essential step in data management.
