Highlighting every 3rd row in Excel can be a useful way to visually distinguish between rows and make your data more readable. In this article, we will explore three easy ways to achieve this using various Excel tools and techniques.
Understanding the Importance of Highlighting Rows
Before we dive into the methods, it's essential to understand why highlighting rows is crucial in Excel. By highlighting rows, you can:
- Create a visual distinction between rows, making it easier to read and analyze data
- Emphasize important information or trends in your data
- Enhance the overall appearance of your spreadsheet, making it more professional and engaging
Now, let's explore the three easy ways to highlight every 3rd row in Excel.
Method 1: Using Conditional Formatting

Conditional formatting is a powerful tool in Excel that allows you to format cells based on specific conditions. To highlight every 3rd row using conditional formatting, follow these steps:
- Select the range of cells you want to format.
- Go to the "Home" tab in the Excel ribbon.
- Click on "Conditional Formatting" in the "Styles" group.
- Select "New Rule" from the dropdown menu.
- Choose "Use a formula to determine which cells to format."
- Enter the formula
=MOD(ROW(A1),3)=0in the formula bar. This formula will highlight every 3rd row. - Click on "Format" and select the desired formatting options (e.g., fill color, font color, etc.).
- Click "OK" to apply the formatting.
How the Formula Works
The formula =MOD(ROW(A1),3)=0 uses the MOD function to calculate the remainder of the row number divided by 3. If the remainder is 0, it means the row number is a multiple of 3, and the formula returns TRUE. This triggers the conditional formatting to apply the specified formatting to the row.
Method 2: Using a Formula-Based Approach
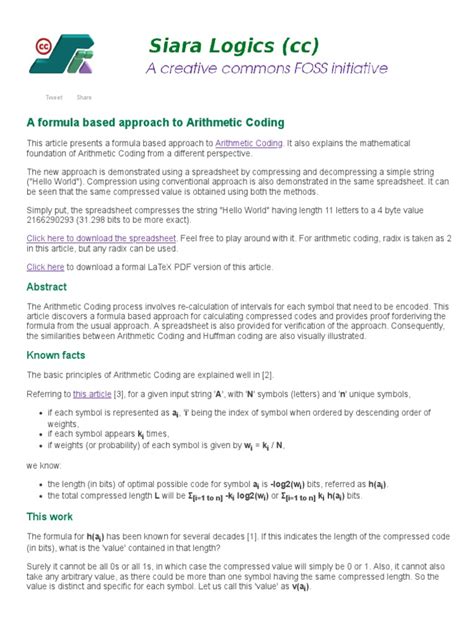
Another way to highlight every 3rd row is by using a formula-based approach. This method involves creating a formula that checks if the row number is a multiple of 3 and applies formatting accordingly.
- Select the range of cells you want to format.
- Enter the formula
=IF(MOD(ROW(A1),3)=0,"Highlighted","")in the formula bar. - Format the cells as desired (e.g., fill color, font color, etc.).
- Copy the formula down to the rest of the cells in the range.
How the Formula Works
The formula =IF(MOD(ROW(A1),3)=0,"Highlighted","") uses the IF function to check if the row number is a multiple of 3. If it is, the formula returns the string "Highlighted", which triggers the formatting. If not, the formula returns an empty string, leaving the cell unformatted.
Method 3: Using VBA Macro
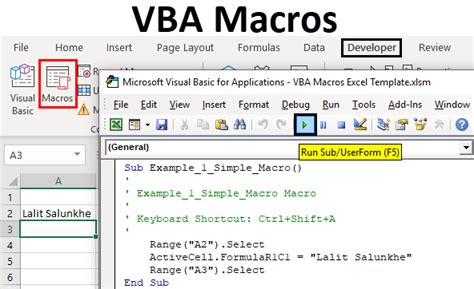
If you prefer a more automated approach, you can use a VBA macro to highlight every 3rd row. Here's how:
- Open the Visual Basic Editor by pressing "Alt + F11" or by navigating to "Developer" > "Visual Basic" in the Excel ribbon.
- Insert a new module by clicking "Insert" > "Module" in the Visual Basic Editor.
- Paste the following code into the module:
Sub HighlightEvery3rdRow()
Dim ws As Worksheet
Set ws = ActiveSheet
Dim i As Long
For i = 1 To ws.Rows.Count
If i Mod 3 = 0 Then
ws.Rows(i).Interior.Color = vbYellow
End If
Next i
End Sub
- Save the module by clicking "File" > "Save" in the Visual Basic Editor.
- Run the macro by clicking "Developer" > "Macros" in the Excel ribbon and selecting "HighlightEvery3rdRow".
How the Macro Works
The macro uses a simple loop to iterate through each row in the active worksheet. If the row number is a multiple of 3, the macro applies a yellow fill color to the row using the Interior.Color property.
Excel Highlighting Rows Gallery

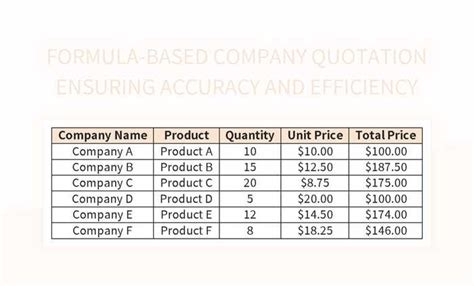
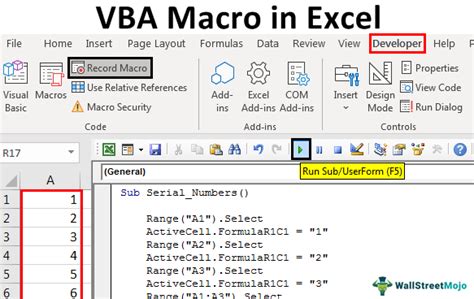
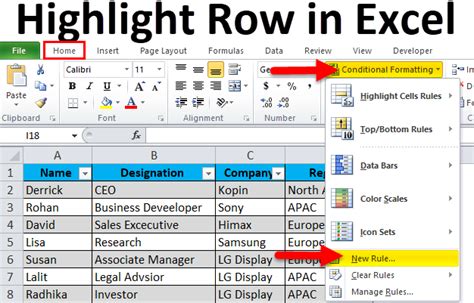
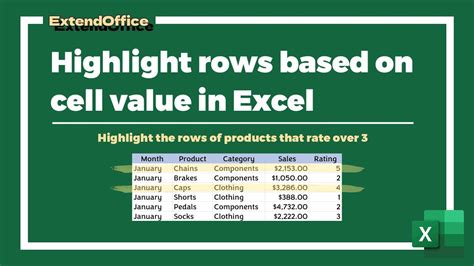
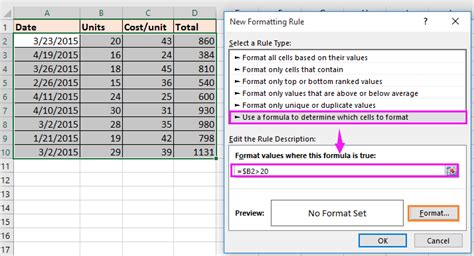
We hope this article has helped you learn three easy ways to highlight every 3rd row in Excel. Whether you prefer using conditional formatting, a formula-based approach, or a VBA macro, these methods can help you create visually appealing and well-organized spreadsheets.
Feel free to comment below and share your favorite method for highlighting rows in Excel!
